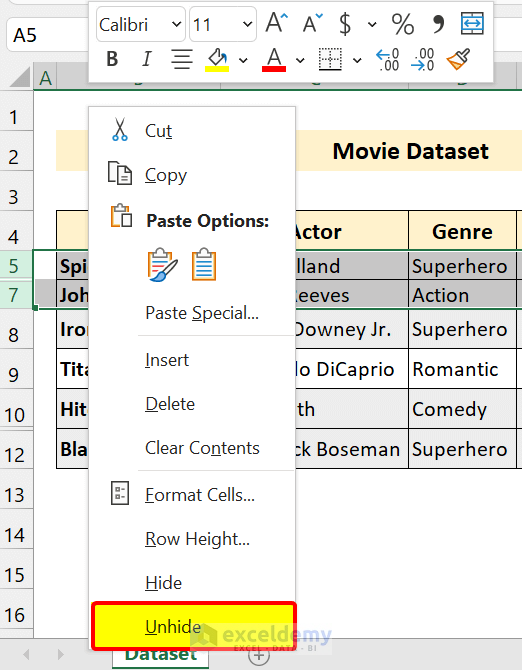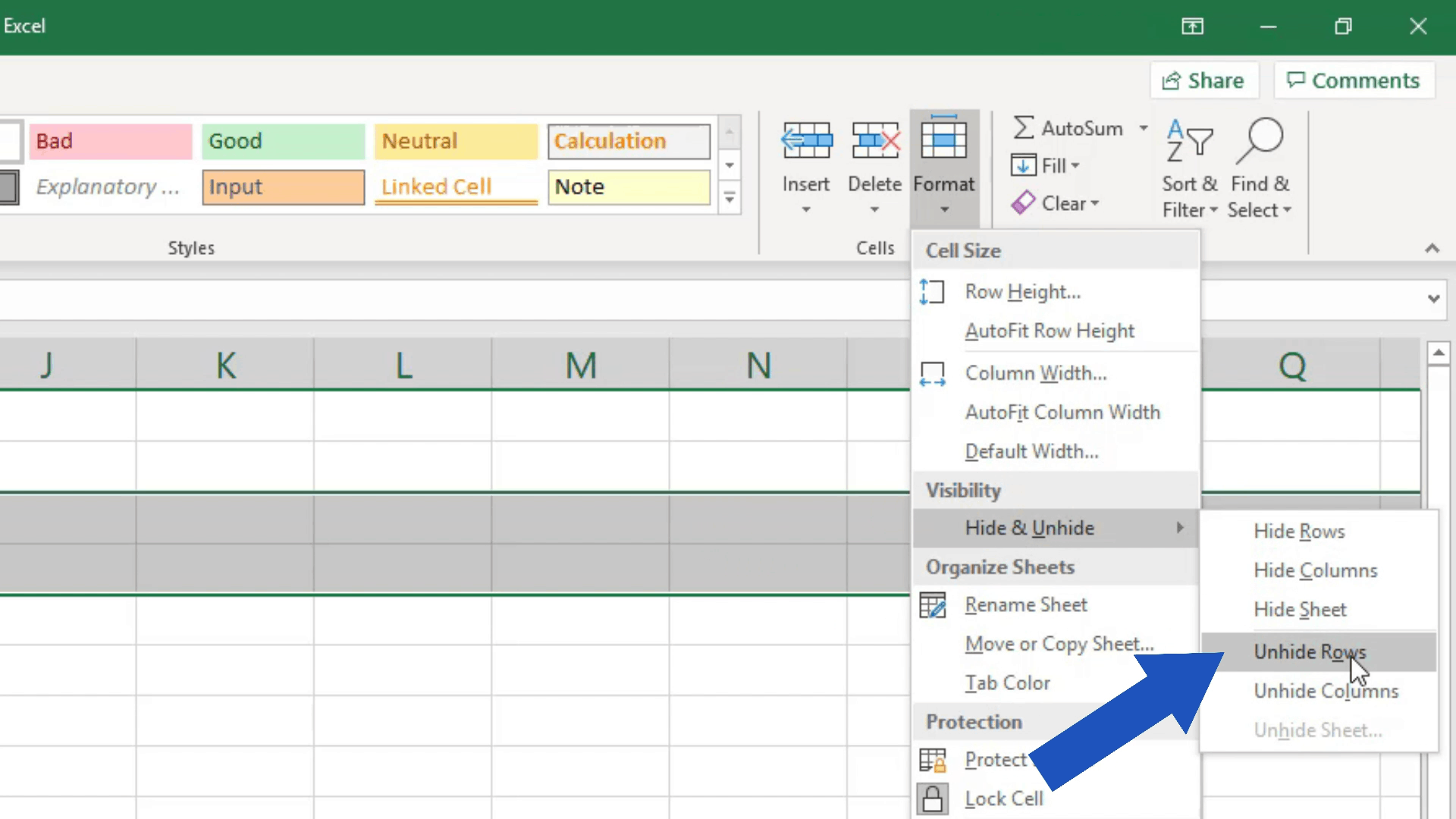
The frustration of discovering hidden rows in an Excel spreadsheet can be overwhelming, especially when you need to work with the data urgently. Whether you intentionally hid rows to keep your data organized or they were hidden by someone else, there are several ways to unhide them. In this article, we will explore five methods to unhide rows in Excel, making it easier for you to manage your data.
Excel is an incredibly powerful tool for data analysis, but it can be intimidating, especially for beginners. One of the features that can confuse users is the ability to hide and unhide rows and columns. While hiding rows can be useful for keeping your data organized, unhiding them is essential when you need to access the hidden information.
Before we dive into the methods for unhiding rows, it's essential to understand why rows might be hidden in the first place. Rows can be hidden intentionally to keep sensitive information confidential or to make the spreadsheet more manageable. However, sometimes rows can be hidden accidentally, causing confusion and frustration.
Method 1: Unhiding Rows Using the "Unhide" Option
One of the simplest ways to unhide rows in Excel is by using the "Unhide" option. To do this:
- Select the row above and the row below the hidden row(s) by holding down the Shift key and clicking on the row numbers.
- Go to the "Home" tab in the Excel ribbon.
- Click on the "Format" button in the "Cells" group.
- Select "Hide & Unhide" from the dropdown menu.
- Click on "Unhide Rows."

Method 2: Unhiding Rows Using the "Go To" Option
Another way to unhide rows in Excel is by using the "Go To" option. To do this:
- Press Ctrl + G to open the "Go To" dialog box.
- In the "Reference" field, type the row number of the hidden row.
- Click "OK" to select the hidden row.
- Go to the "Home" tab in the Excel ribbon.
- Click on the "Format" button in the "Cells" group.
- Select "Hide & Unhide" from the dropdown menu.
- Click on "Unhide Rows."
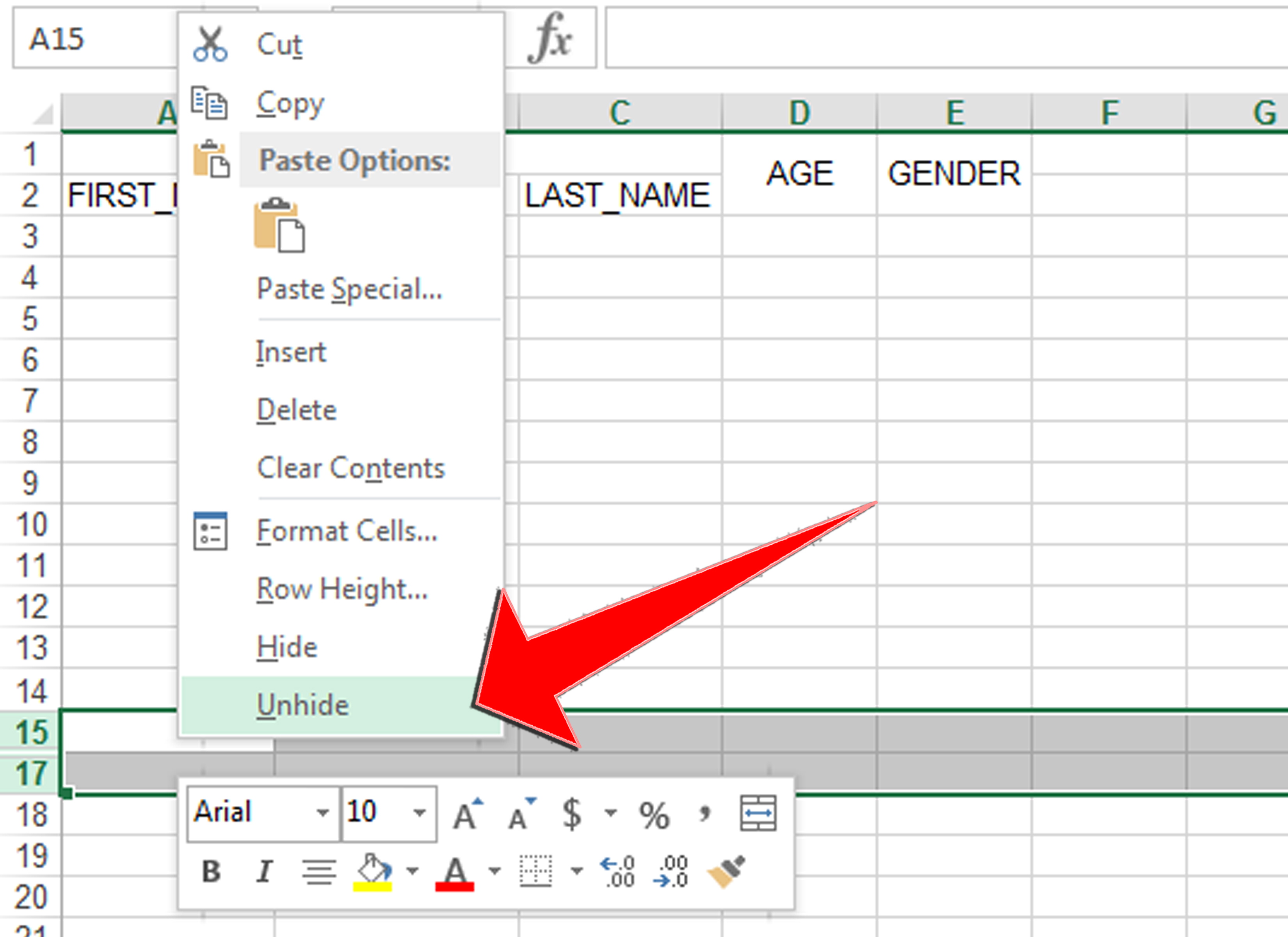
Method 3: Unhiding Rows Using the "Select All" Option
You can also unhide rows in Excel by using the "Select All" option. To do this:
- Press Ctrl + A to select all cells in the worksheet.
- Go to the "Home" tab in the Excel ribbon.
- Click on the "Format" button in the "Cells" group.
- Select "Hide & Unhide" from the dropdown menu.
- Click on "Unhide Rows."
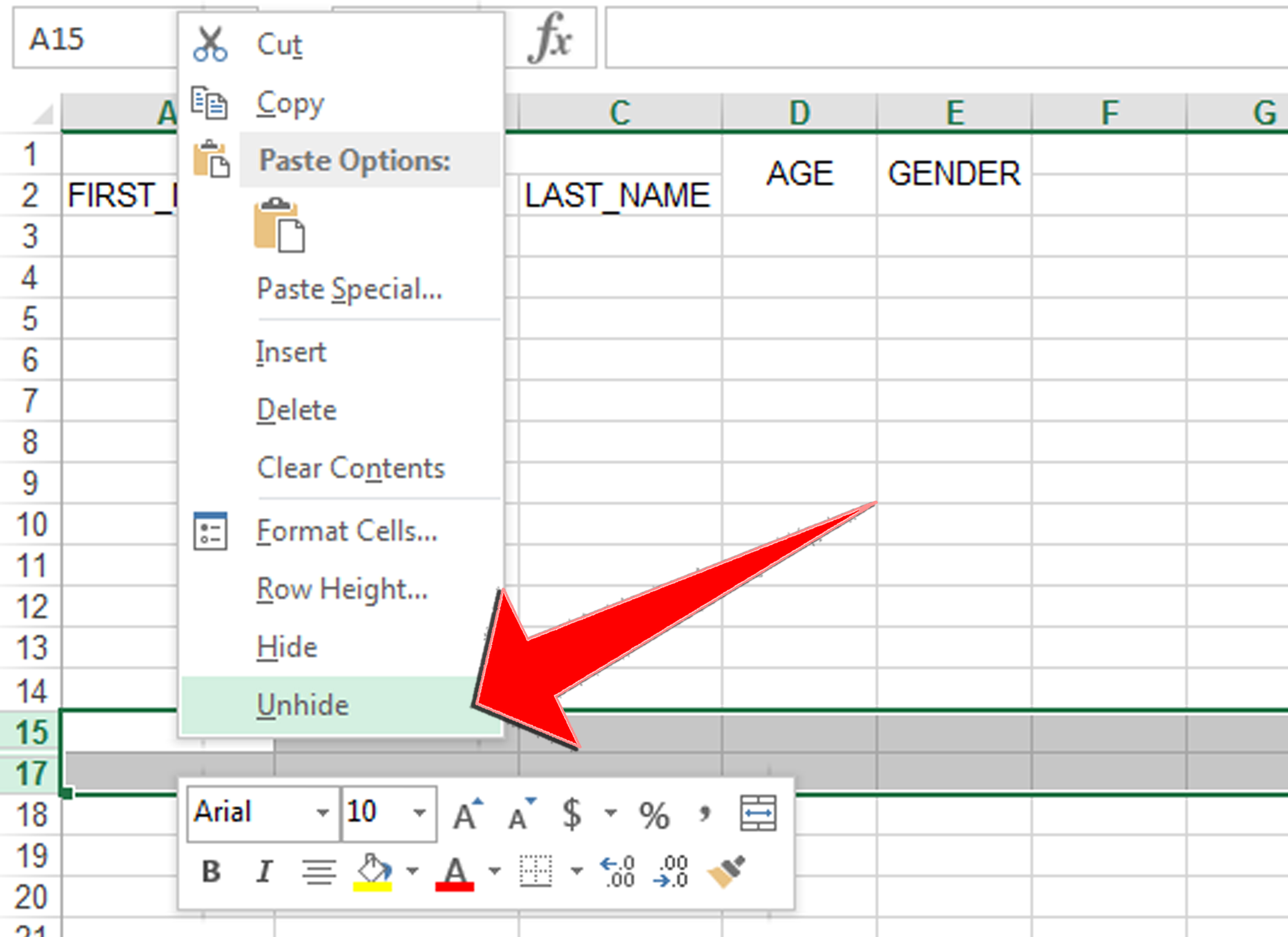
Method 4: Unhiding Rows Using VBA Macro
If you need to unhide rows frequently, you can create a VBA macro to automate the process. To do this:
- Press Alt + F11 to open the Visual Basic Editor.
- In the Editor, click "Insert" and select "Module" to insert a new module.
- Paste the following code into the module:
Sub UnhideRows()
Dim ws As Worksheet
Set ws = ActiveSheet
ws.Rows.Hidden = False
End Sub
- Save the macro by clicking "File" and selecting "Save."
- To run the macro, press Alt + F8 and select the "UnhideRows" macro.
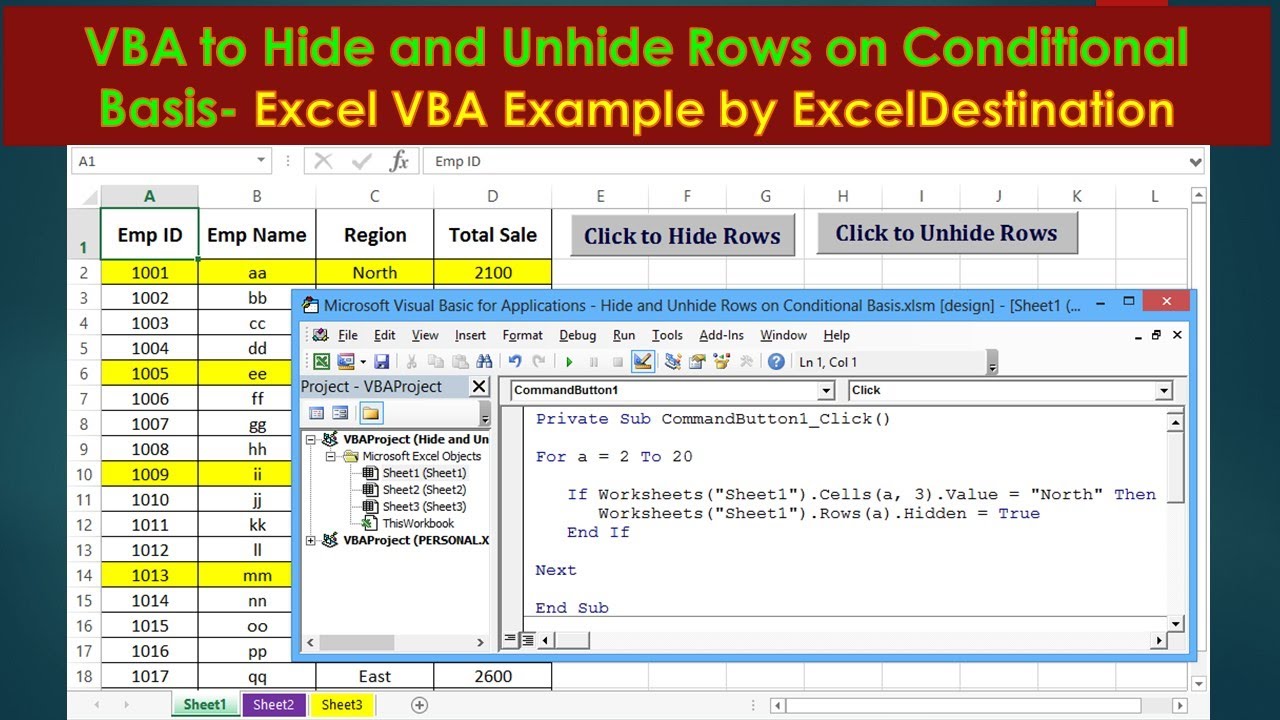
Method 5: Unhiding Rows Using the "Row Height" Option
Finally, you can also unhide rows in Excel by adjusting the row height. To do this:
- Select the row above and the row below the hidden row(s) by holding down the Shift key and clicking on the row numbers.
- Go to the "Home" tab in the Excel ribbon.
- Click on the "Format" button in the "Cells" group.
- Select "Row Height" from the dropdown menu.
- In the "Row Height" dialog box, enter a value greater than 0.
- Click "OK" to apply the changes.
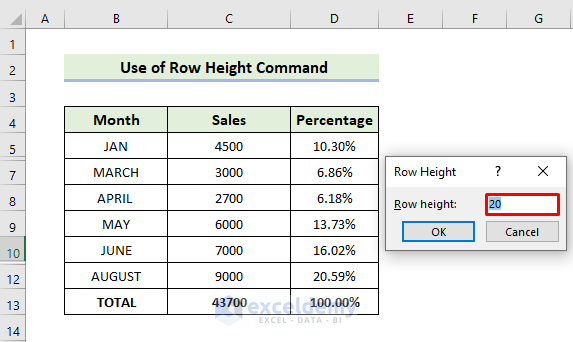
Conclusion
Unhiding rows in Excel is a straightforward process that can be achieved using various methods. Whether you prefer to use the "Unhide" option, "Go To" option, "Select All" option, VBA macro, or "Row Height" option, the end result is the same – you will be able to access the hidden data. By mastering these methods, you will be able to manage your data more efficiently and make the most of Excel's features.
Gallery of Excel Row Management
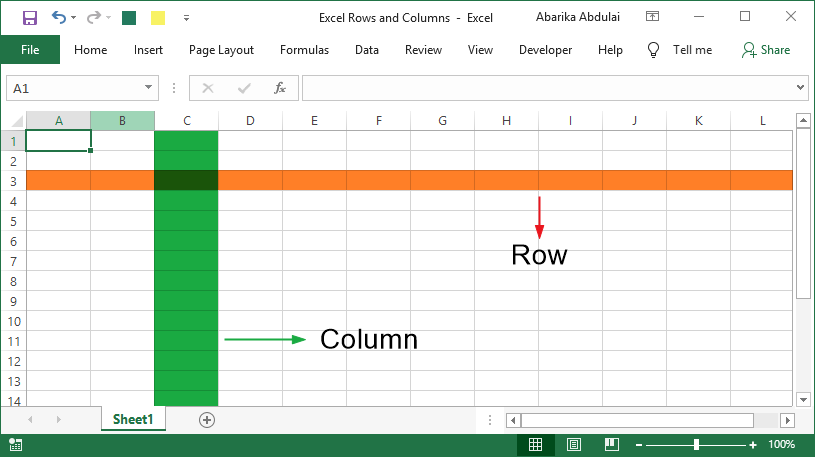
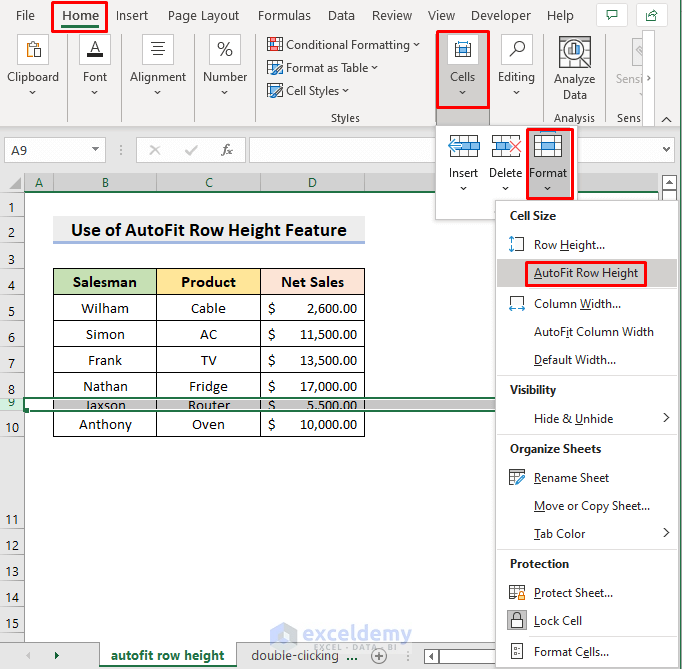
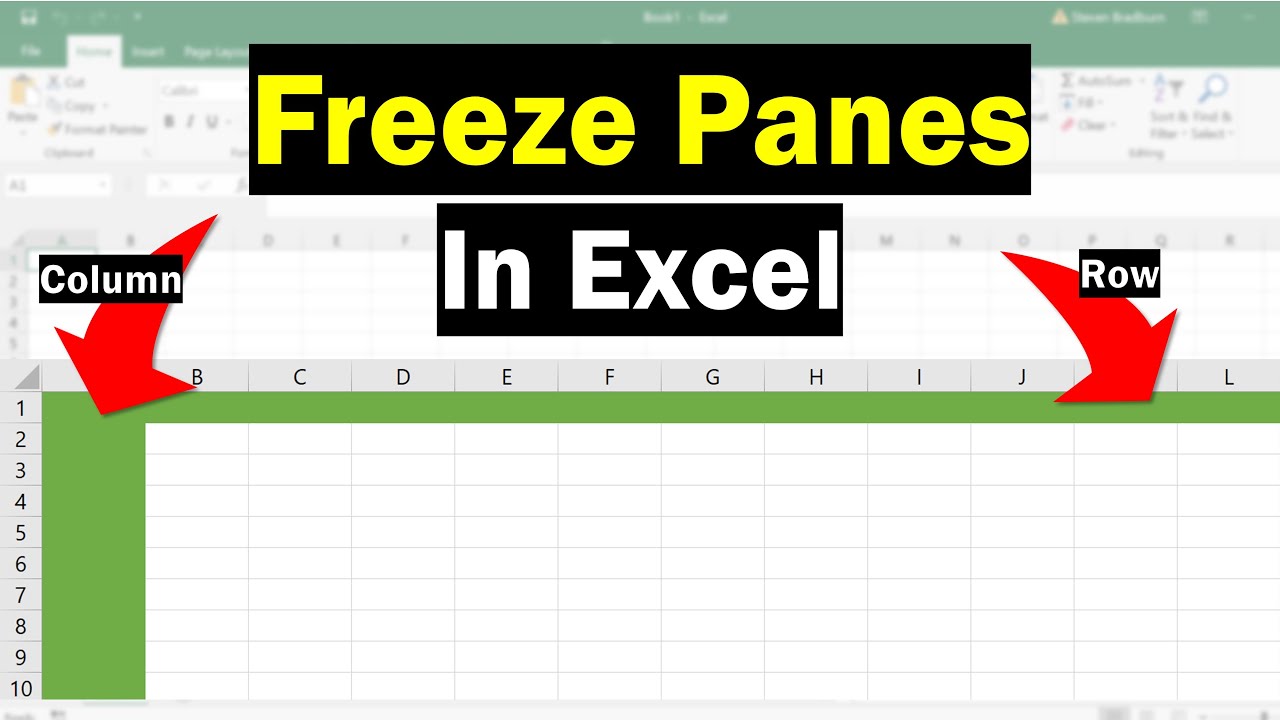
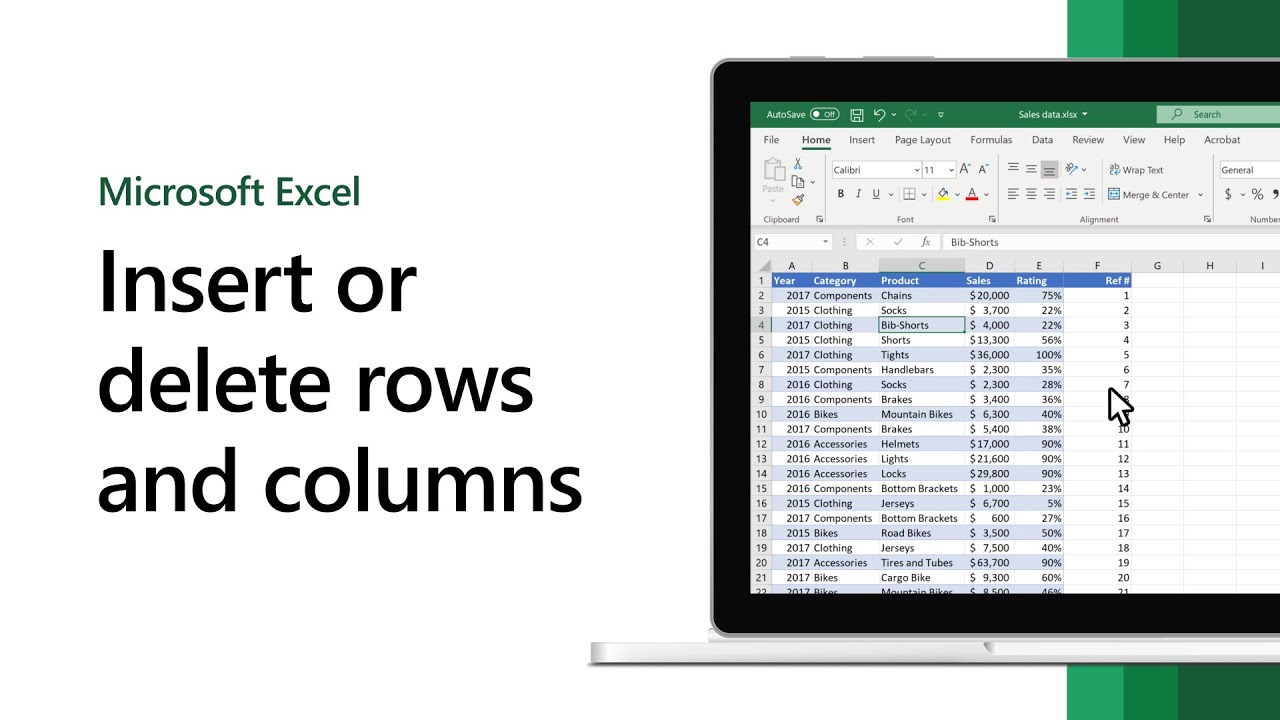
FAQs
Why are my rows hidden in Excel?
+Rows can be hidden intentionally to keep sensitive information confidential or to make the spreadsheet more manageable. However, sometimes rows can be hidden accidentally, causing confusion and frustration.
How do I unhide rows in Excel using VBA?
+To unhide rows in Excel using VBA, press Alt + F11 to open the Visual Basic Editor, insert a new module, and paste the following code: `Sub UnhideRows()` `Dim ws As Worksheet` `Set ws = ActiveSheet` `ws.Rows.Hidden = False` `End Sub`. Save the macro and run it by pressing Alt + F8.
Can I unhide rows in Excel using a keyboard shortcut?
+Yes, you can unhide rows in Excel using a keyboard shortcut. Press Ctrl + A to select all cells, then go to the "Home" tab, click on the "Format" button, select "Hide & Unhide", and click on "Unhide Rows".
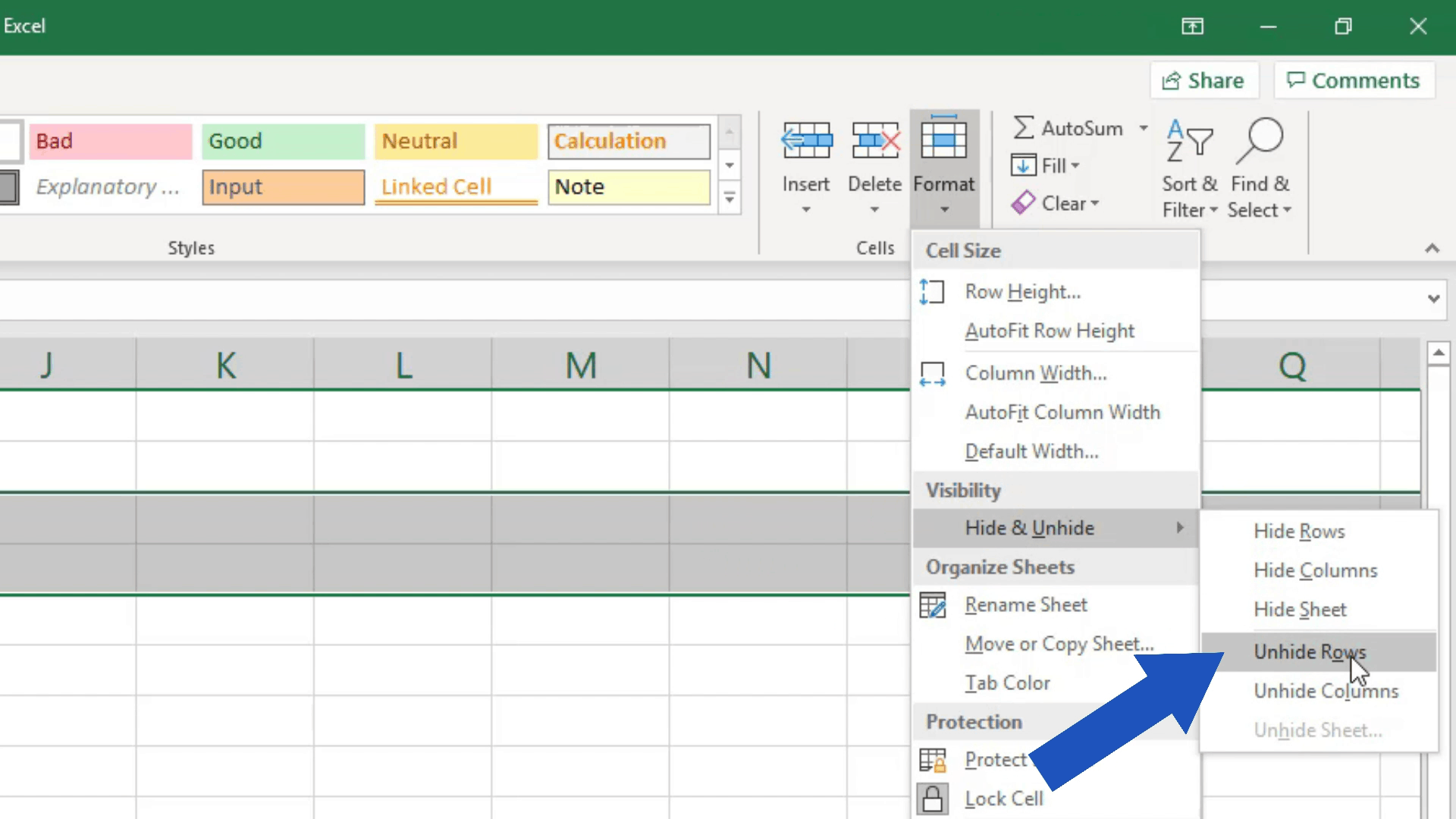





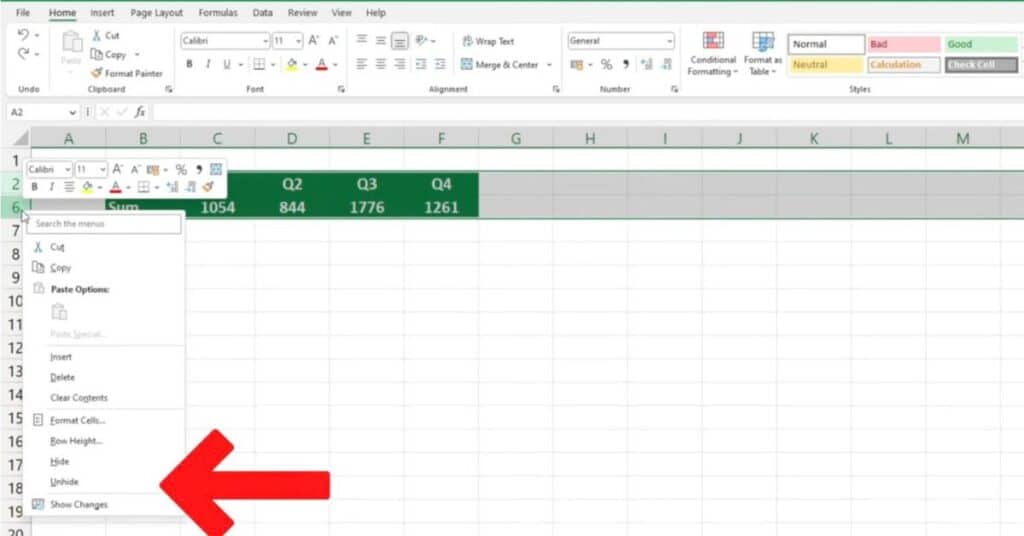
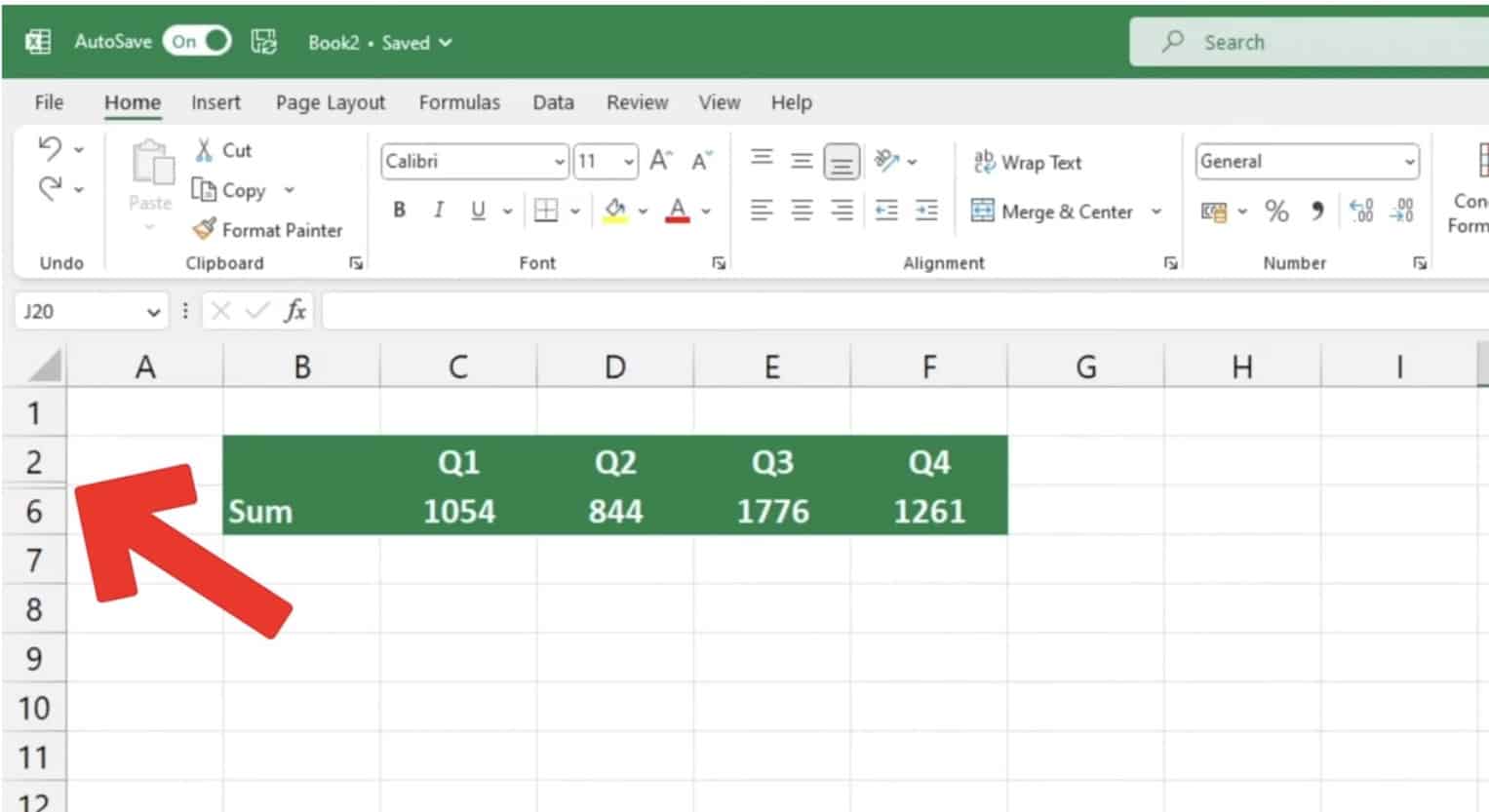
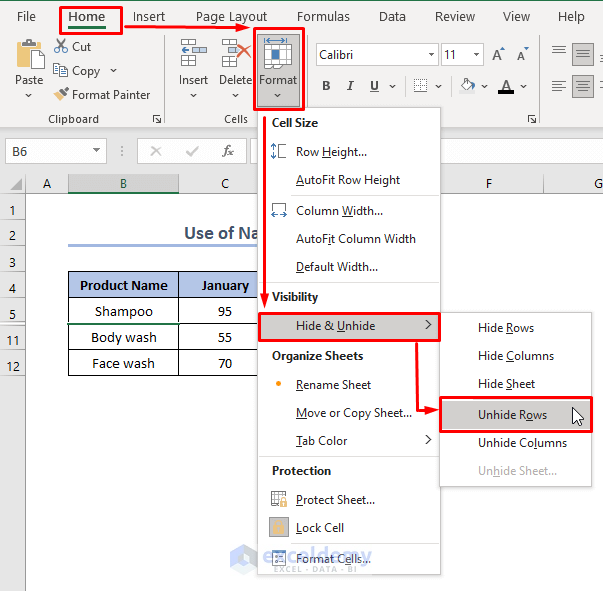
:max_bytes(150000):strip_icc()/UnhideRows-5be8cd2746e0fb00268551a9.jpg)