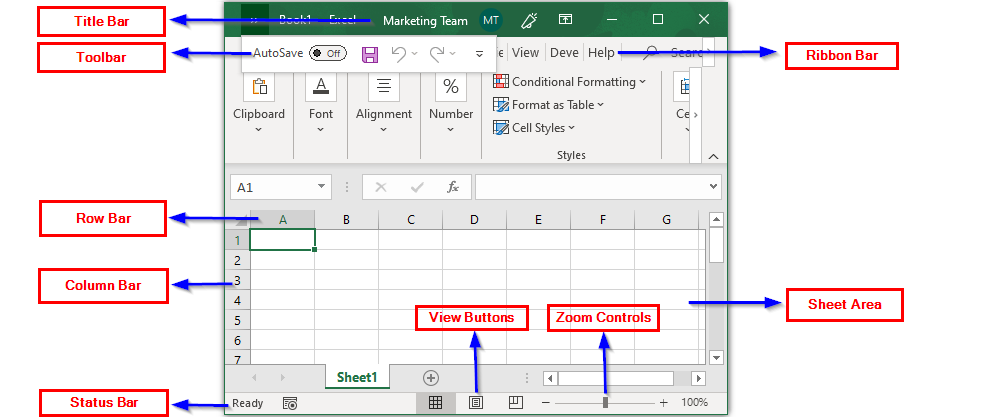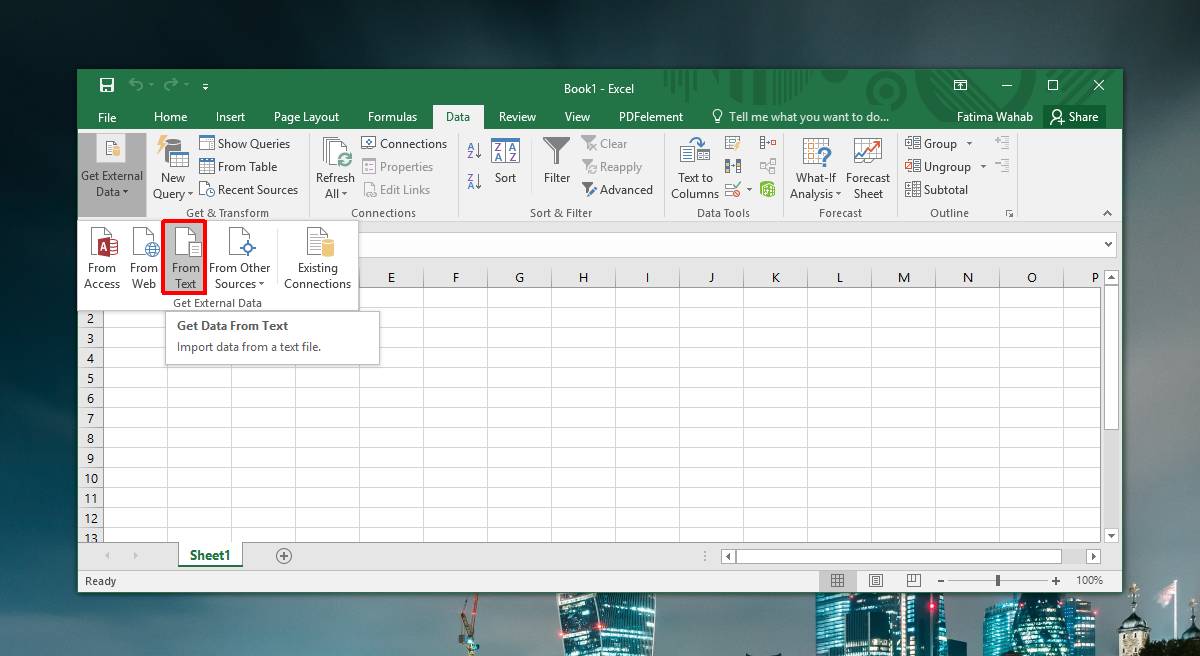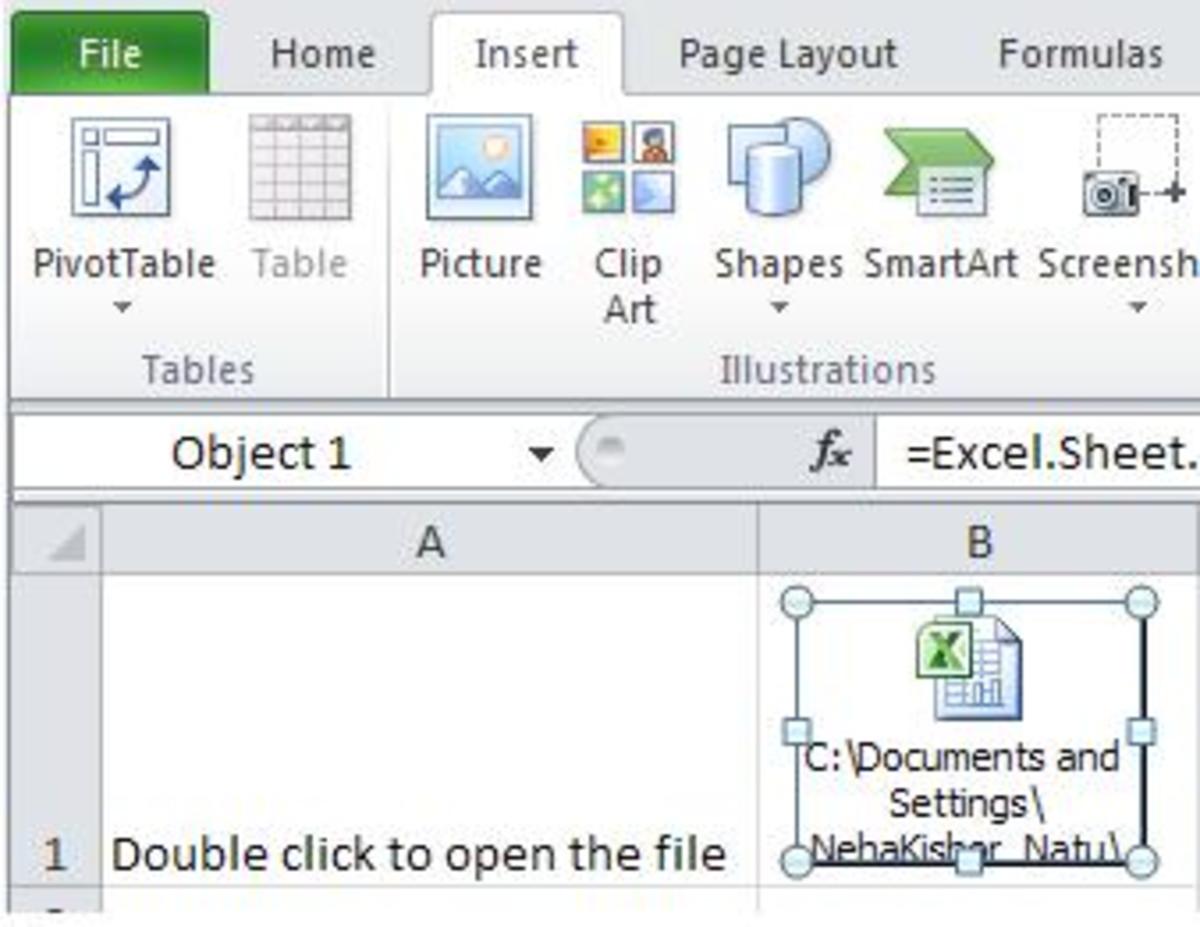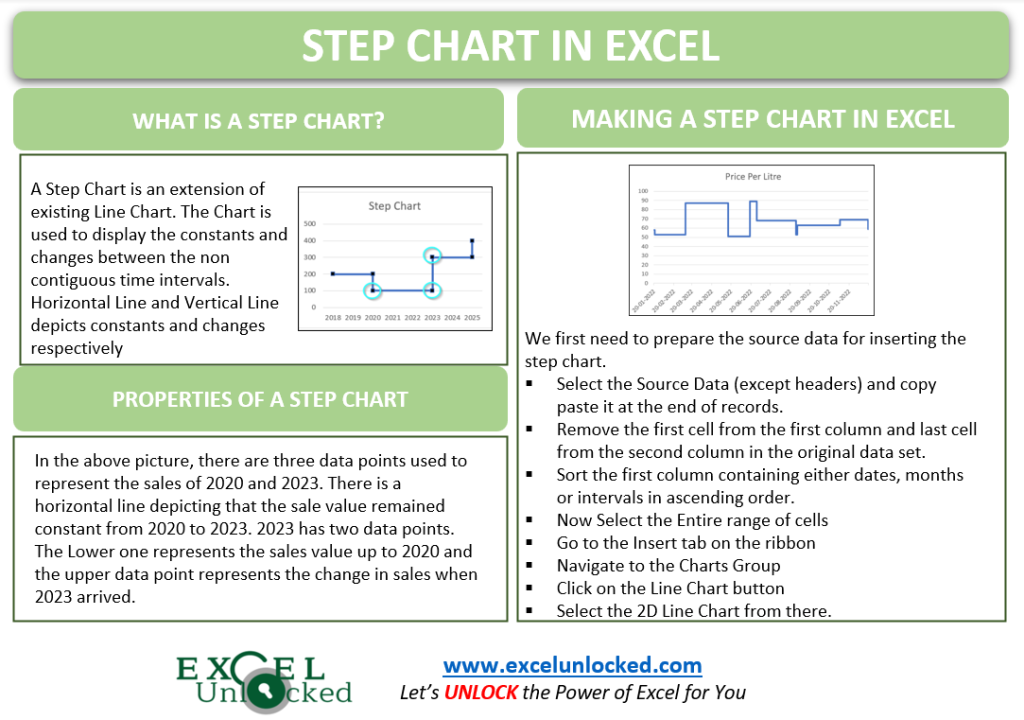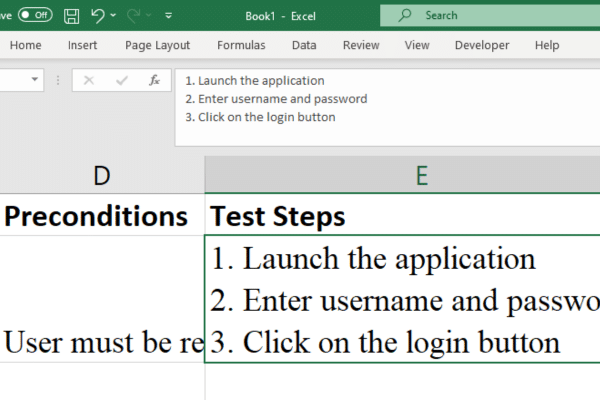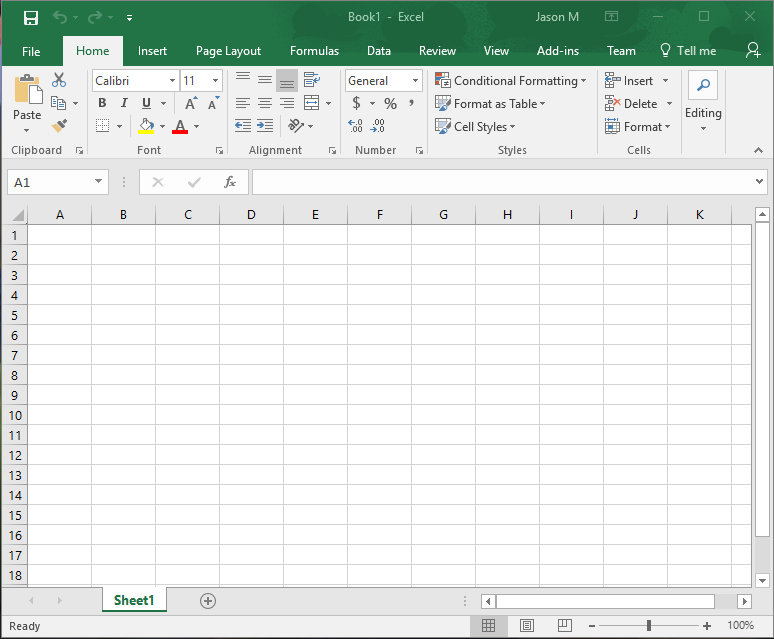Embedding videos in Excel can be a great way to enhance your spreadsheets and make them more engaging. Whether you're creating a presentation, a tutorial, or simply want to add some visual interest to your data, embedding videos can be a powerful tool. In this article, we'll take a step-by-step look at how to embed videos in Excel.
Adding multimedia elements to your spreadsheets can make them more dynamic and interactive. With the ability to embed videos, you can create a more immersive experience for your users. In this section, we'll explore the benefits of embedding videos in Excel and how it can enhance your spreadsheets.
Benefits of Embedding Videos in Excel
There are several benefits to embedding videos in Excel. Some of the most significant advantages include:
- Enhanced engagement: Videos can help to capture the user's attention and make your spreadsheets more engaging.
- Improved understanding: Videos can be used to explain complex concepts or demonstrate procedures, making it easier for users to understand your data.
- Increased interactivity: Embedding videos can make your spreadsheets more interactive, allowing users to explore your data in a more dynamic way.
Now that we've explored the benefits of embedding videos in Excel, let's take a look at the step-by-step process for doing so.
Embedding Videos in Excel: A Step-By-Step Guide

Step 1: Open Your Excel Spreadsheet
To start, open your Excel spreadsheet and navigate to the cell where you want to embed the video. Make sure you have the Developer tab enabled in your Excel ribbon. If you don't see the Developer tab, you can enable it by going to File > Options > Customize Ribbon and checking the box next to Developer.
Step 2: Go to the Developer Tab
Once you have the Developer tab enabled, click on it to access the various developer tools. In the Controls group, click on the "Insert" button to open the Insert dialog box.
Step 3: Select the "More Controls" Option
In the Insert dialog box, click on the "More Controls" option at the bottom of the list. This will open the "More Controls" dialog box, where you can select from a variety of ActiveX controls.
Step 4: Select the "Shockwave Flash Object"
In the "More Controls" dialog box, scroll down and select the "Shockwave Flash Object" option. This will allow you to embed a Flash video in your Excel spreadsheet.
Step 5: Draw the Control
Once you've selected the "Shockwave Flash Object" option, click "OK" to close the dialog box. You'll then be prompted to draw the control on your spreadsheet. Click and drag the control to the desired size and location on your spreadsheet.
Step 6: Right-Click the Control
Right-click on the control you just drew and select "Properties" from the context menu. This will open the Properties dialog box, where you can configure the control.
Step 7: Enter the Video URL
In the Properties dialog box, enter the URL of the video you want to embed in the "Movie" field. You can also set other properties, such as the video's width and height, and whether it should autoplay.
Step 8: Close the Properties Dialog Box
Once you've entered the video URL and set any other desired properties, click "OK" to close the Properties dialog box.
Step 9: Test the Video
Finally, test the video by clicking on the control. The video should play in your Excel spreadsheet.
Tips and Variations
Here are a few tips and variations to keep in mind when embedding videos in Excel:
- Use the "YouTube" option: If you're embedding a YouTube video, you can use the "YouTube" option in the "More Controls" dialog box. This will allow you to enter the video's ID and configure other settings.
- Use a third-party add-in: There are several third-party add-ins available that can make it easier to embed videos in Excel. Some popular options include the "Video Player" add-in and the "Excel Video" add-in.
- Use VBA code: If you're comfortable with VBA code, you can use it to embed videos in Excel. This will give you more control over the video's properties and behavior.
Common Issues and Troubleshooting
Here are some common issues you may encounter when embedding videos in Excel, along with some troubleshooting tips:
- The video won't play: If the video won't play, check that the URL is correct and that the video is not set to autoplay. You can also try checking the video's properties and adjusting the settings as needed.
- The video is distorted: If the video is distorted, try adjusting the control's width and height properties. You can also try using a different video player or add-in.
- The video won't embed: If the video won't embed, check that you have the Developer tab enabled and that you're using the correct control. You can also try using a different video player or add-in.
Gallery of Excel Video Embedding




Frequently Asked Questions
Q: Can I embed videos from any website in Excel?
A: Yes, you can embed videos from any website in Excel, as long as the video is publicly accessible and you have the correct URL.
Q: Can I use VBA code to embed videos in Excel?
A: Yes, you can use VBA code to embed videos in Excel. This will give you more control over the video's properties and behavior.
Q: What are some common issues I may encounter when embedding videos in Excel?
A: Some common issues you may encounter when embedding videos in Excel include the video not playing, the video being distorted, or the video not embedding at all. You can troubleshoot these issues by checking the video's properties and adjusting the settings as needed.
Q: Can I use a third-party add-in to embed videos in Excel?
A: Yes, there are several third-party add-ins available that can make it easier to embed videos in Excel. Some popular options include the "Video Player" add-in and the "Excel Video" add-in.
Conclusion
Embedding videos in Excel can be a powerful way to enhance your spreadsheets and make them more engaging. By following the steps outlined in this guide, you can easily embed videos in Excel and take your spreadsheets to the next level. Whether you're creating a presentation, a tutorial, or simply want to add some visual interest to your data, embedding videos can be a great way to do so.
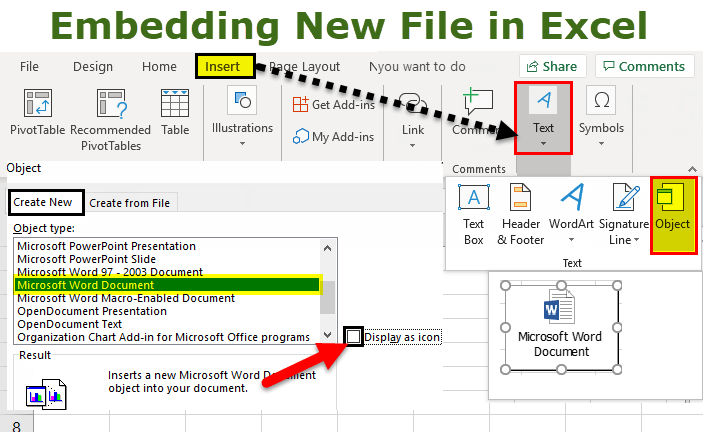
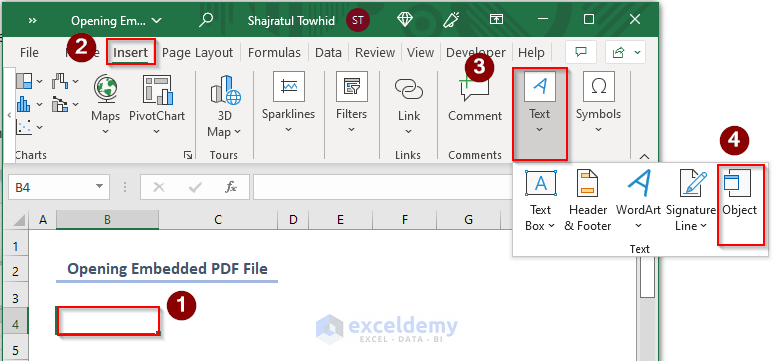
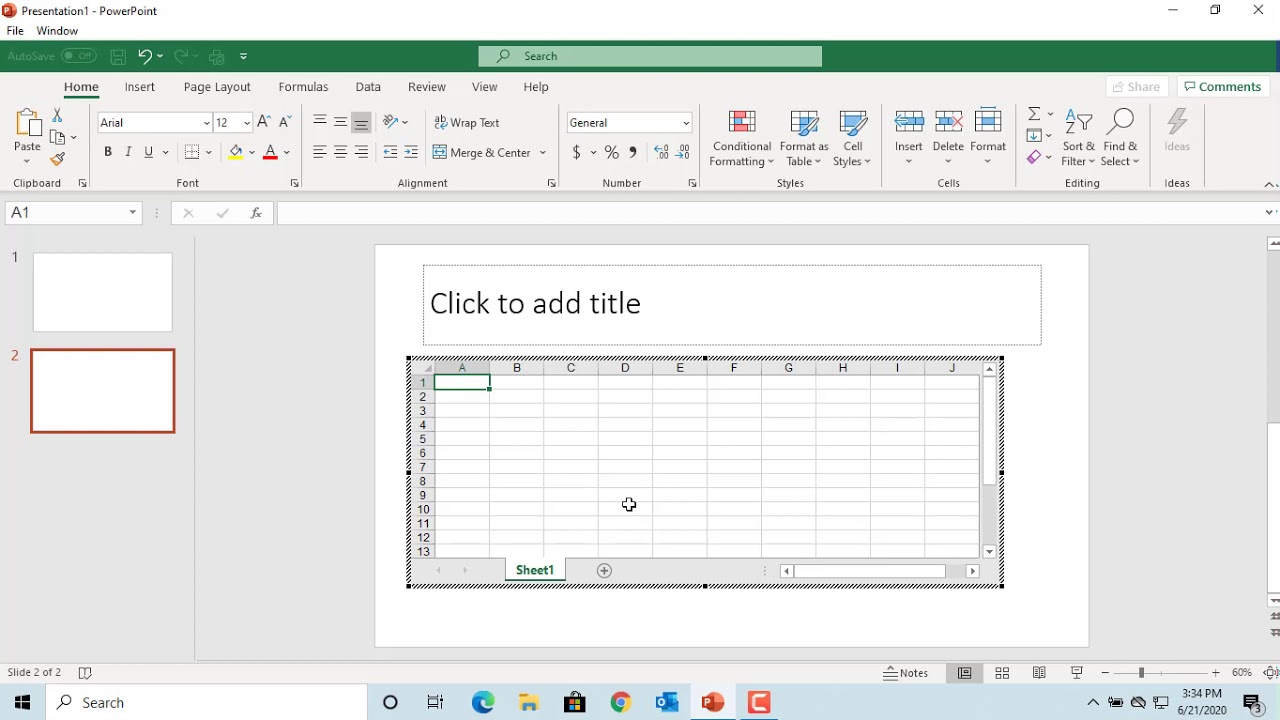
![Excel Tutorial Step by Step [FREE] Guide for Beginners](https://learncybers.com/wp-content/uploads/2019/12/Excel-Basics.webp)