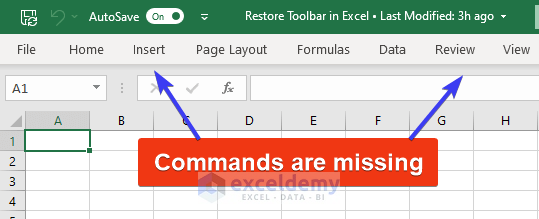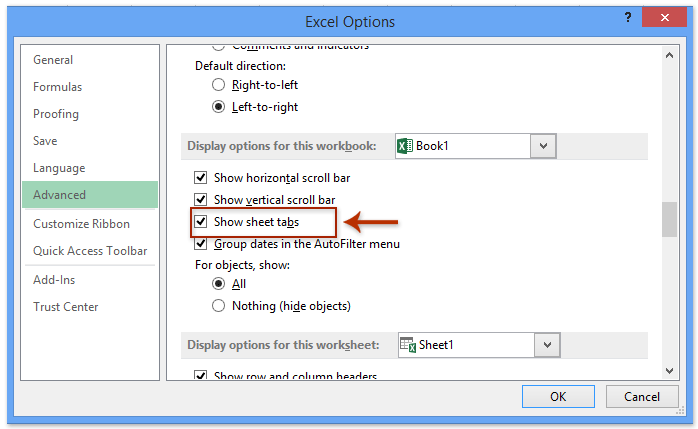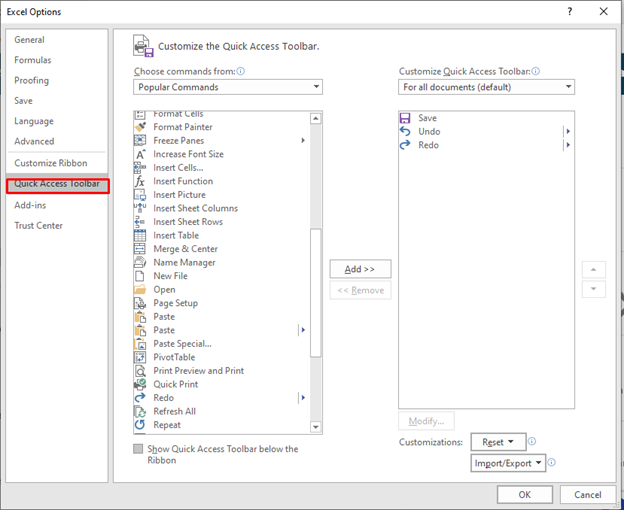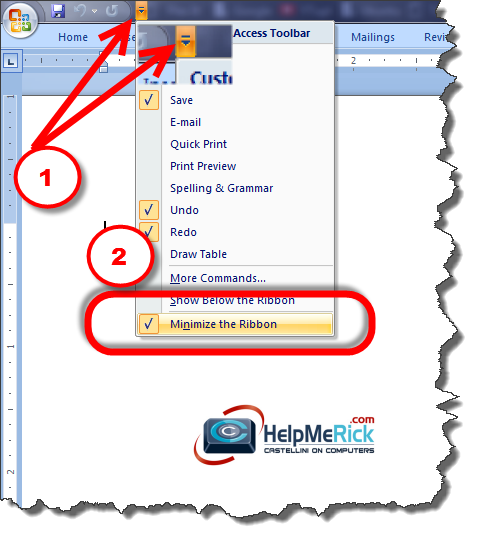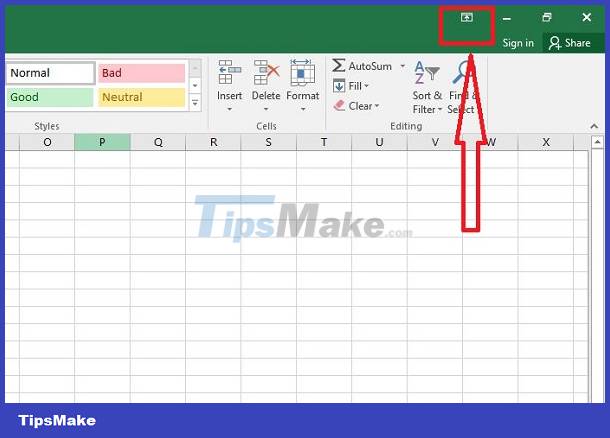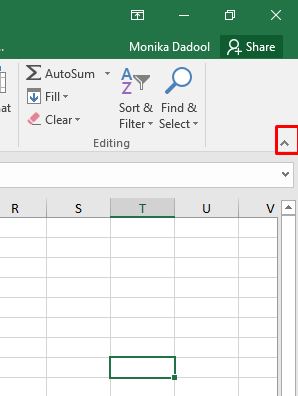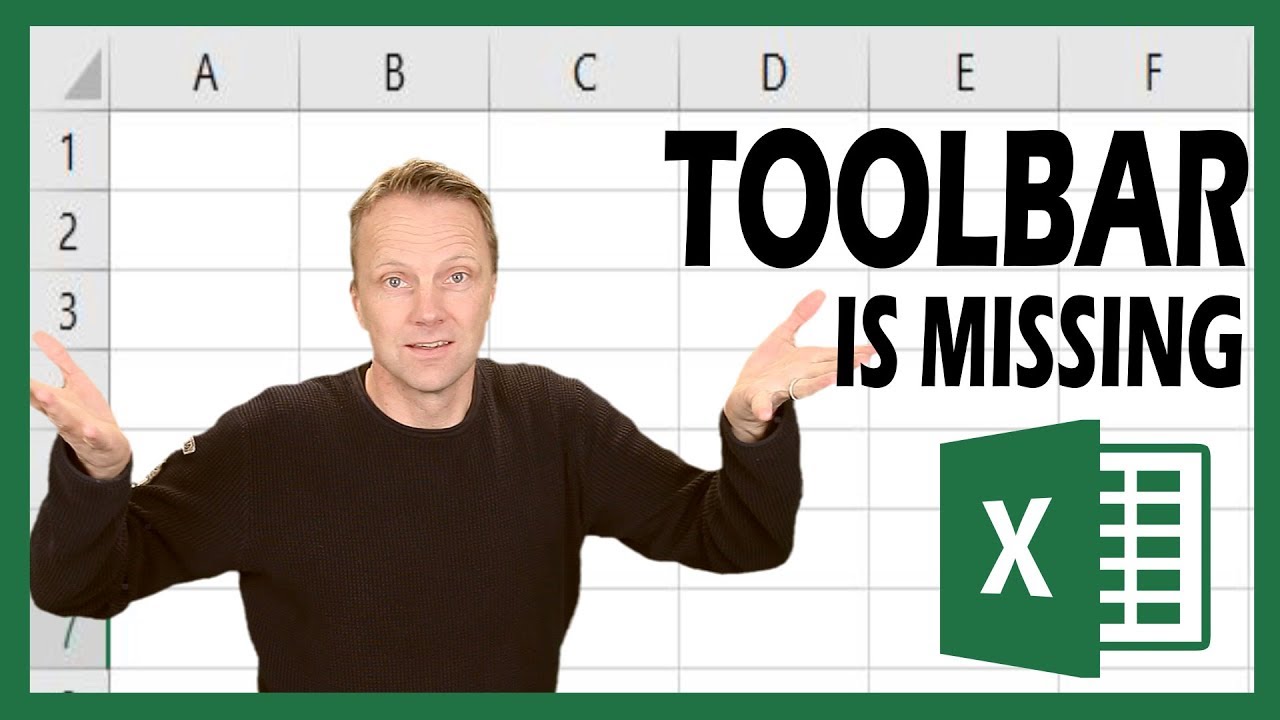If you're an Excel user, you know how frustrating it can be to lose your toolbar. The toolbar is an essential part of the Excel interface, providing quick access to frequently used commands and features. If your toolbar has disappeared, don't worry, we've got you covered. In this article, we'll explore the possible reasons why your toolbar might be missing and provide step-by-step solutions to restore it.
Why Did My Excel Toolbar Disappear?
Before we dive into the solutions, let's quickly discuss some possible reasons why your Excel toolbar might have vanished. Here are a few common scenarios:
- You might have accidentally closed the toolbar or moved it to a different location on the screen.
- Excel might have crashed or frozen, causing the toolbar to disappear.
- You might have installed a new add-in or plugin that's interfering with the toolbar.
- Your Excel settings might have been reset or corrupted.
Don't worry, we'll cover all these scenarios and more in the solutions below.
Quick Fix 1: Check if the Toolbar is Minimized
Sometimes, the toolbar might be minimized or hidden, but still present on the screen. To check if this is the case, follow these steps:
- Click on the "View" tab in the ribbon.
- In the "Show" group, click on the "Toolbar" button.
- If the toolbar is minimized, it should reappear on the screen.

Quick Fix 2: Restore the Default Toolbar
If the toolbar is not minimized, you can try restoring the default toolbar settings. To do this:
- Click on the "File" tab in the ribbon.
- Click on "Options" and select "Excel Options."
- In the Excel Options dialog box, click on the " Customize Ribbon" button.
- In the Customize Ribbon dialog box, click on the "Reset" button.
- Confirm that you want to reset the ribbon to its default settings.

Quick Fix 3: Disable Add-ins and Plugins
Sometimes, add-ins and plugins can interfere with the toolbar. To disable them:
- Click on the "File" tab in the ribbon.
- Click on "Options" and select "Excel Options."
- In the Excel Options dialog box, click on the "Add-ins" button.
- In the Add-ins dialog box, uncheck the boxes next to any add-ins or plugins that you suspect might be causing the issue.
- Click "OK" to close the dialog box.

Quick Fix 4: Check for Corrupted Files
Corrupted files can sometimes cause the toolbar to disappear. To check for corrupted files:
- Close Excel and navigate to the folder where your Excel files are stored.
- Look for any files with a ".xlb" or ".xla" extension. These files are used by Excel to store customization settings.
- Delete any files with a ".xlb" or ".xla" extension.
- Restart Excel and see if the toolbar reappears.
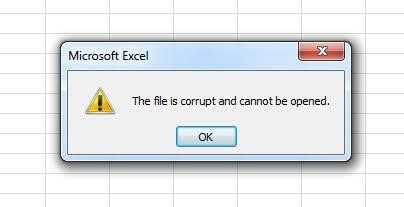
Conclusion
Losing your Excel toolbar can be frustrating, but fortunately, there are several quick fixes you can try to restore it. By following the steps outlined in this article, you should be able to get your toolbar back up and running in no time. Remember to always save your work regularly and consider backing up your Excel files to prevent data loss.




Why did my Excel toolbar disappear?
+There are several reasons why your Excel toolbar might have disappeared, including accidental closure, corrupted files, or interference from add-ins and plugins.
How do I restore the default toolbar in Excel?
+To restore the default toolbar in Excel, click on the "File" tab, then click on "Options" and select "Excel Options." In the Excel Options dialog box, click on the "Customize Ribbon" button and then click on the "Reset" button.
What are some common causes of a missing Excel toolbar?
+Common causes of a missing Excel toolbar include accidental closure, corrupted files, interference from add-ins and plugins, and Excel crashes or freezes.
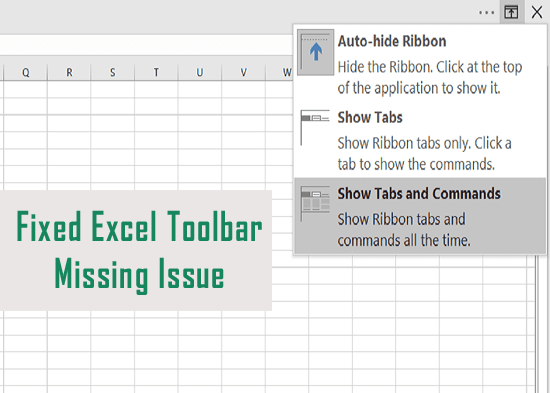
![[Fixed!] Quick Access Toolbar in Excel Missing](https://www.exceldemy.com/wp-content/uploads/2022/08/quick-access-toolbar-in-excel-missing-1.png)