
The infamous #Div/0 error in Excel - a common issue that can be frustrating to deal with, especially when you're trying to create a seamless and error-free spreadsheet. In this article, we'll explore the reasons behind this error and provide simple yet effective formulas to hide #Div/0 errors in Excel.
Understanding the #Div/0 Error
The #Div/0 error occurs when you try to divide a number by zero or an empty cell in an Excel formula. This error can be caused by various factors, such as:
- Dividing a number by a cell that contains zero or a blank value
- Using a formula that references a cell that is not yet populated with data
- Creating a formula that divides a number by a cell that contains an error value, such as #N/A or #VALUE!
Why Hide #Div/0 Errors?
While #Div/0 errors can be informative, they can also be distracting and make your spreadsheet look unprofessional. Hiding these errors can help to:
- Improve the overall appearance of your spreadsheet
- Reduce the risk of misinterpretation or confusion
- Enhance the user experience by providing a cleaner and more intuitive interface
Simple Formulas to Hide #Div/0 Errors
Fortunately, there are several simple formulas that can help you hide #Div/0 errors in Excel. Here are a few options:
1. Using the IFERROR Function
The IFERROR function is a great way to hide #Div/0 errors in Excel. This function returns a value if an error occurs, allowing you to specify a custom error message or a blank value.
Formula: =IFERROR(A1/B1, "")
In this example, the formula divides the value in cell A1 by the value in cell B1. If the result is an error (such as #Div/0), the formula returns a blank value instead of the error message.
2. Using the IF Function
The IF function is another useful formula for hiding #Div/0 errors in Excel. This function tests a condition and returns one value if the condition is true and another value if the condition is false.
Formula: =IF(B1=0, "", A1/B1)
In this example, the formula checks if the value in cell B1 is zero. If the value is zero, the formula returns a blank value instead of the #Div/0 error. If the value is not zero, the formula divides the value in cell A1 by the value in cell B1.
3. Using the ISERROR Function
The ISERROR function is a logical function that returns TRUE if an error occurs and FALSE otherwise. You can use this function in combination with the IF function to hide #Div/0 errors.
Formula: =IF(ISERROR(A1/B1), "", A1/B1)
In this example, the formula checks if the result of the division is an error. If the result is an error, the formula returns a blank value instead of the error message. If the result is not an error, the formula returns the result of the division.

Best Practices for Hiding #Div/0 Errors
While hiding #Div/0 errors can be useful, it's essential to follow best practices to ensure that your spreadsheet remains accurate and reliable. Here are some tips:
- Use error-handling formulas judiciously: While formulas like IFERROR and IF can help hide #Div/0 errors, they can also mask underlying issues with your data or formulas.
- Validate your data: Before hiding #Div/0 errors, make sure that your data is accurate and complete. Check for missing values, duplicates, and inconsistencies.
- Use clear and descriptive error messages: If you choose to display error messages instead of hiding them, use clear and descriptive language to help users understand the issue.
Advanced Techniques for Hiding #Div/0 Errors
In addition to the simple formulas mentioned earlier, there are several advanced techniques that can help you hide #Div/0 errors in Excel. These techniques include:
1. Using Named Ranges
Named ranges can help simplify your formulas and make them more readable. You can create named ranges for your error-handling formulas to make them easier to manage.
Formula: =IFERROR(Sales/UnitsSold, "")
In this example, the formula uses named ranges for "Sales" and "UnitsSold" to make the formula more readable.
2. Using Excel Tables
Excel tables can help you create more robust and flexible error-handling formulas. You can use table formulas to hide #Div/0 errors and make your spreadsheet more maintainable.
Formula: =IFERROR([Sales]/[UnitsSold], "")
In this example, the formula uses table formulas to divide the "Sales" column by the "UnitsSold" column. The formula returns a blank value if the result is an error.
Gallery of Excel Error Handling



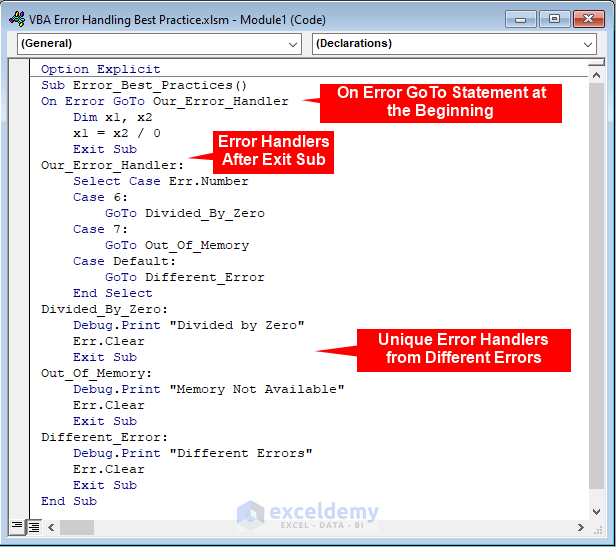
Conclusion
Hiding #Div/0 errors in Excel can be a useful technique for improving the appearance and usability of your spreadsheet. By using simple formulas like IFERROR, IF, and ISERROR, you can hide #Div/0 errors and make your spreadsheet more robust. Remember to follow best practices for error handling and use advanced techniques like named ranges and Excel tables to take your error handling to the next level.
We hope you found this article helpful in hiding #Div/0 errors in Excel. Do you have any favorite error-handling formulas or techniques? Share them with us in the comments below!
What is the #Div/0 error in Excel?
+The #Div/0 error occurs when you try to divide a number by zero or an empty cell in an Excel formula.
How can I hide #Div/0 errors in Excel?
+You can use formulas like IFERROR, IF, and ISERROR to hide #Div/0 errors in Excel.
What are some best practices for hiding #Div/0 errors in Excel?
+Validate your data, use clear and descriptive error messages, and use error-handling formulas judiciously.