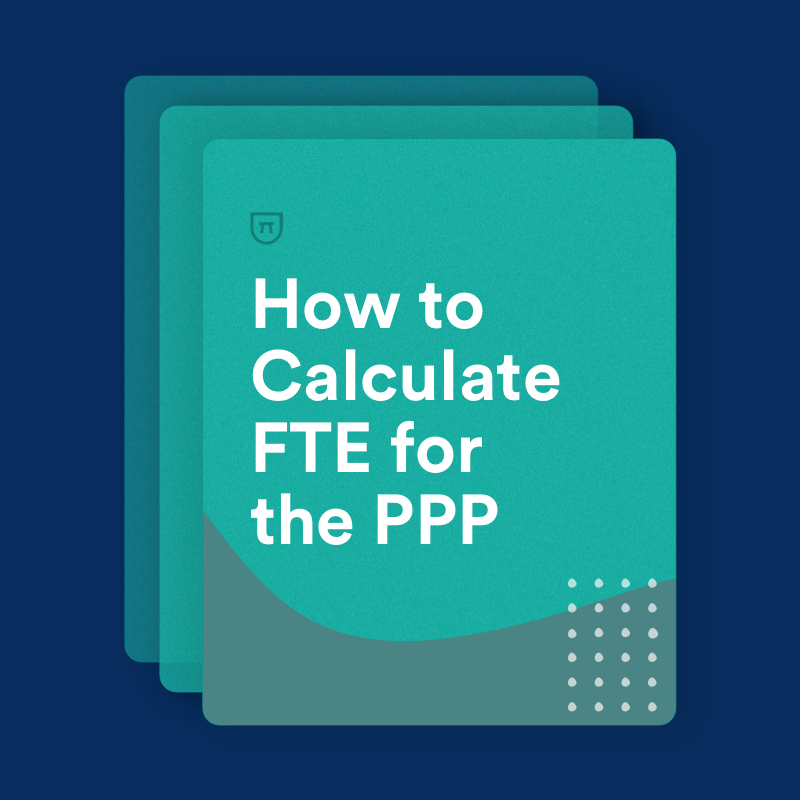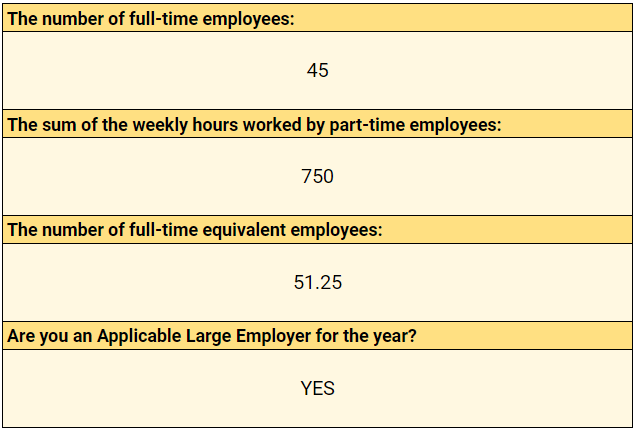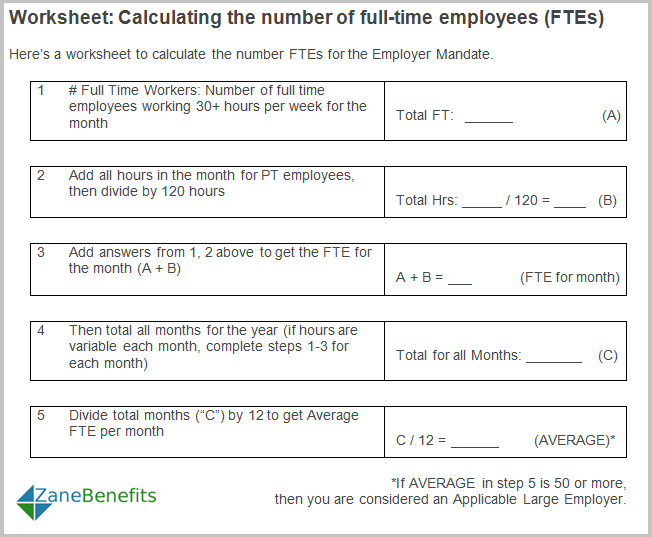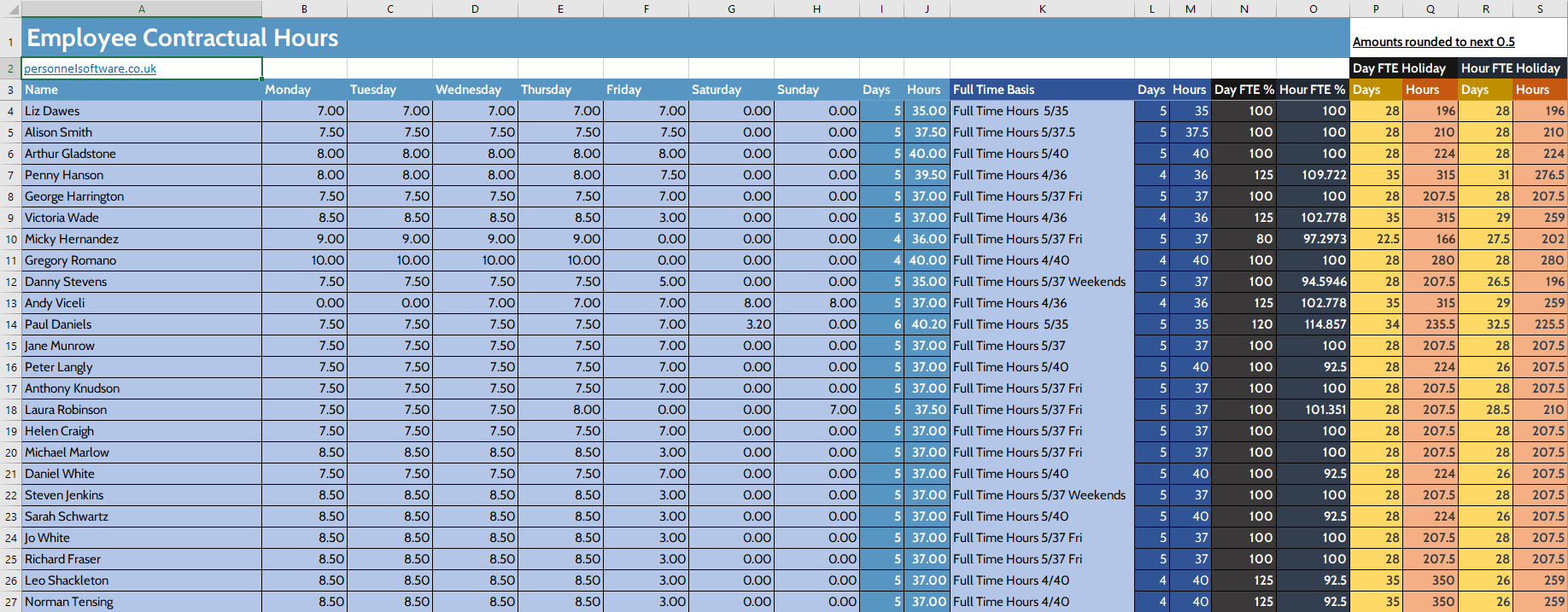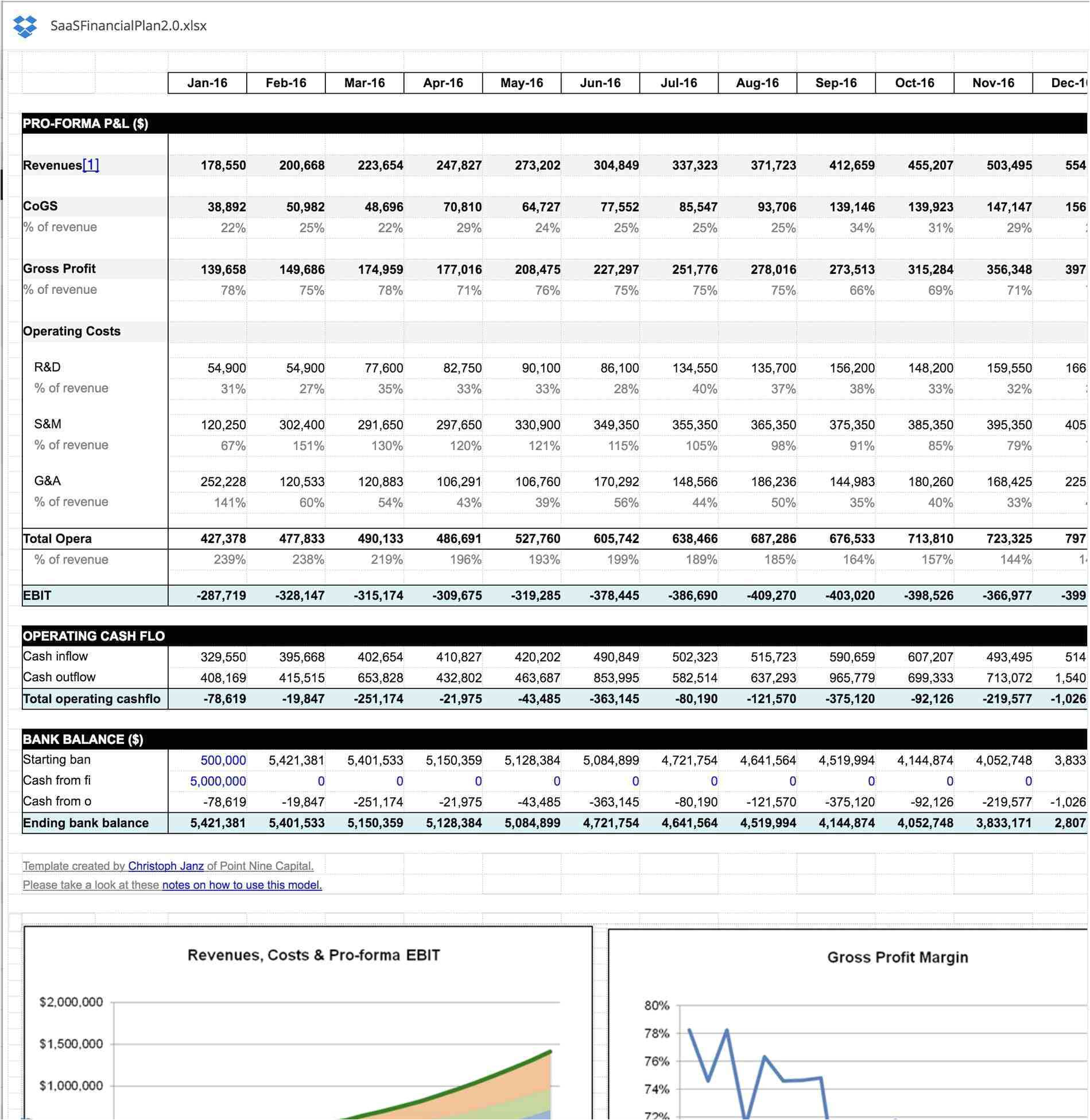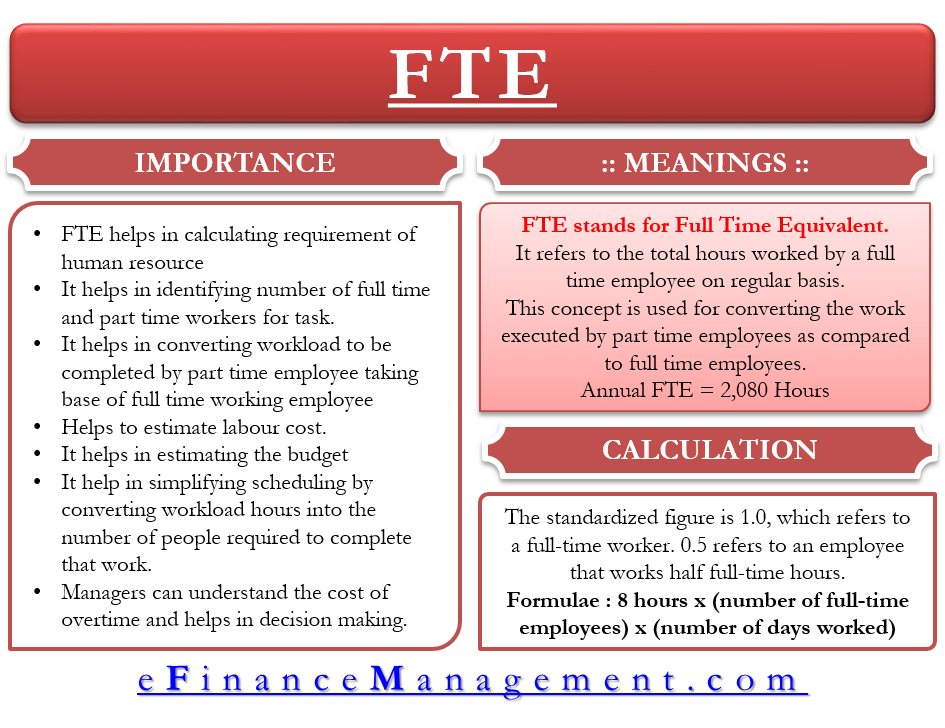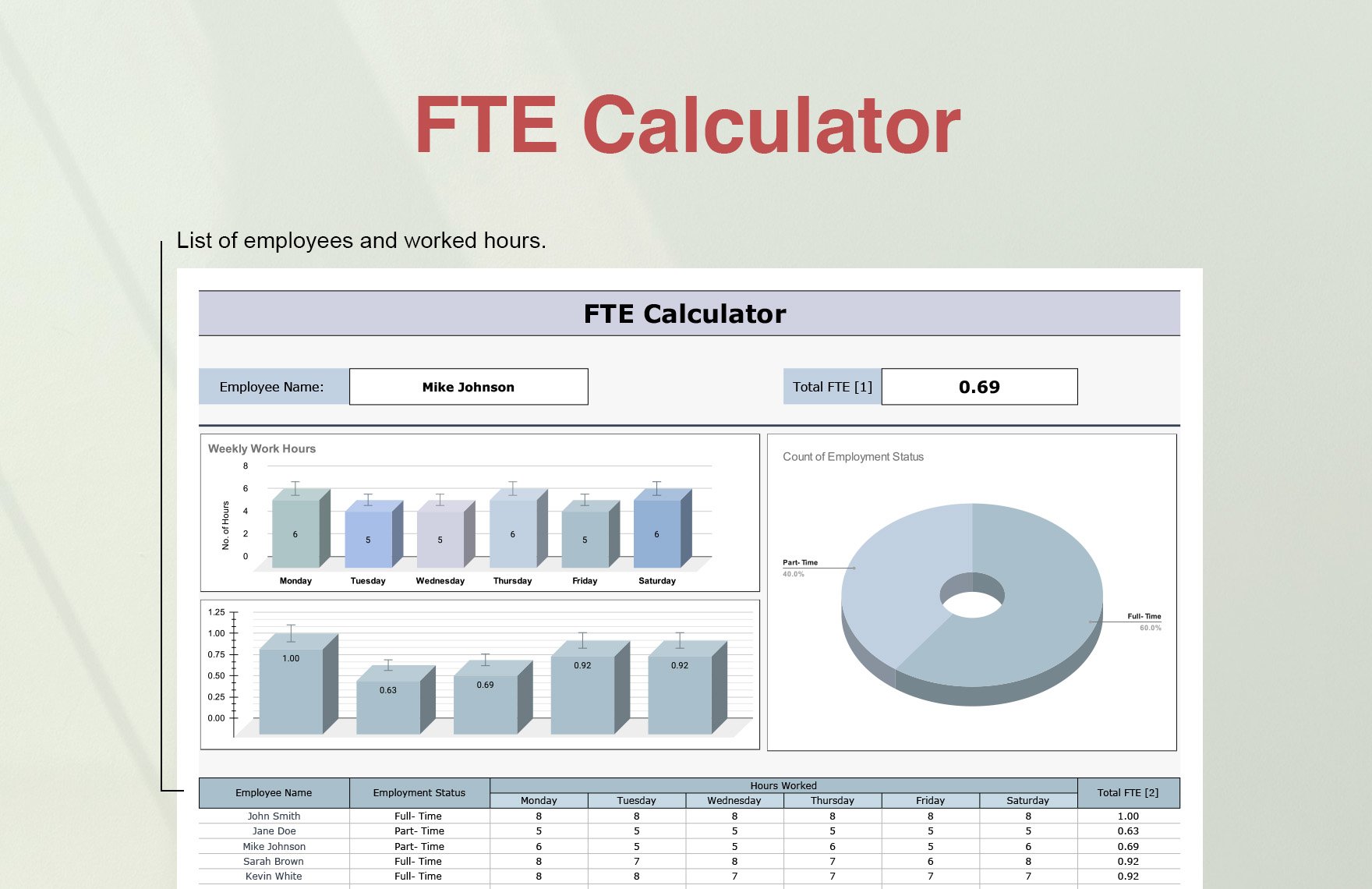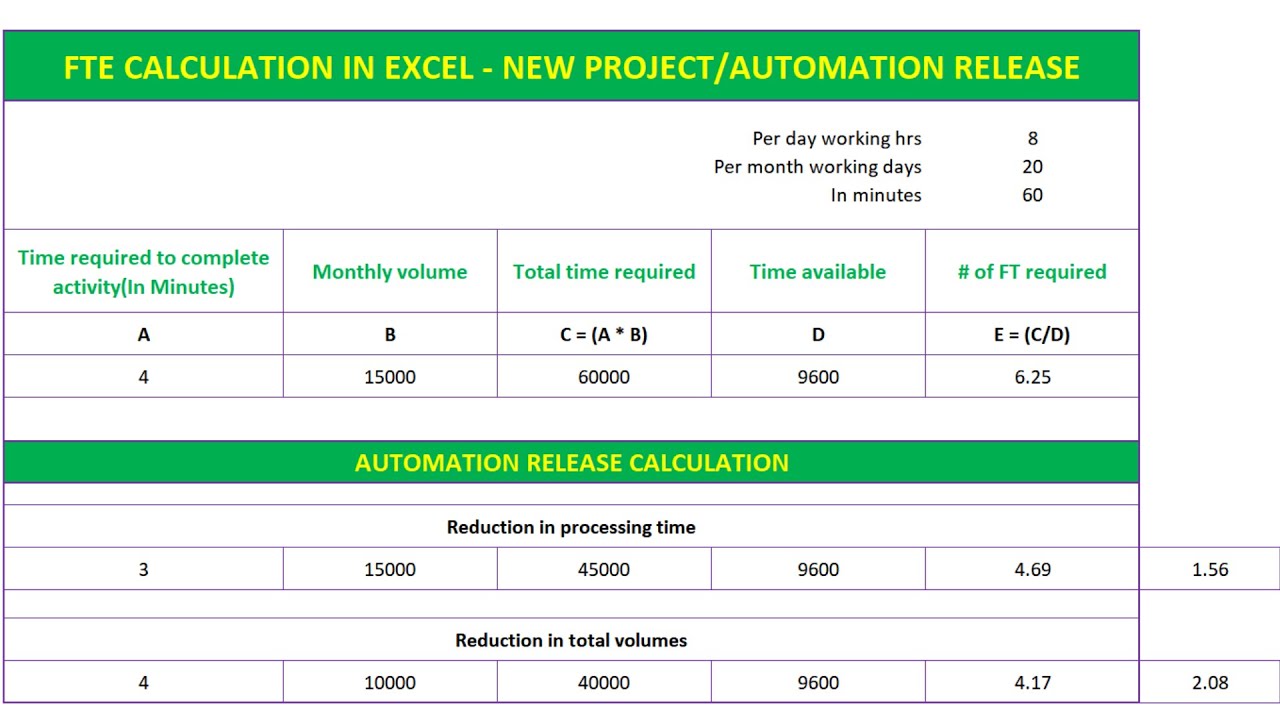
In today's fast-paced business environment, accurately calculating Full-Time Equivalent (FTE) is crucial for organizations to make informed decisions about staffing, budgeting, and resource allocation. FTE represents the number of full-time employees a company would need to complete a specific amount of work. While calculating FTE might seem daunting, Excel makes it easier. Here are five easy ways to calculate FTE in Excel.
Why is FTE Calculation Important?
FTE calculation is essential for various reasons:
- It helps organizations determine the actual workforce size, considering part-time and full-time employees.
- It enables businesses to allocate resources effectively, ensuring that the workforce is adequately sized to meet operational demands.
- It facilitates budgeting and forecasting by providing an accurate representation of labor costs.
- It helps in compliance with labor laws and regulations, which often require organizations to report FTE numbers.
Understanding FTE Basics
Before diving into the calculations, it's essential to understand the basics of FTE:
- A full-time employee is typically considered 1.0 FTE, assuming a standard 40-hour workweek.
- Part-time employees are calculated as a fraction of 1.0 FTE, based on their working hours.
For example, a part-time employee working 20 hours a week would be considered 0.5 FTE (20 hours / 40 hours).
Method 1: Simple FTE Calculation
To calculate FTE using the simple method, follow these steps:
- Determine the total number of hours worked by each employee in a given period (e.g., weekly or monthly).
- Divide the total hours worked by the standard full-time hours (e.g., 40 hours/week).
- Multiply the result by the number of employees to get the total FTE.
Formula: (Total Hours Worked / Standard Full-Time Hours) x Number of Employees
Example:
| Employee | Total Hours Worked | FTE |
|---|---|---|
| John | 40 | 1.0 |
| Jane | 20 | 0.5 |
| Bob | 30 | 0.75 |
Total FTE: (40 + 20 + 30) / 40 x 3 = 2.75 FTE
Method 2: Using Excel Formulas
To calculate FTE using Excel formulas, follow these steps:
- Create a table with employee names, total hours worked, and standard full-time hours.
- Use the following formula to calculate FTE for each employee:
=(Total Hours Worked / Standard Full-Time Hours) - Use the
SUMfunction to calculate the total FTE.
Formula: =SUM((Total Hours Worked / Standard Full-Time Hours))
Example:
| Employee | Total Hours Worked | Standard Full-Time Hours | FTE |
|---|---|---|---|
| John | 40 | 40 | =(40/40) |
| Jane | 20 | 40 | =(20/40) |
| Bob | 30 | 40 | =(30/40) |
Total FTE: =SUM(D2:D4) = 2.75 FTE
Method 3: Using Excel Functions
To calculate FTE using Excel functions, follow these steps:
- Create a table with employee names, total hours worked, and standard full-time hours.
- Use the
AVERAGEfunction to calculate the average hours worked per employee. - Use the
IFfunction to calculate FTE for each employee:=IF(Average Hours Worked < Standard Full-Time Hours, Average Hours Worked / Standard Full-Time Hours, 1) - Use the
SUMfunction to calculate the total FTE.
Formula: =SUM(IF(Average Hours Worked < Standard Full-Time Hours, Average Hours Worked / Standard Full-Time Hours, 1))
Example:
| Employee | Total Hours Worked | Standard Full-Time Hours | Average Hours Worked | FTE |
|---|---|---|---|---|
| John | 40 | 40 | 40 | =IF(40<40, 40/40, 1) |
| Jane | 20 | 40 | 20 | =IF(20<40, 20/40, 1) |
| Bob | 30 | 40 | 30 | =IF(30<40, 30/40, 1) |
Total FTE: =SUM(E2:E4) = 2.75 FTE
Method 4: Using PivotTables
To calculate FTE using PivotTables, follow these steps:
- Create a table with employee names, total hours worked, and standard full-time hours.
- Create a PivotTable with the employee names as the row field and the total hours worked as the value field.
- Use the
Calculated Fieldfeature to create a new field for FTE:=Total Hours Worked / Standard Full-Time Hours - Use the
SUMfunction to calculate the total FTE.
Formula: =SUM(Calculated Field)
Example:
| Employee | Total Hours Worked | Standard Full-Time Hours |
|---|---|---|
| John | 40 | 40 |
| Jane | 20 | 40 |
| Bob | 30 | 40 |
PivotTable:
| Employee | FTE |
|---|---|
| John | 1.0 |
| Jane | 0.5 |
| Bob | 0.75 |
Total FTE: =SUM(F2:F4) = 2.75 FTE
Method 5: Using Power Query
To calculate FTE using Power Query, follow these steps:
- Create a table with employee names, total hours worked, and standard full-time hours.
- Go to the
Datatab and selectFrom Table/Range. - Use the
Group Byfeature to group the data by employee and calculate the total hours worked. - Use the
Calculated Columnfeature to create a new column for FTE:=Total Hours Worked / Standard Full-Time Hours - Use the
SUMfunction to calculate the total FTE.
Formula: =SUM(Calculated Column)
Example:
| Employee | Total Hours Worked | Standard Full-Time Hours |
|---|---|---|
| John | 40 | 40 |
| Jane | 20 | 40 |
| Bob | 30 | 40 |
Power Query:
| Employee | Total Hours Worked | FTE |
|---|---|---|
| John | 40 | 1.0 |
| Jane | 20 | 0.5 |
| Bob | 30 | 0.75 |
Total FTE: =SUM(F2:F4) = 2.75 FTE
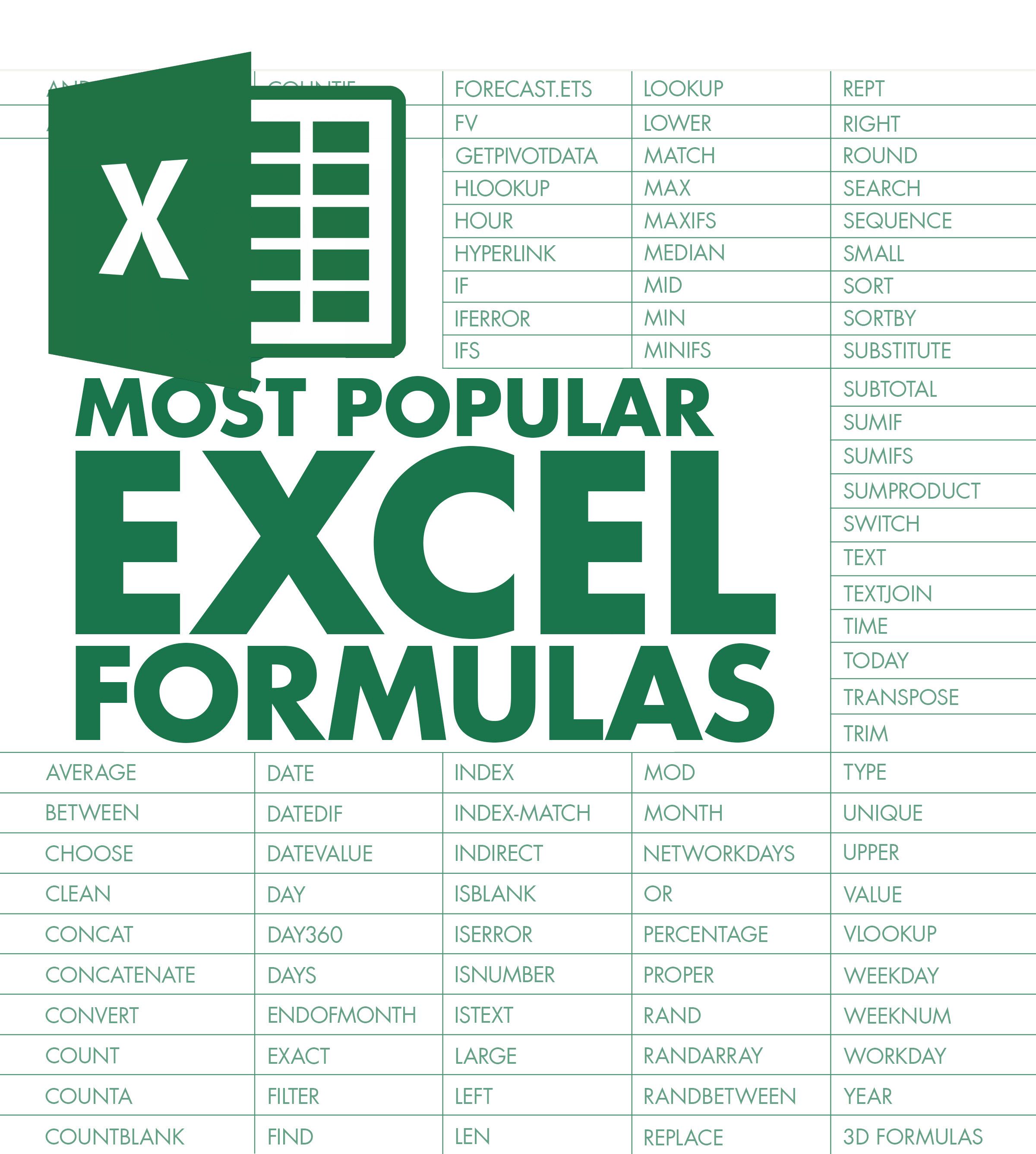

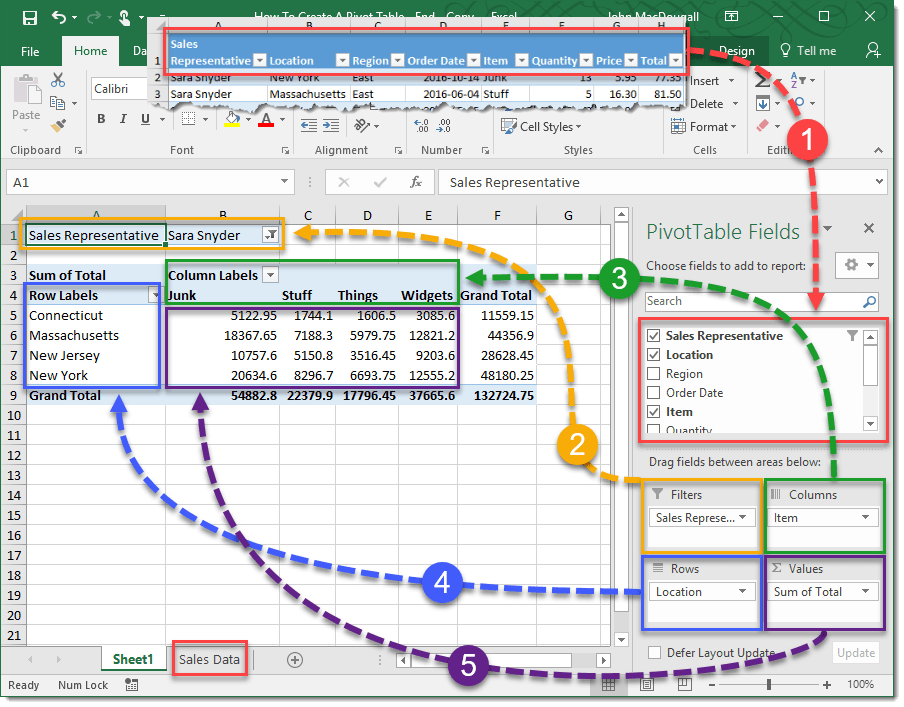

Gallery of Excel Formulas
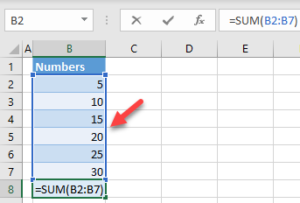
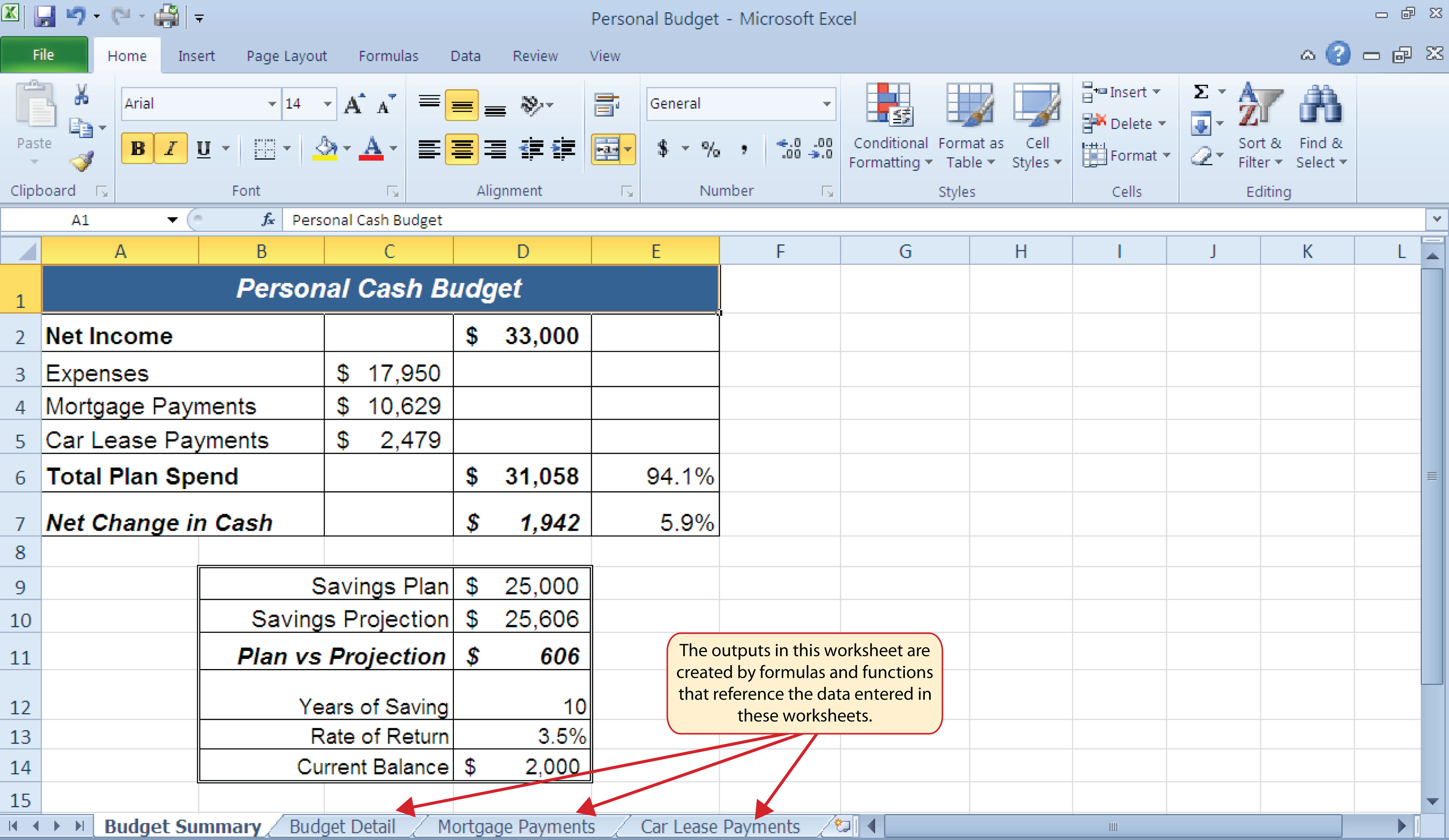
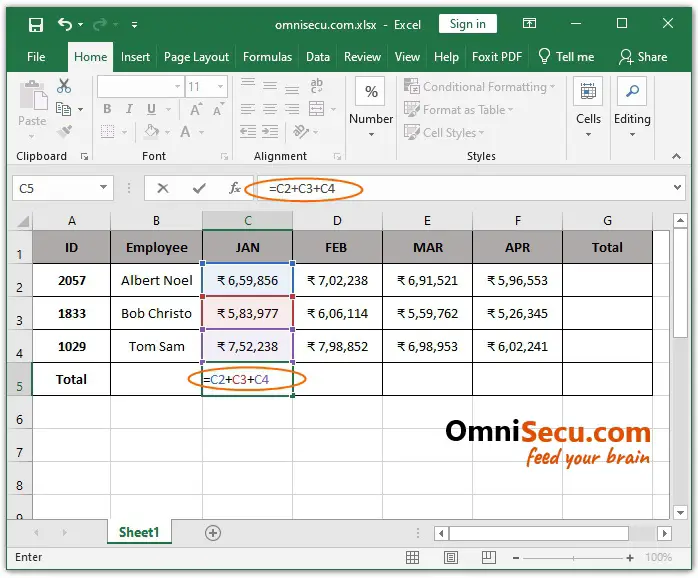
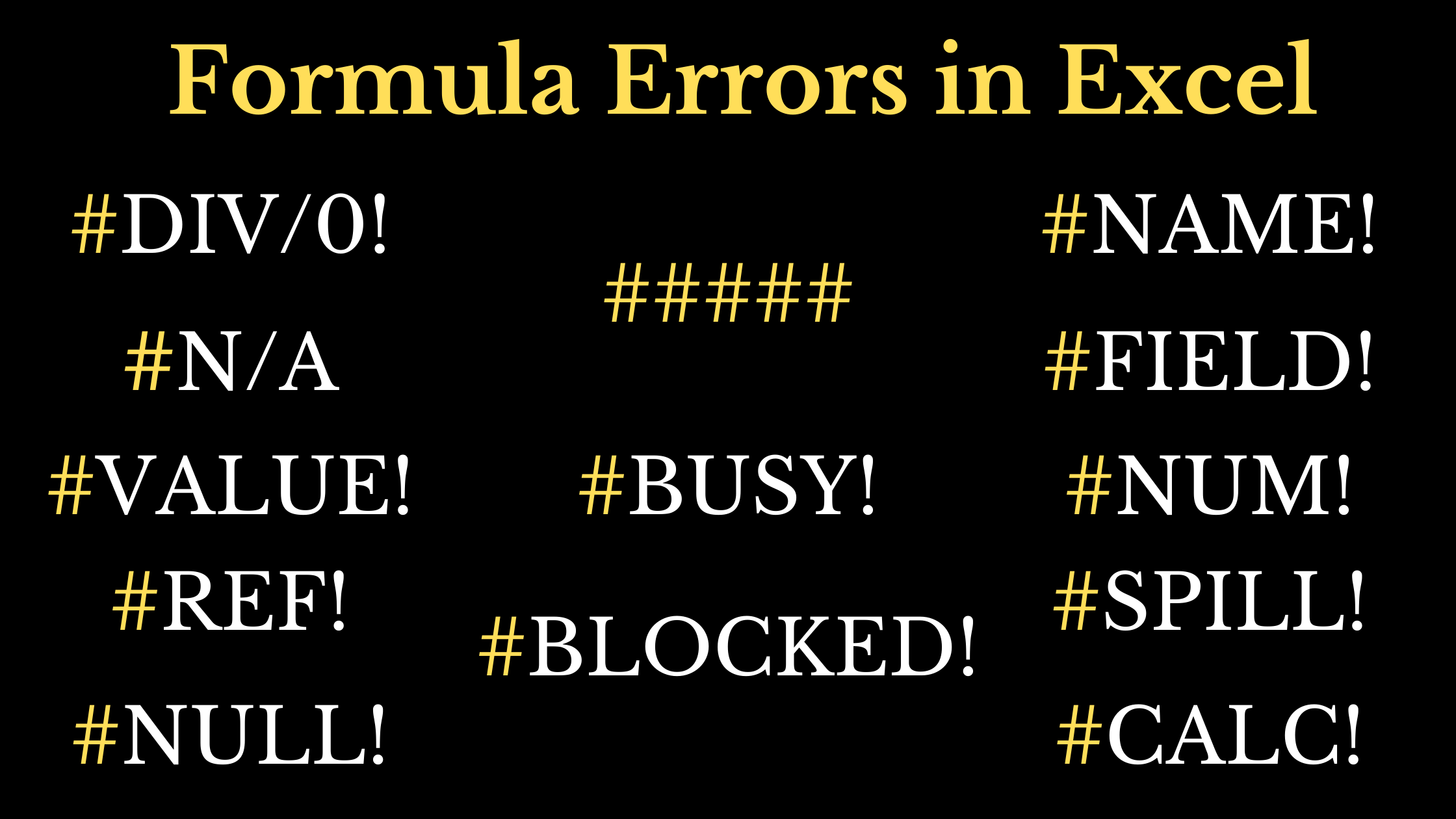
FAQs
What is FTE in Excel?
+FTE stands for Full-Time Equivalent, which represents the number of full-time employees a company would need to complete a specific amount of work.
How do I calculate FTE in Excel?
+There are several ways to calculate FTE in Excel, including using formulas, functions, PivotTables, and Power Query.
What is the formula for calculating FTE?
+The formula for calculating FTE is: (Total Hours Worked / Standard Full-Time Hours) x Number of Employees
In conclusion, calculating FTE in Excel is a straightforward process that can be achieved using various methods. By following the steps outlined in this article, you can easily calculate FTE using formulas, functions, PivotTables, and Power Query. Remember to adjust the formulas and methods according to your specific needs and data structure.