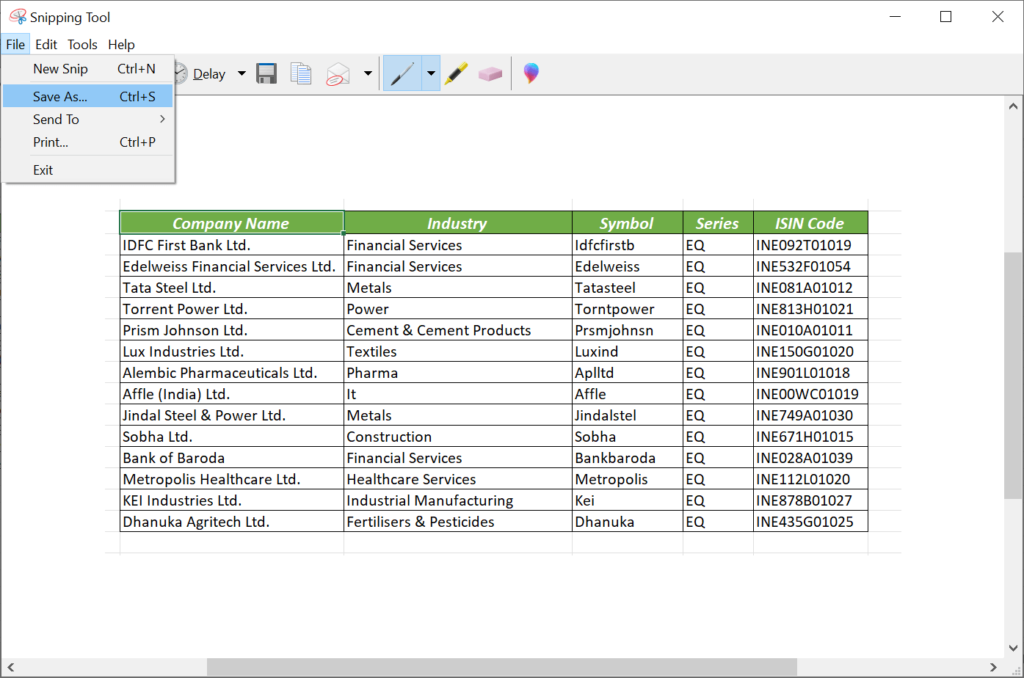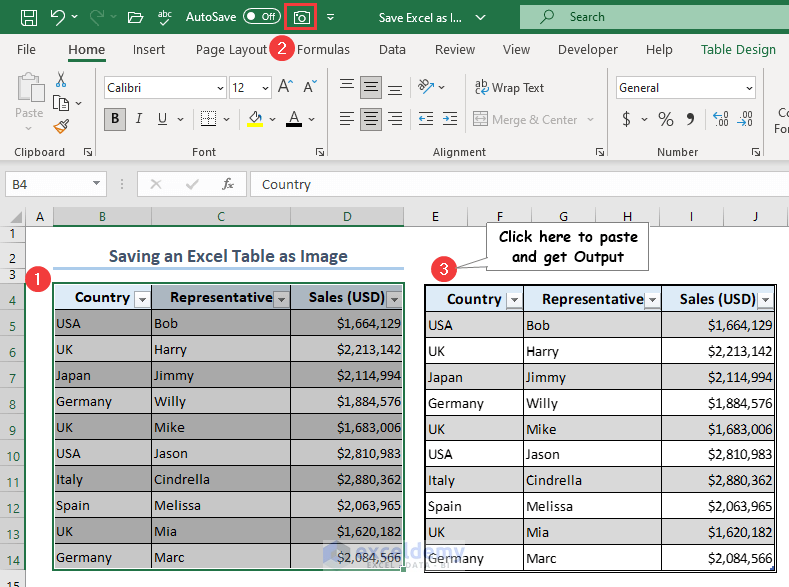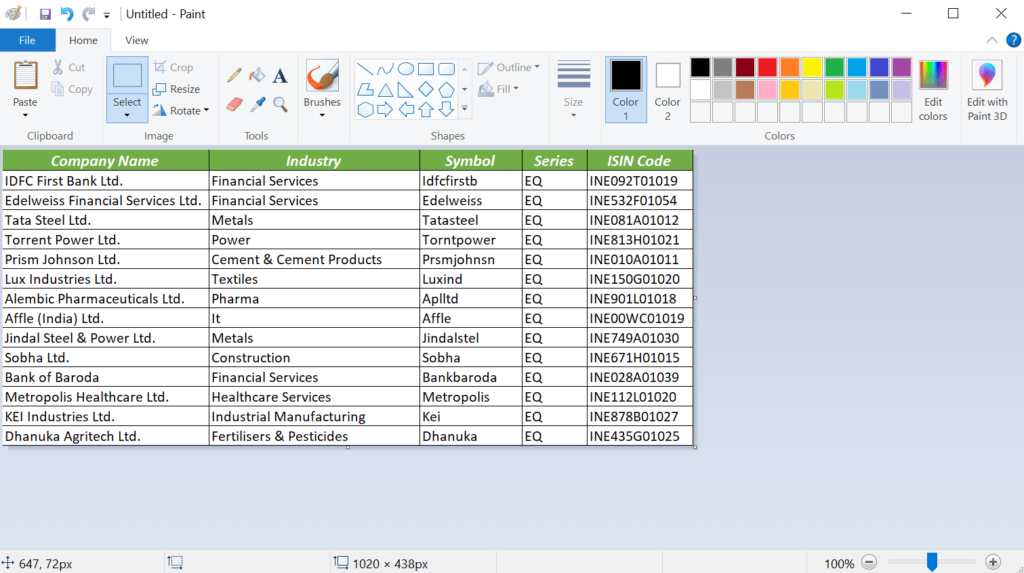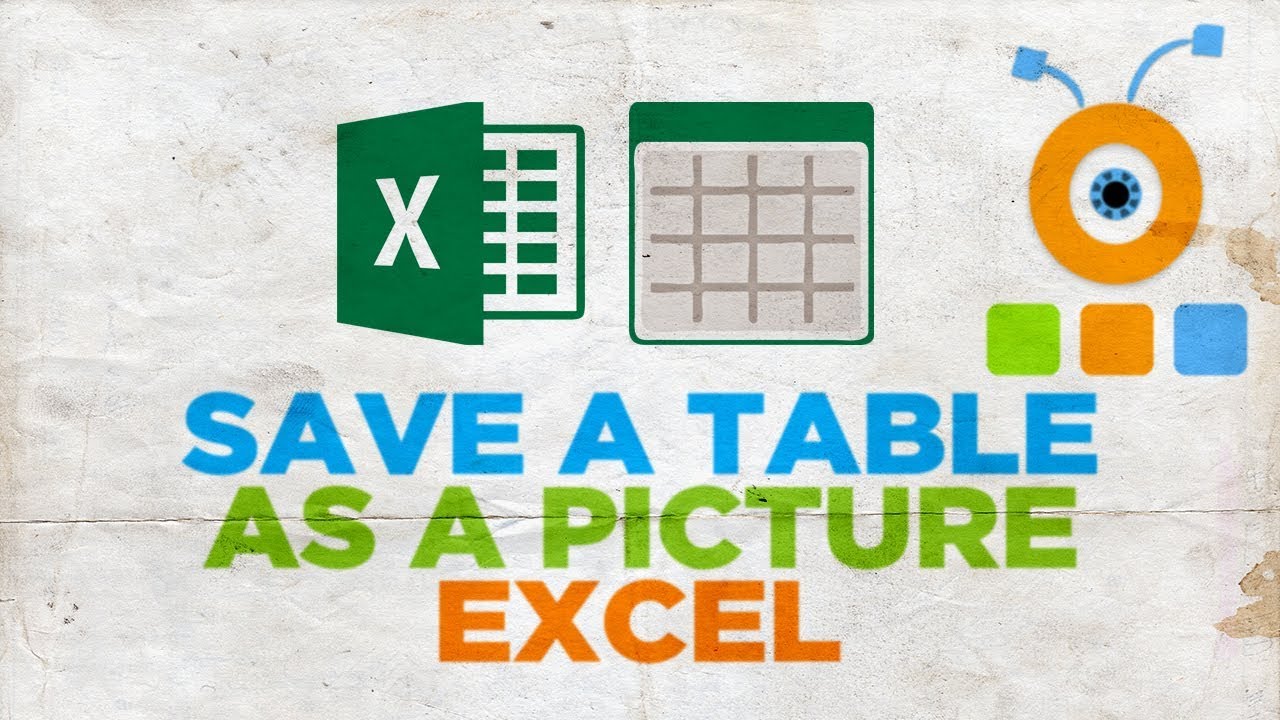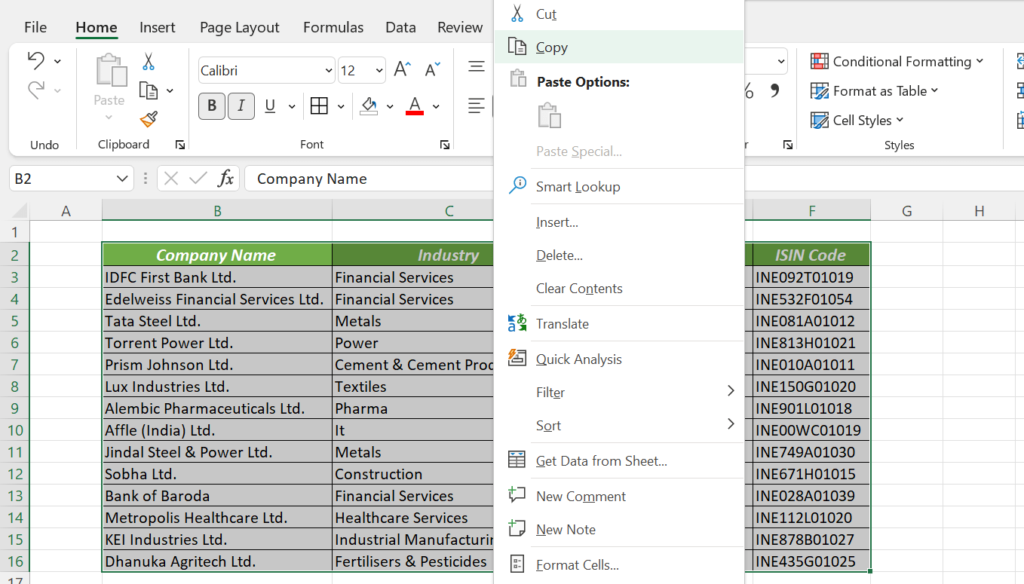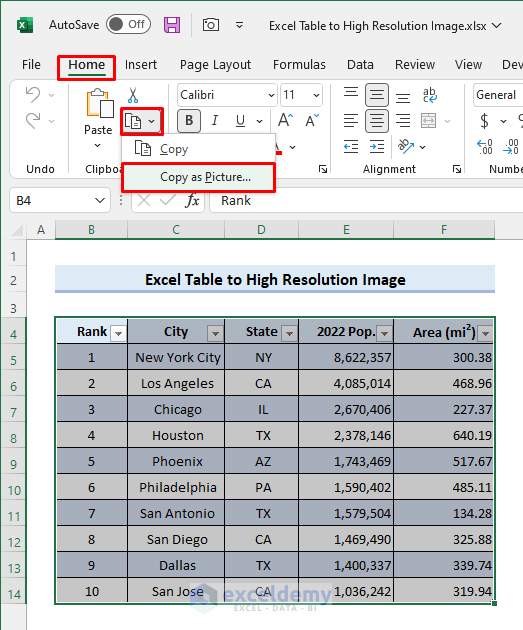
Saving Excel tables as pictures can be a tedious task, especially when dealing with large datasets or multiple tables. However, with the right techniques and tools, you can save Excel tables as pictures in seconds. In this article, we will explore the various methods to save Excel tables as pictures, including using built-in Excel features, third-party add-ins, and keyboard shortcuts.
Why Save Excel Tables as Pictures?
There are several reasons why you might want to save Excel tables as pictures. Some of the most common reasons include:
- Sharing data: Saving Excel tables as pictures allows you to share data with others who may not have Excel installed on their computers.
- Presentations: Pictures of Excel tables can be easily inserted into presentations, reports, and other documents.
- Web publishing: Saving Excel tables as pictures makes it easy to publish data on the web, where it can be viewed by anyone.
- Data visualization: Pictures of Excel tables can be used to create interactive dashboards and data visualizations.
Method 1: Using Built-in Excel Features
Excel provides a built-in feature to save tables as pictures. To use this feature, follow these steps:
- Select the table you want to save as a picture.
- Go to the "Home" tab in the Excel ribbon.
- Click on the "Copy" button in the "Clipboard" group.
- Open a new document or slide in a presentation or word processing software.
- Right-click on the document or slide and select "Paste Special."
- In the "Paste Special" dialog box, select "Picture (JPEG)" or "Picture (PNG)" as the file type.
- Click "OK" to paste the table as a picture.
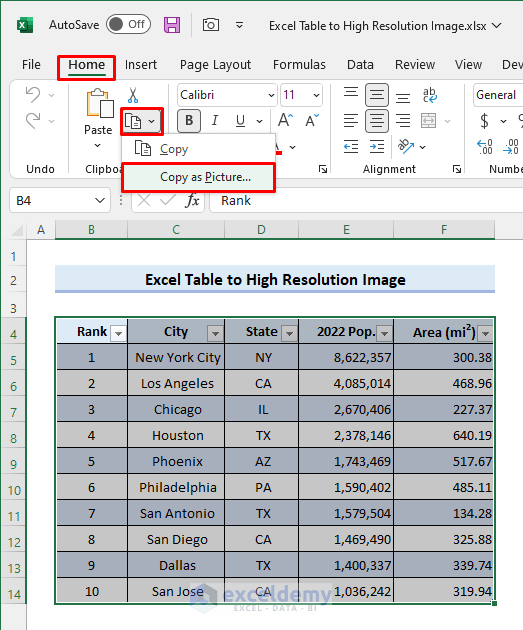
Method 2: Using Keyboard Shortcuts
You can also use keyboard shortcuts to save Excel tables as pictures. To use this method, follow these steps:
- Select the table you want to save as a picture.
- Press the "Alt" + "Print Screen" keys to capture the table as a screenshot.
- Open a new document or slide in a presentation or word processing software.
- Press the "Ctrl" + "V" keys to paste the screenshot into the document or slide.
Method 3: Using Third-Party Add-ins
There are several third-party add-ins available that can help you save Excel tables as pictures. Some popular options include:
- Aspose.Cells: This add-in allows you to save Excel tables as pictures in various formats, including JPEG, PNG, and GIF.
- Excel Image Converter: This add-in allows you to save Excel tables as pictures in various formats, including JPEG, PNG, and GIF.
- Table2Image: This add-in allows you to save Excel tables as pictures in various formats, including JPEG, PNG, and GIF.
To use these add-ins, follow these steps:
- Download and install the add-in from the vendor's website.
- Select the table you want to save as a picture.
- Go to the "Add-ins" tab in the Excel ribbon.
- Click on the "Save as Picture" button.
- Select the file format and click "Save" to save the table as a picture.
Tips and Variations
Here are some tips and variations to help you save Excel tables as pictures:
- Use the "Snipping Tool": The Snipping Tool is a built-in Windows utility that allows you to capture screenshots of selected areas of the screen. You can use this tool to capture Excel tables as pictures.
- Use "Print to PDF": You can also save Excel tables as pictures by printing them to a PDF file. To do this, select the table you want to save as a picture, go to the "File" tab, and click on "Print" to print the table to a PDF file.
- Use online tools: There are several online tools available that can help you save Excel tables as pictures. Some popular options include SmallPDF, PDFCrowd, and Convertio.
Gallery of Saving Excel Table as Picture

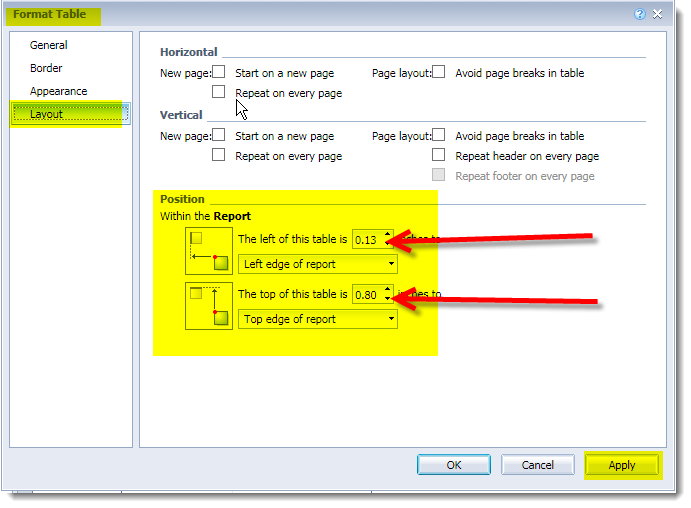
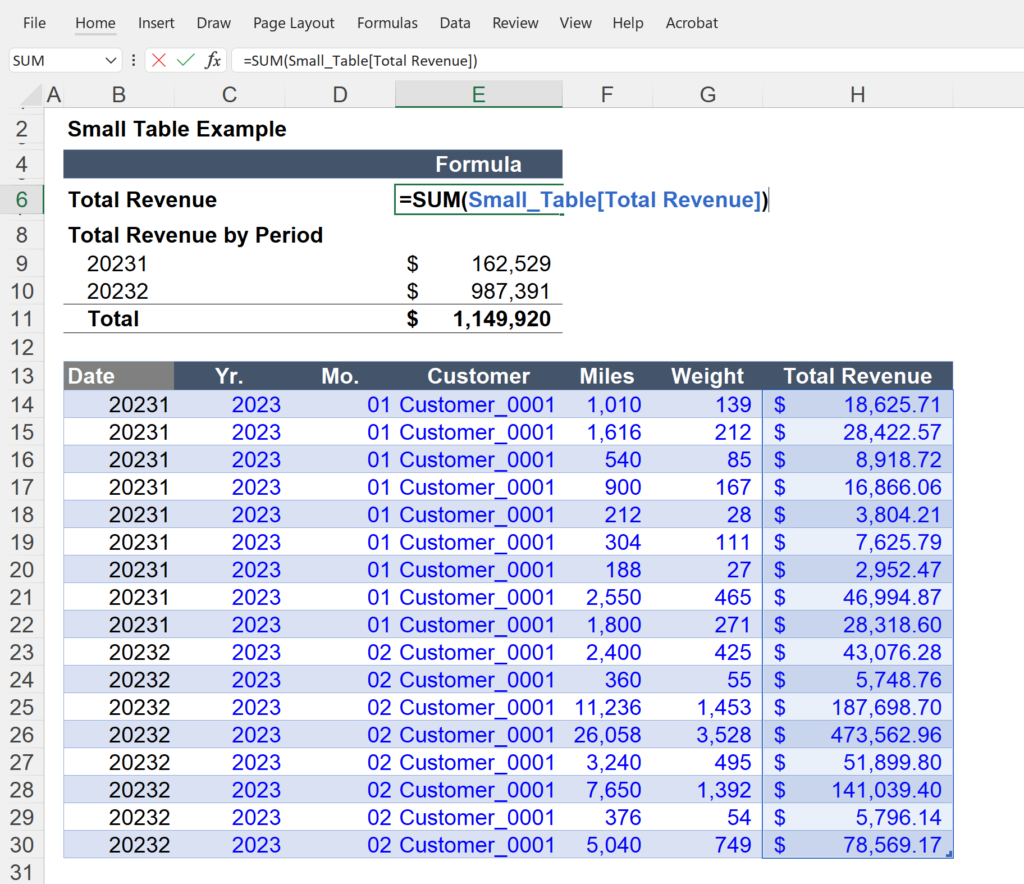
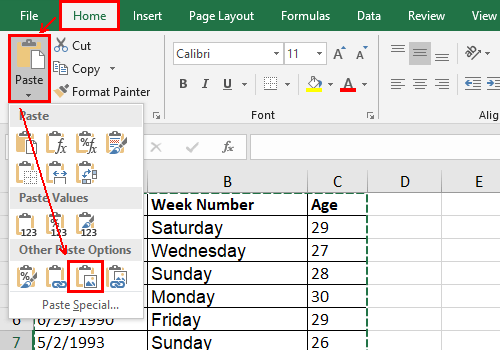
Frequently Asked Questions
How do I save an Excel table as a picture?
+You can save an Excel table as a picture by using the built-in "Copy" feature, keyboard shortcuts, or third-party add-ins.
What file formats can I save Excel tables as pictures in?
+You can save Excel tables as pictures in various file formats, including JPEG, PNG, GIF, and PDF.
Can I save multiple Excel tables as pictures at once?
+Yes, you can save multiple Excel tables as pictures at once using third-party add-ins or by using the "Snipping Tool" to capture multiple screenshots.
In conclusion, saving Excel tables as pictures can be a time-saving task when you use the right techniques and tools. Whether you use built-in Excel features, keyboard shortcuts, or third-party add-ins, you can save Excel tables as pictures in seconds. By following the tips and variations outlined in this article, you can become more efficient and productive in your work.