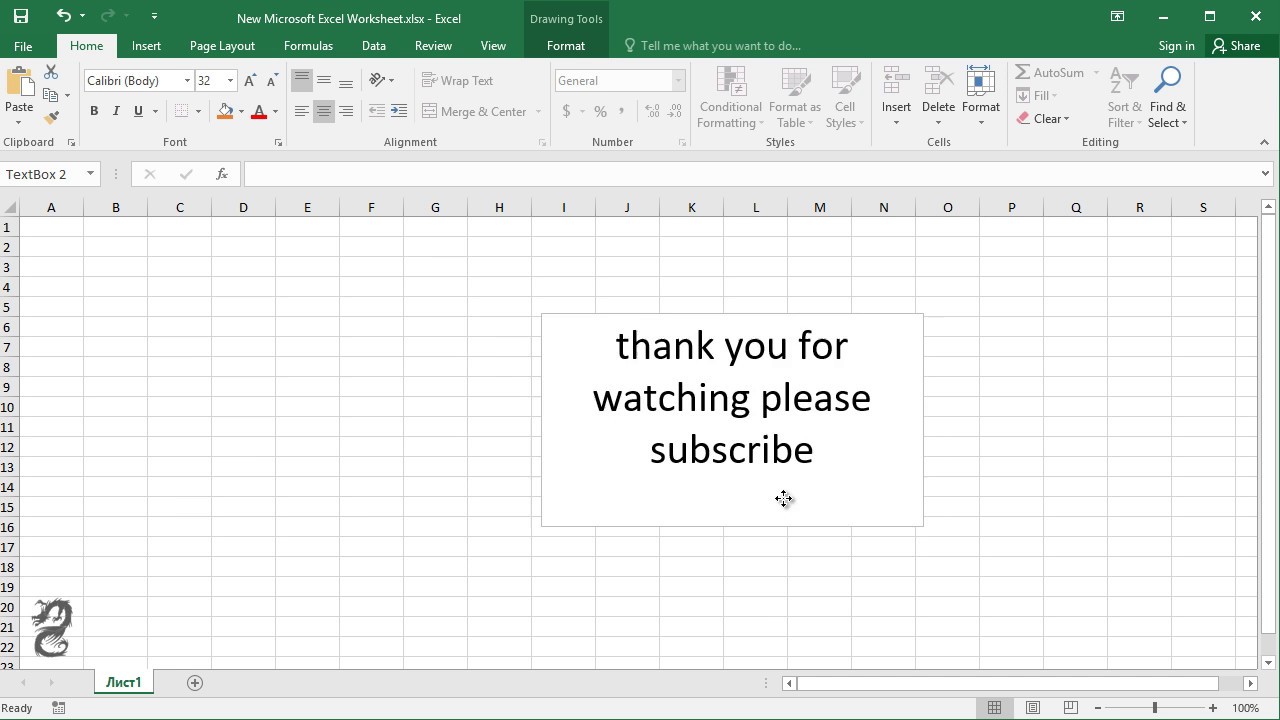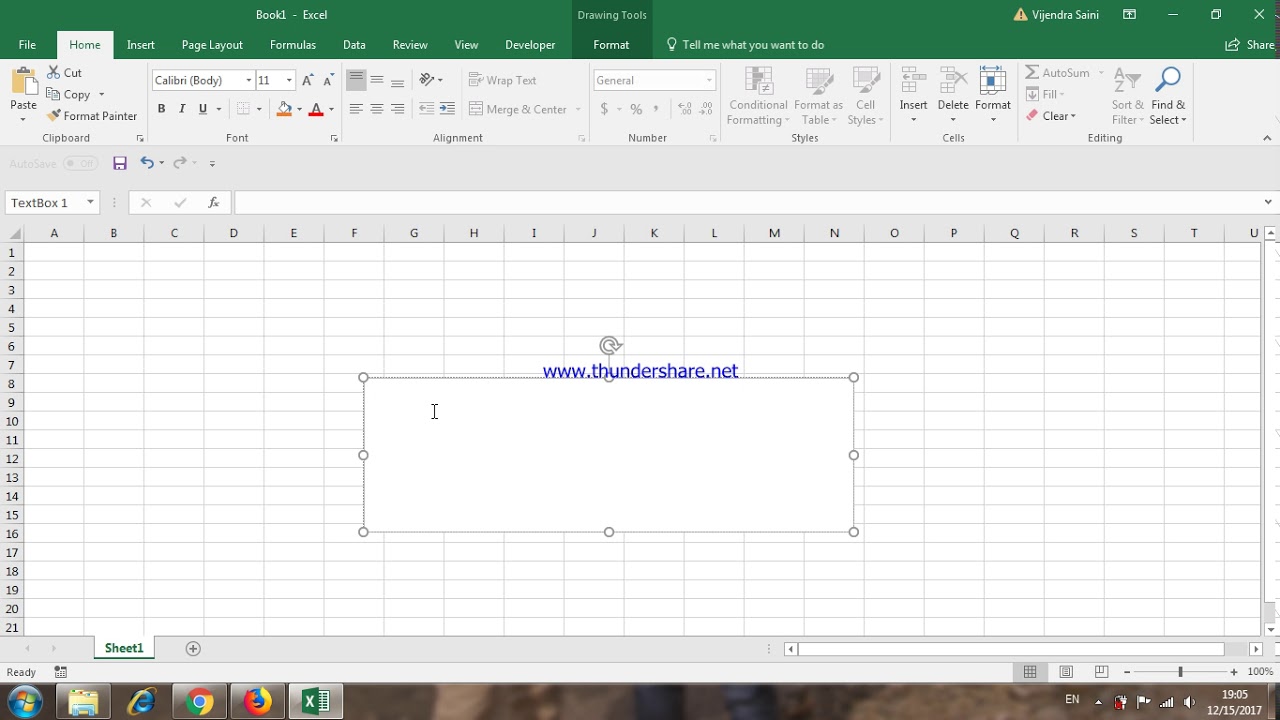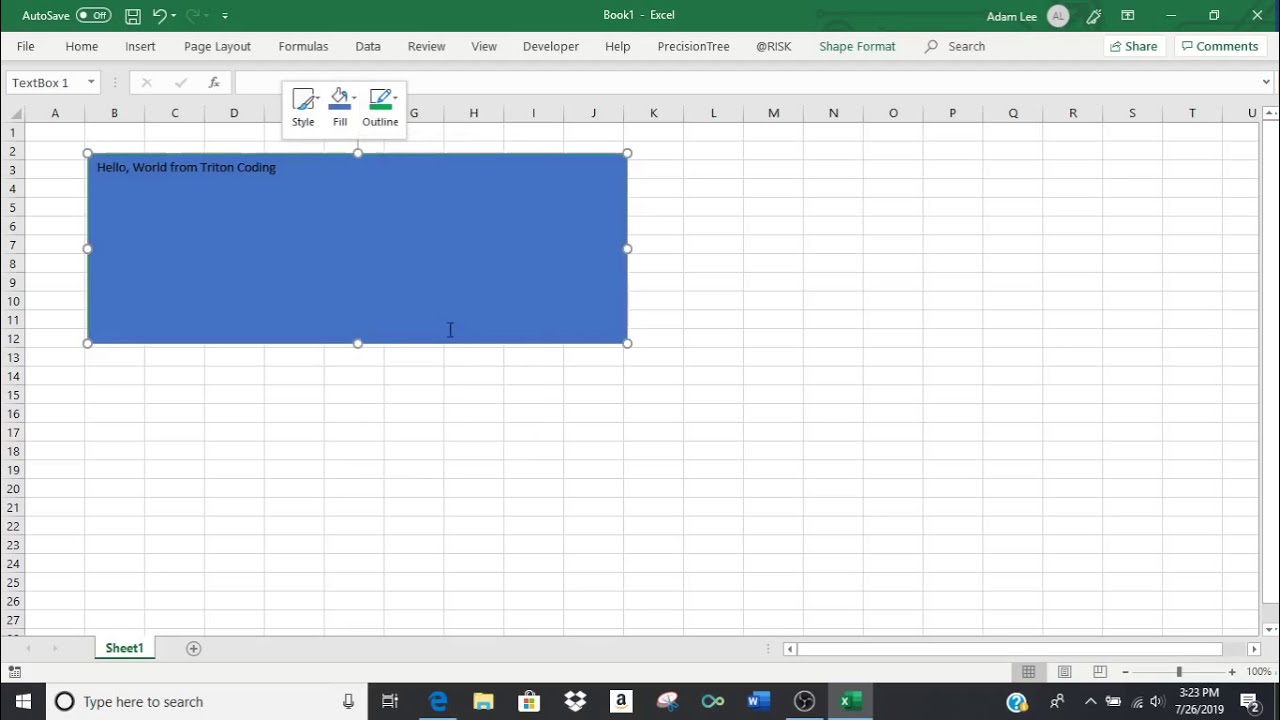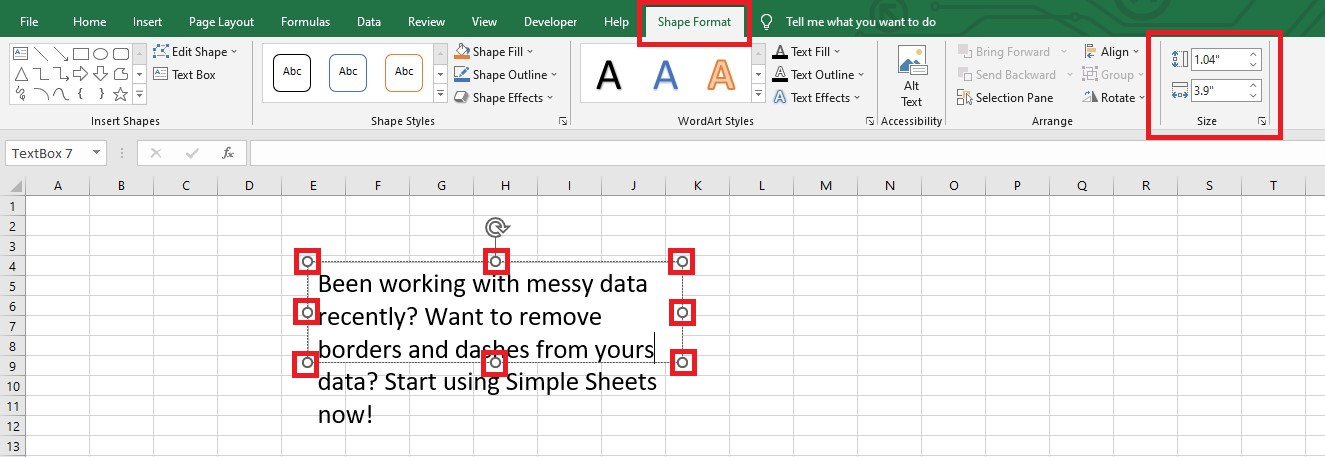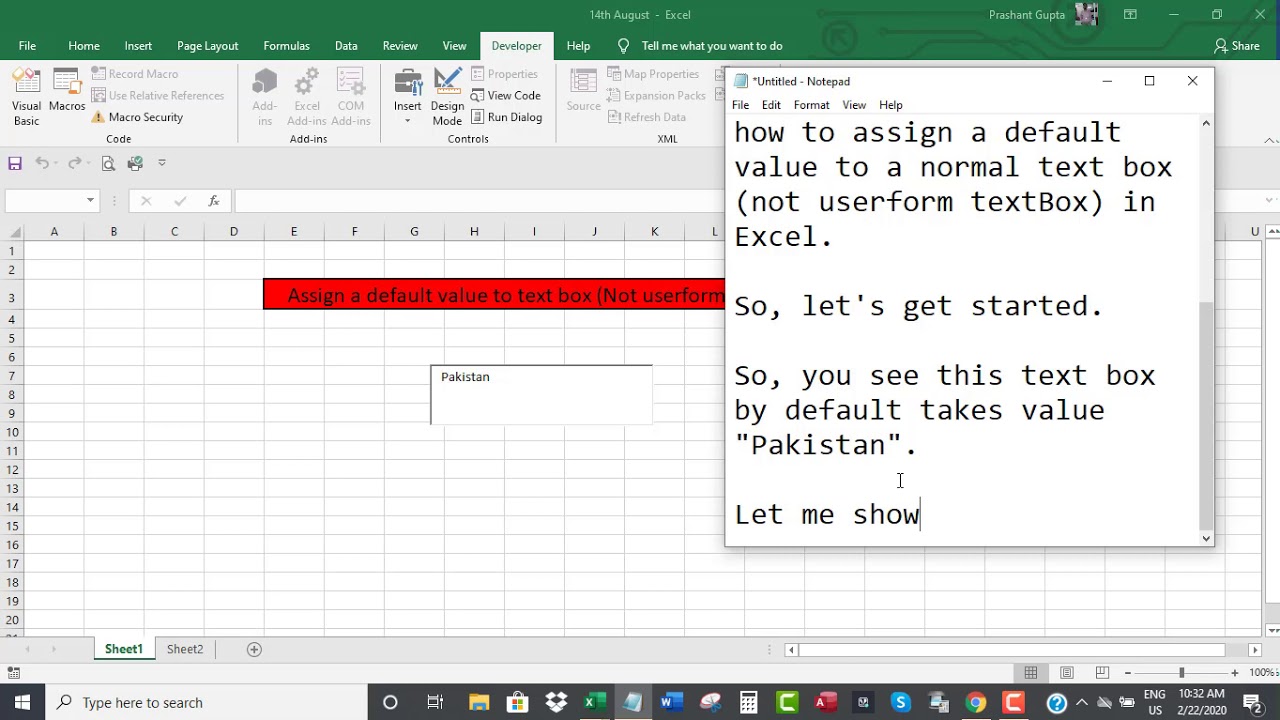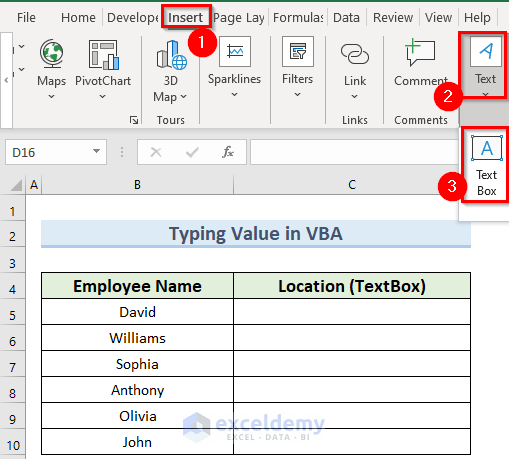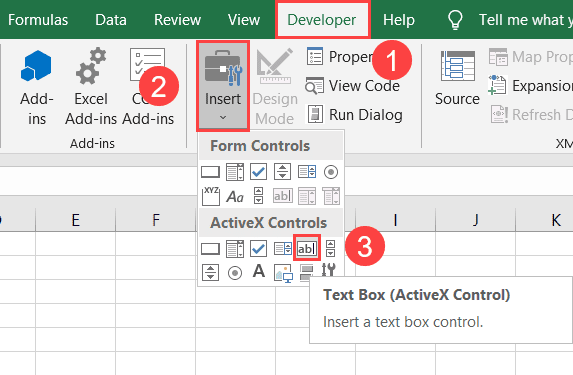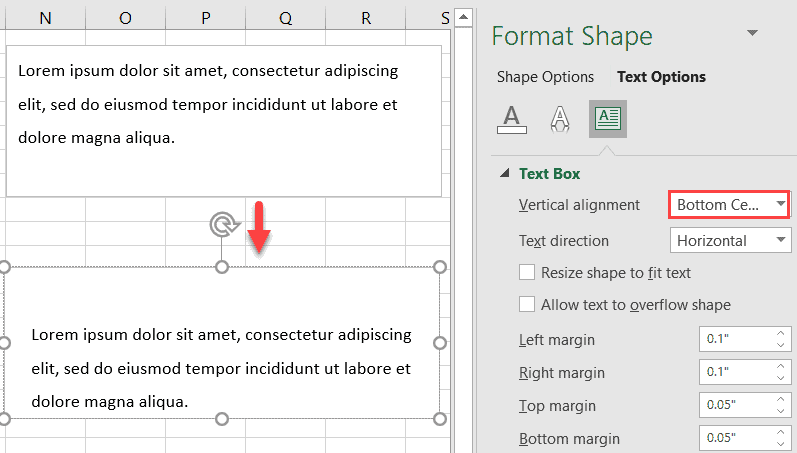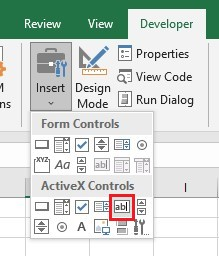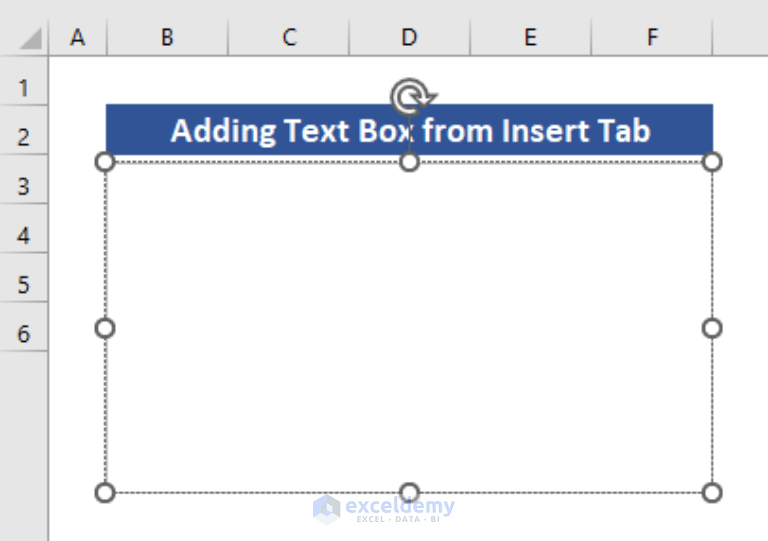
Adding a text box in Excel can be a useful feature to highlight important information, add comments, or provide context to your data. In this article, we will explore five different ways to add a text box in Excel, each with its own unique advantages and use cases.
Excel is a powerful spreadsheet software that offers a wide range of features to help you organize, analyze, and present your data. While it's primarily used for numerical calculations, Excel also provides various tools for adding text and graphics to your worksheets. In this article, we will focus on one of these tools: the text box.
A text box in Excel is a graphical object that allows you to add text to your worksheet. You can use it to add comments, explanations, or any other type of text that you want to display. Text boxes are highly customizable, and you can change their size, shape, color, and font to match your needs.
Now, let's dive into the five ways to add a text box in Excel.
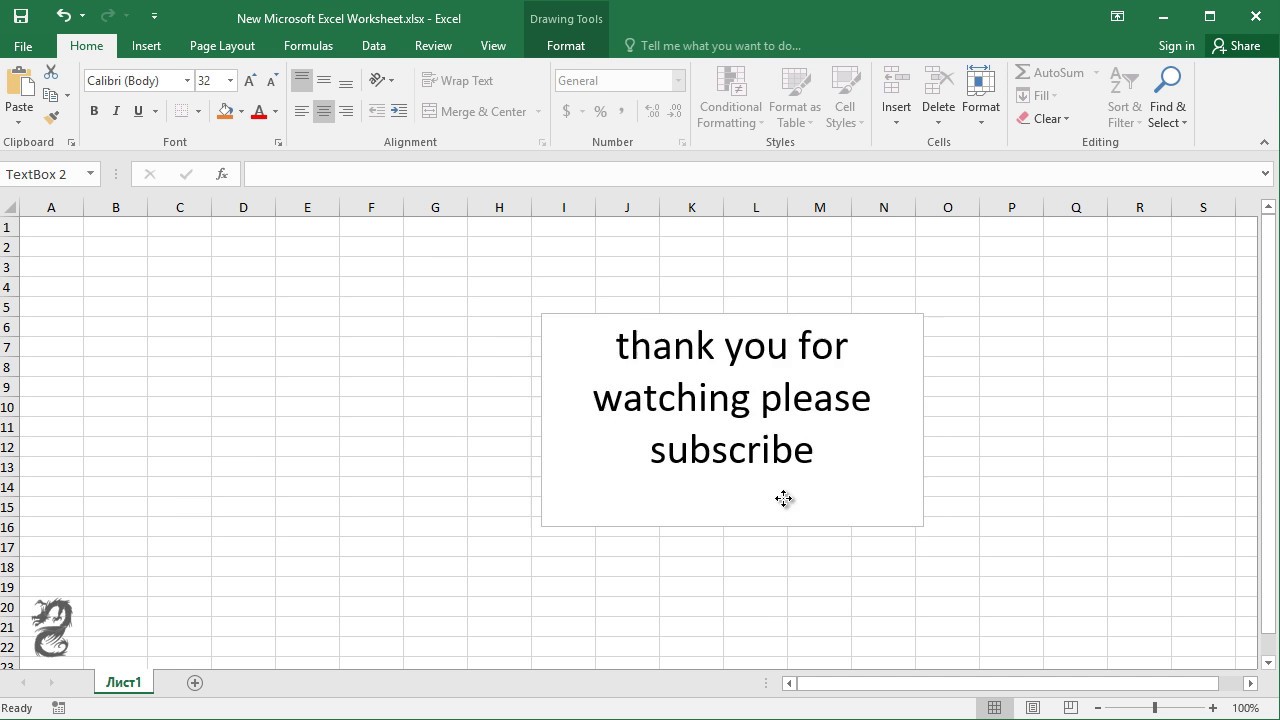
Method 1: Using the Text Box Tool
The easiest way to add a text box in Excel is by using the Text Box tool. This tool is located in the Insert tab of the ribbon, under the Illustrations group.
To use the Text Box tool, follow these steps:
- Select the cell where you want to add the text box.
- Go to the Insert tab in the ribbon.
- Click on the Text Box button in the Illustrations group.
- Click and drag the mouse to create a text box of the desired size.
- Type in the text you want to add to the text box.
Using the Text Box tool is the quickest way to add a text box in Excel. However, it has some limitations. For example, you can't change the shape of the text box or add multiple columns of text.
Method 2: Using a Shape
Another way to add a text box in Excel is by using a shape. Shapes are graphical objects that can be used to add text, images, or other types of content to your worksheet.
To use a shape as a text box, follow these steps:
- Select the cell where you want to add the text box.
- Go to the Insert tab in the ribbon.
- Click on the Shapes button in the Illustrations group.
- Select a shape that you want to use as a text box.
- Right-click on the shape and select "Add Text."
- Type in the text you want to add to the text box.
Using a shape as a text box provides more flexibility than using the Text Box tool. You can change the shape of the text box, add multiple columns of text, and even add images or other types of content.
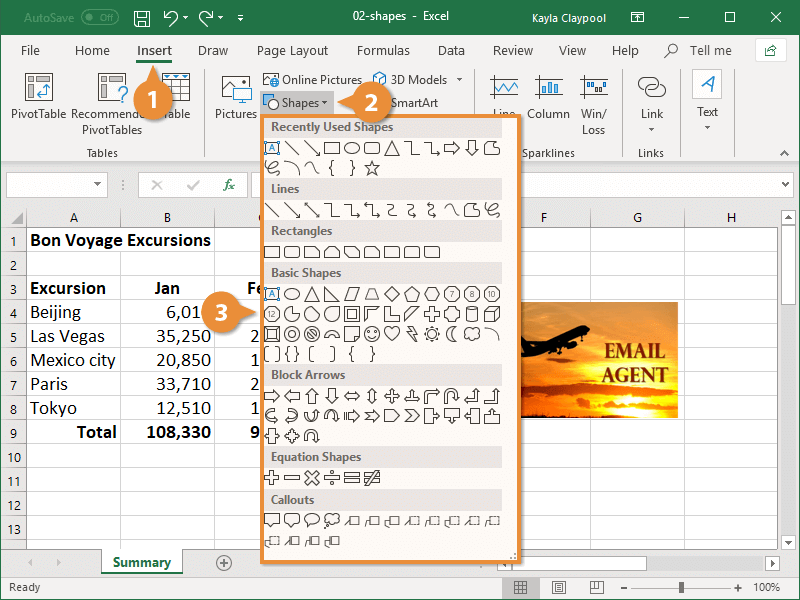
Method 3: Using a Comment
Comments are a type of text box that can be used to add notes or comments to your worksheet. Comments are useful when you want to add a brief explanation or note to a specific cell or range of cells.
To add a comment as a text box, follow these steps:
- Select the cell where you want to add the comment.
- Go to the Review tab in the ribbon.
- Click on the Comments button in the Comments group.
- Select "New Comment."
- Type in the text you want to add to the comment.
Comments are a great way to add a text box to your worksheet when you want to provide a brief explanation or note. However, comments have some limitations. For example, you can't change the shape of the comment or add multiple columns of text.
Method 4: Using a Text Box from the ActiveX Controls
ActiveX controls are a type of graphical object that can be used to add interactive content to your worksheet. One of the ActiveX controls available in Excel is the Text Box control.
To add a text box from the ActiveX controls, follow these steps:
- Select the cell where you want to add the text box.
- Go to the Developer tab in the ribbon.
- Click on the Insert button in the Controls group.
- Select the Text Box control from the list of available controls.
- Click and drag the mouse to create a text box of the desired size.
- Type in the text you want to add to the text box.
Using a text box from the ActiveX controls provides more flexibility than using the Text Box tool or a shape. You can change the shape of the text box, add multiple columns of text, and even add images or other types of content.
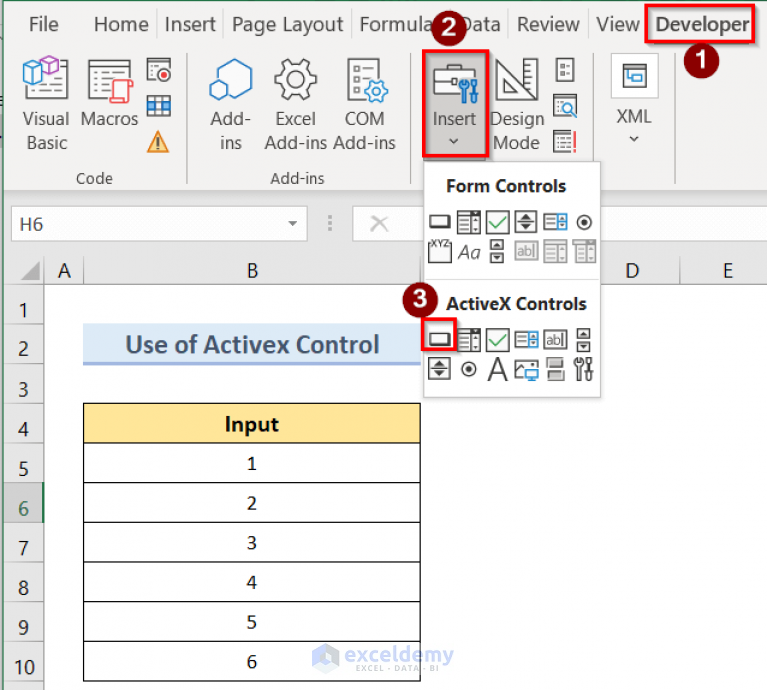
Method 5: Using VBA Code
Finally, you can add a text box to your worksheet using VBA code. VBA code is a type of programming language that can be used to automate tasks and add custom functionality to your worksheet.
To add a text box using VBA code, follow these steps:
- Press Alt + F11 to open the Visual Basic Editor.
- In the Visual Basic Editor, click on "Insert" and then select "Module."
- Paste the following code into the module:
Sub AddTextBox()
Dim textBox As Shape
Set textBox = ActiveSheet.Shapes.AddShape(msoShapeRectangle, 100, 100, 200, 50)
textBox.TextFrame.Characters.Text = "This is a text box"
End Sub
- Click on "Run" and then select "Run Sub/UserForm."
Using VBA code to add a text box provides the most flexibility of all the methods. You can change the shape of the text box, add multiple columns of text, and even add images or other types of content.

Conclusion
In this article, we have explored five different ways to add a text box in Excel. Each method has its own unique advantages and use cases. Whether you want to add a brief comment or a large block of text, there is a method that can help you achieve your goal.
We hope this article has been helpful in showing you the different ways to add a text box in Excel. If you have any questions or need further assistance, please don't hesitate to ask.
Gallery of Excel Text Box Examples
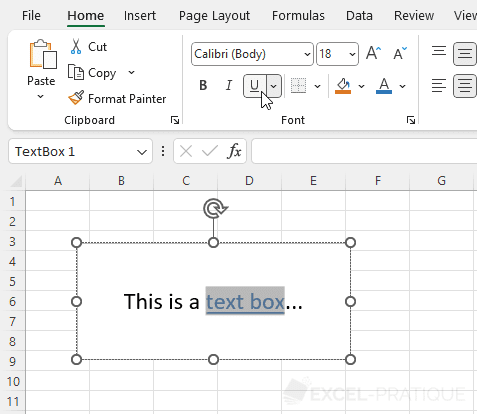
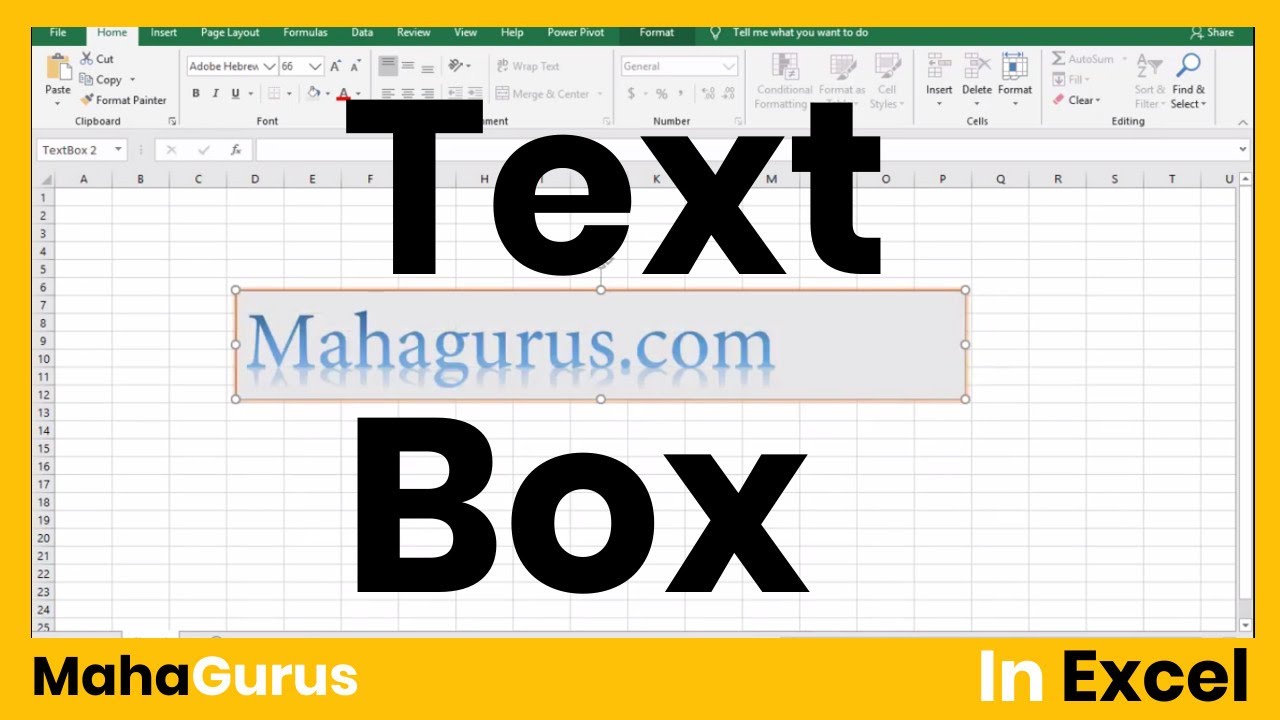
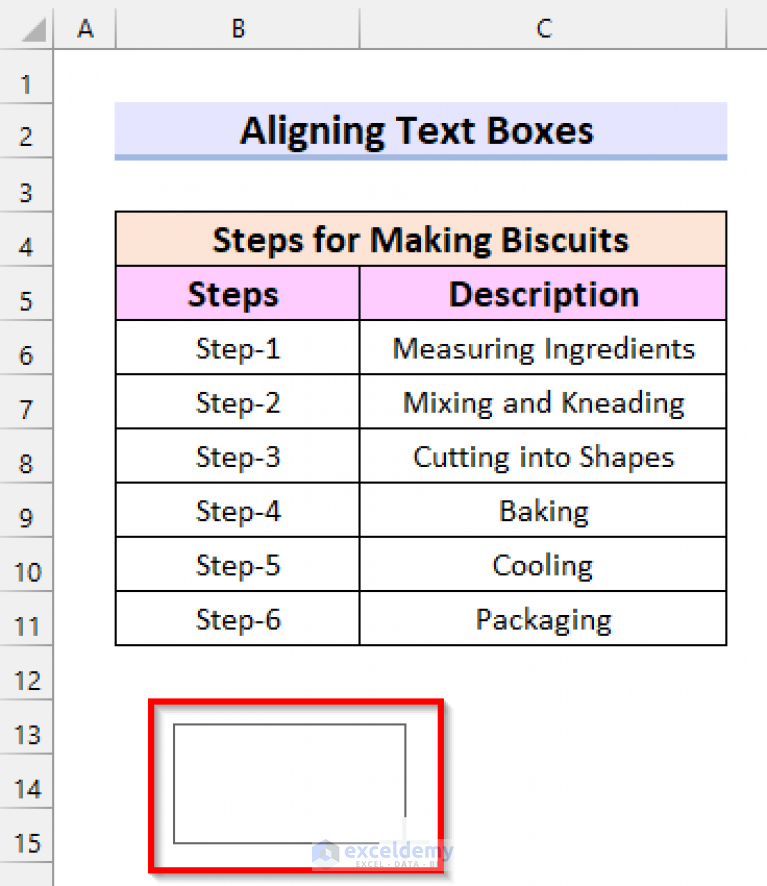
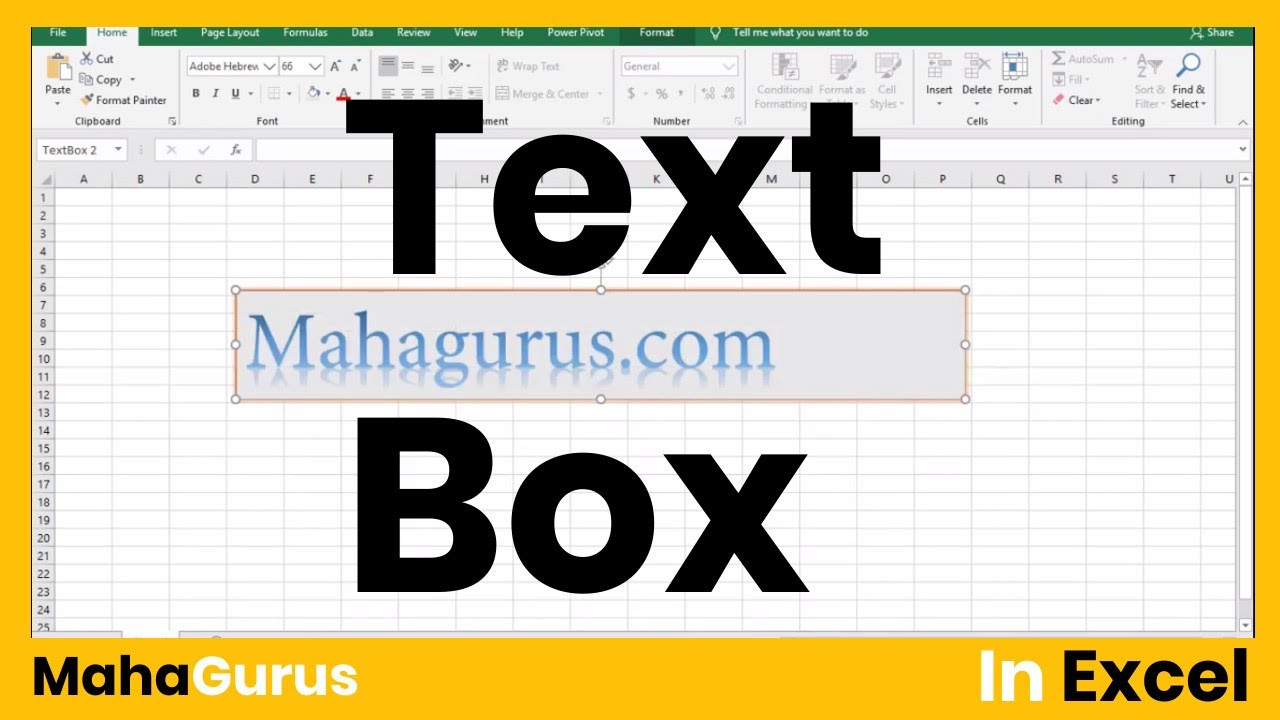
What is a text box in Excel?
+A text box in Excel is a graphical object that allows you to add text to your worksheet.
How do I add a text box in Excel?
+There are five ways to add a text box in Excel: using the Text Box tool, using a shape, using a comment, using a text box from the ActiveX controls, and using VBA code.
What is the difference between a text box and a comment in Excel?
+A text box is a graphical object that can be used to add text to your worksheet, while a comment is a type of text box that can be used to add notes or comments to your worksheet.