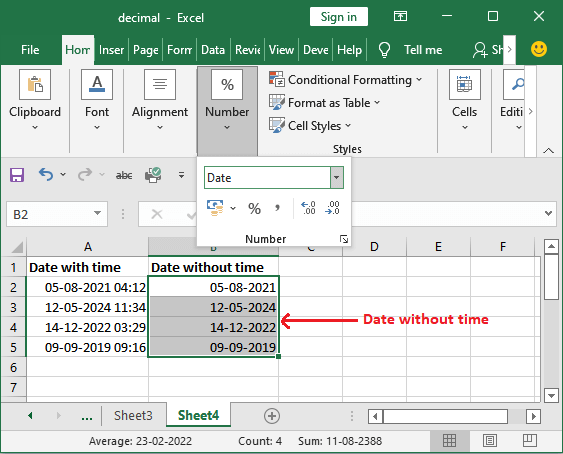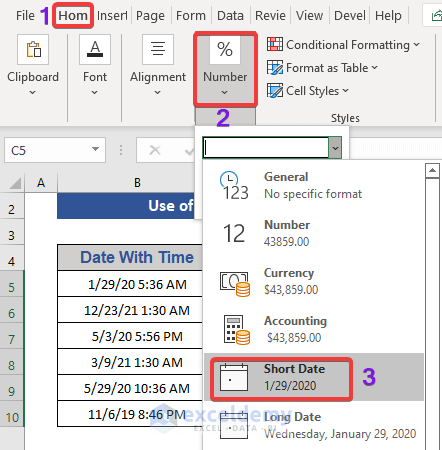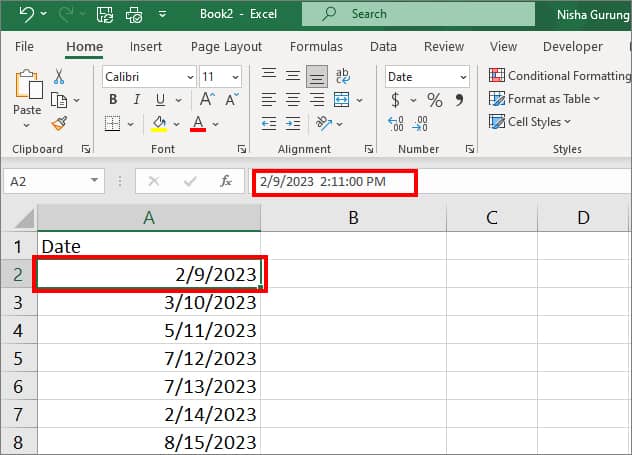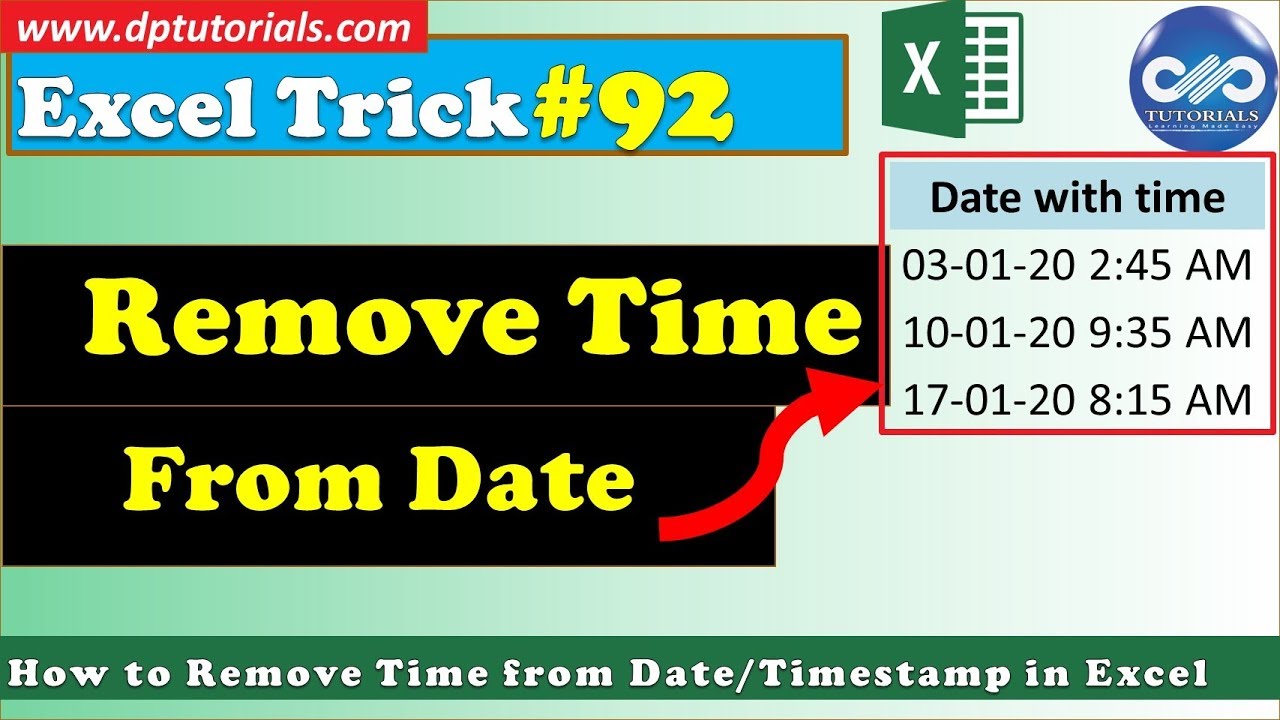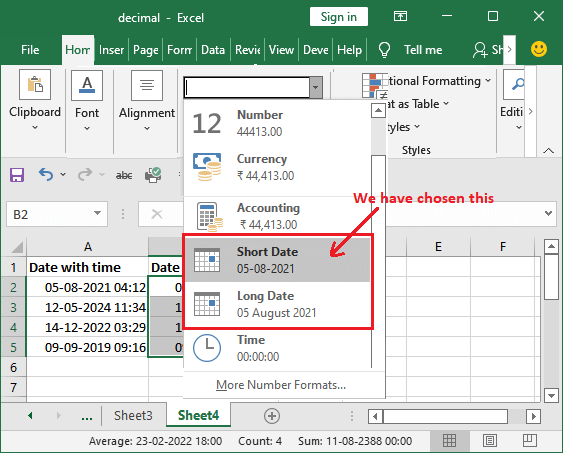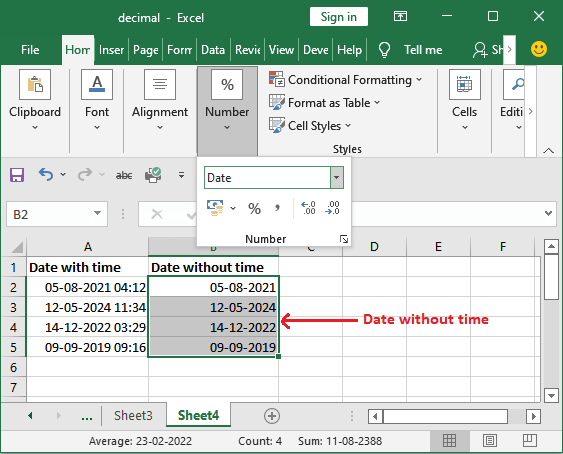
When working with dates in Excel, it's not uncommon to encounter situations where you need to separate the date from the time. Whether you're dealing with timestamps from a database or trying to format dates for a specific report, removing the time component can be a challenge. Fortunately, Excel offers several ways to tackle this problem. In this article, we'll explore five methods to remove time from a date in Excel.
Understanding Date and Time Formats in Excel
Before we dive into the methods, it's essential to understand how Excel stores and displays dates and times. By default, Excel represents dates and times as a decimal number, where the integer part represents the date and the fractional part represents the time. For instance, the date "2022-07-25 14:30:00" is stored as 44712.6041666667. This format can make it tricky to work with dates and times, but Excel provides various functions and formatting options to help.
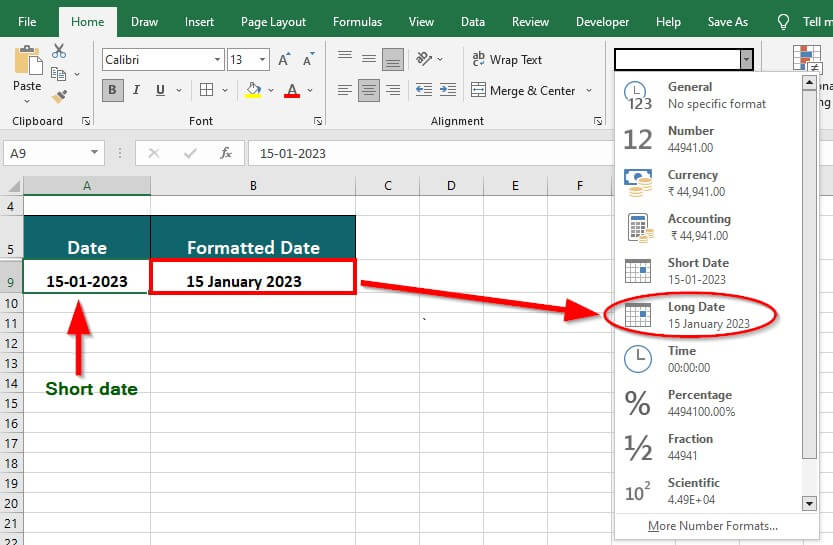
Method 1: Using the INT Function
One of the simplest ways to remove the time from a date is by using the INT function. The INT function truncates a number to its integer part, effectively removing the fractional part that represents the time.
Formula: =INT(A1)
Assuming the date is in cell A1, this formula will return the date without the time. Note that this method assumes the date is in the default Excel format (mm/dd/yyyy hh:mm:ss).

Method 2: Using the FLOOR Function
The FLOOR function is another way to remove the time from a date. This function rounds a number down to the nearest multiple of a specified value. In this case, we can use the FLOOR function to round down to the nearest whole number, effectively removing the time.
Formula: =FLOOR(A1,1)
This formula works similarly to the INT function, but it provides more flexibility, as you can specify the multiple to which you want to round down.
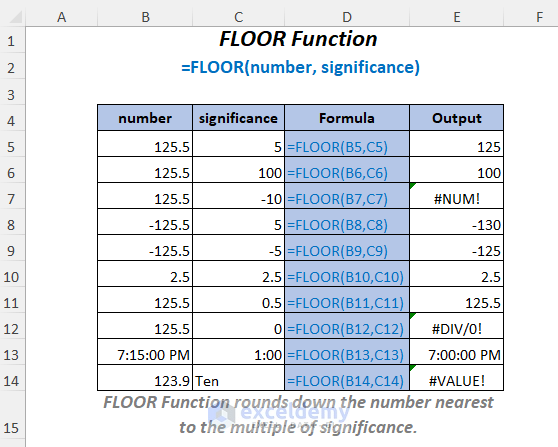
Method 3: Using the TEXT Function
The TEXT function is a versatile function that can be used to format numbers and dates as text. We can use the TEXT function to format the date as "mm/dd/yyyy" and then convert it back to a date, effectively removing the time.
Formula: =DATEVALUE(TEXT(A1,"mm/dd/yyyy"))
This formula works by first formatting the date as text using the TEXT function, and then converting it back to a date using the DATEVALUE function.

Method 4: Using the TRUNC Function (Excel 2013 and later)
The TRUNC function is a relatively new function introduced in Excel 2013. It truncates a number to a specified number of decimal places. We can use the TRUNC function to truncate the date to the nearest whole number, effectively removing the time.
Formula: =TRUNC(A1,0)
This formula is similar to the INT function, but it provides more flexibility, as you can specify the number of decimal places to truncate.

Method 5: Using Number Formatting
Finally, you can also use number formatting to remove the time from a date. By formatting the date as "mm/dd/yyyy" or "dd-mmm-yyyy", you can effectively hide the time component.
Formula: Select the cell(s) and press Ctrl+1 to open the Format Cells dialog box, then select the "Date" category and choose a format that does not include time.
This method does not actually remove the time from the date, but it hides it from view. Note that this method will not affect any calculations or formulas that rely on the date.

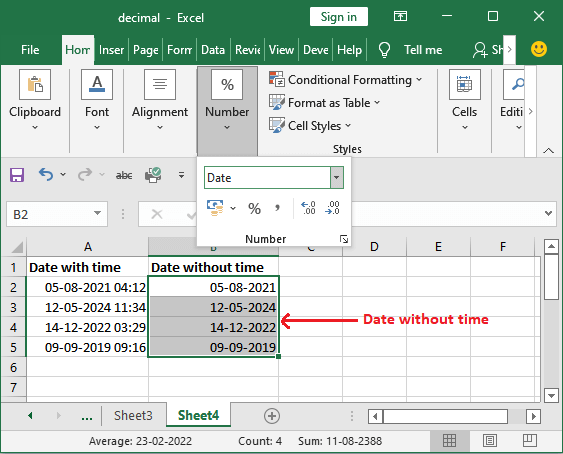
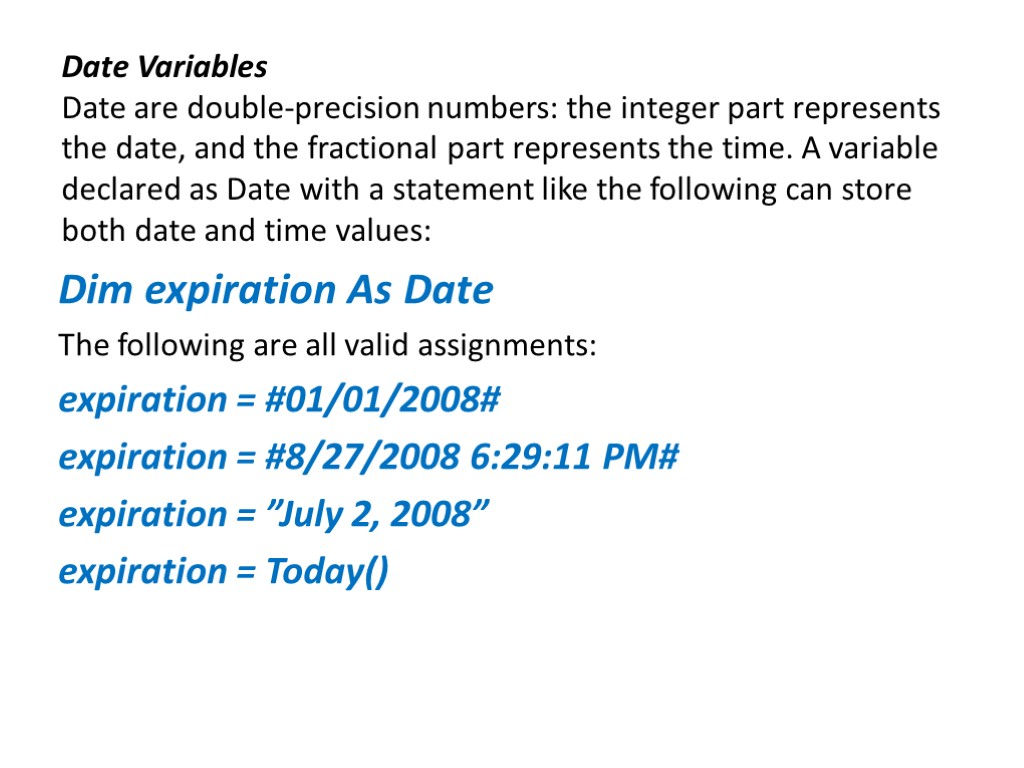
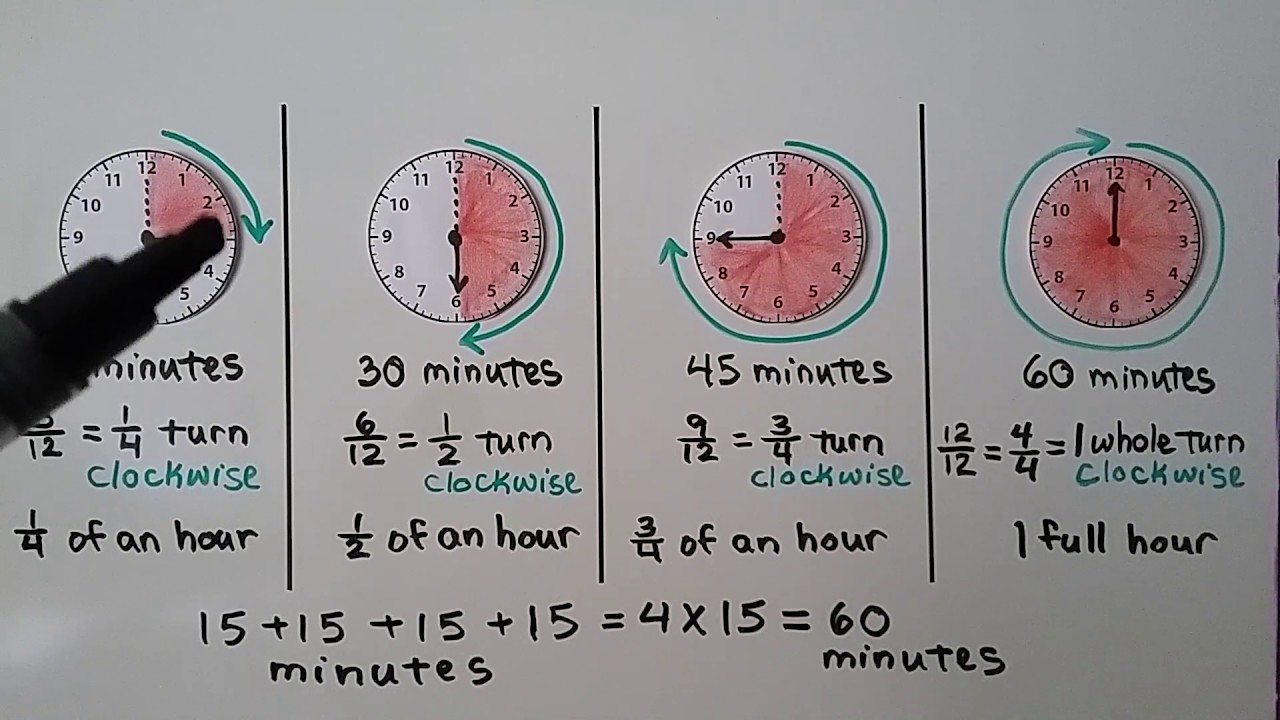
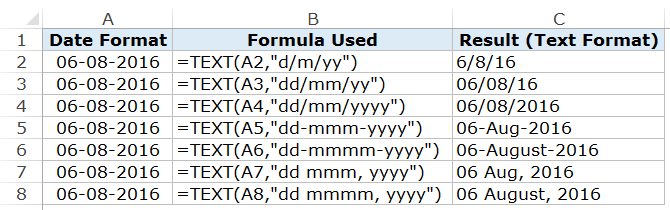
We hope this article has helped you learn how to remove time from a date in Excel using various methods. Whether you prefer using formulas or formatting options, there's a solution to suit your needs. Do you have any favorite methods for working with dates in Excel? Share your tips and tricks in the comments below!
What is the best way to remove time from a date in Excel?
+The best way to remove time from a date in Excel depends on your specific needs. If you want to use a formula, the INT function or the TRUNC function (in Excel 2013 and later) are good options. If you prefer to use formatting options, you can format the date as "mm/dd/yyyy" or "dd-mmm-yyyy" to hide the time component.
Can I use the TEXT function to remove time from a date?
+Yes, you can use the TEXT function to format the date as text and then convert it back to a date using the DATEVALUE function. This method can be useful if you need to perform calculations on the date.
How do I format a date as "mm/dd/yyyy" in Excel?
+To format a date as "mm/dd/yyyy" in Excel, select the cell(s) and press Ctrl+1 to open the Format Cells dialog box, then select the "Date" category and choose the "mm/dd/yyyy" format.