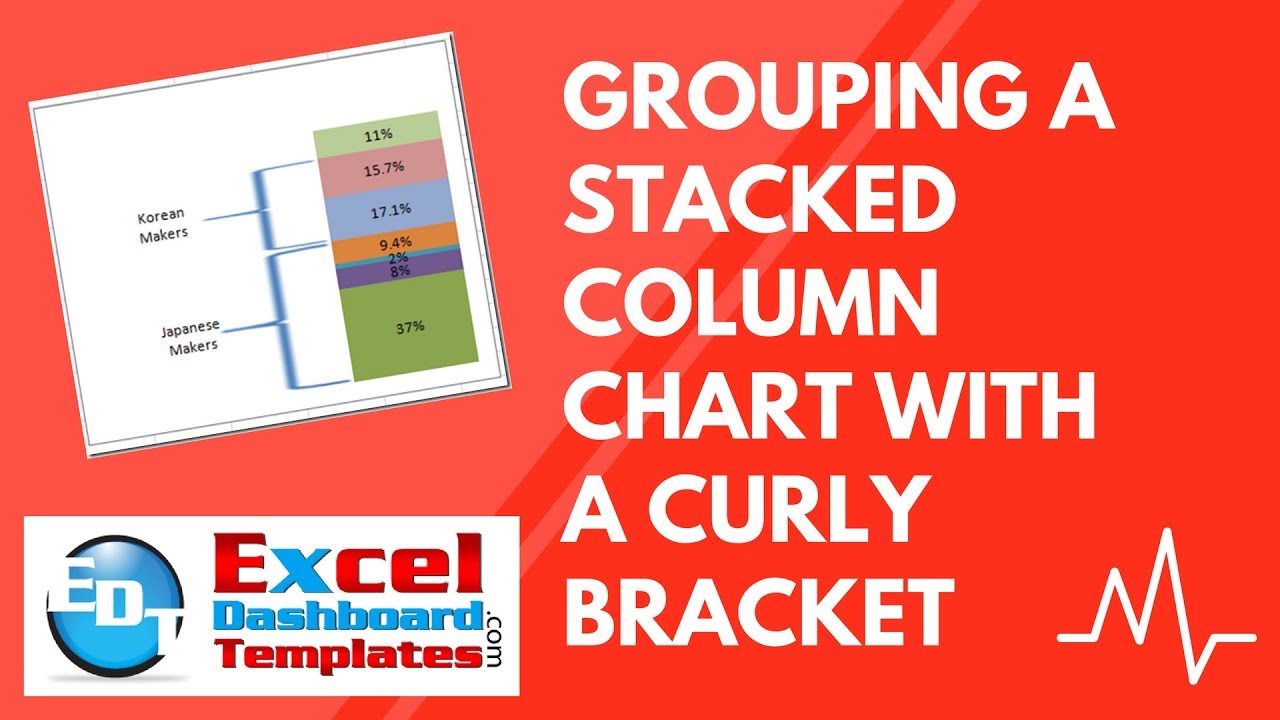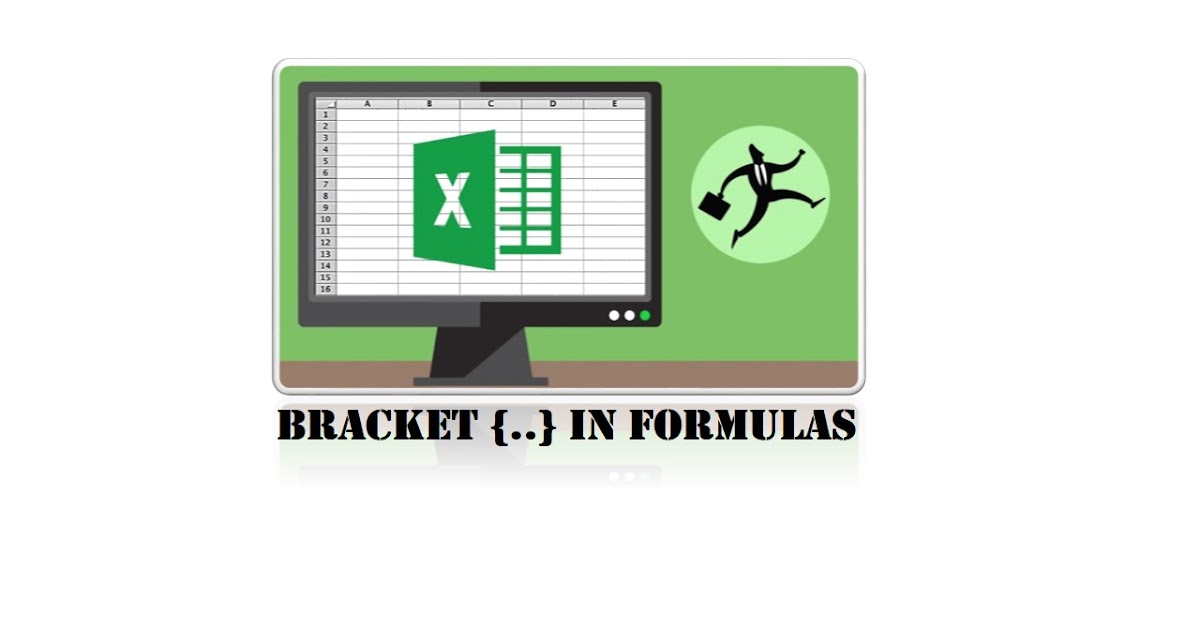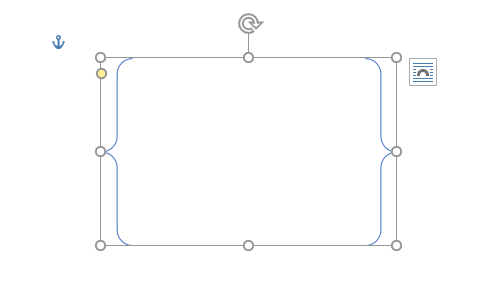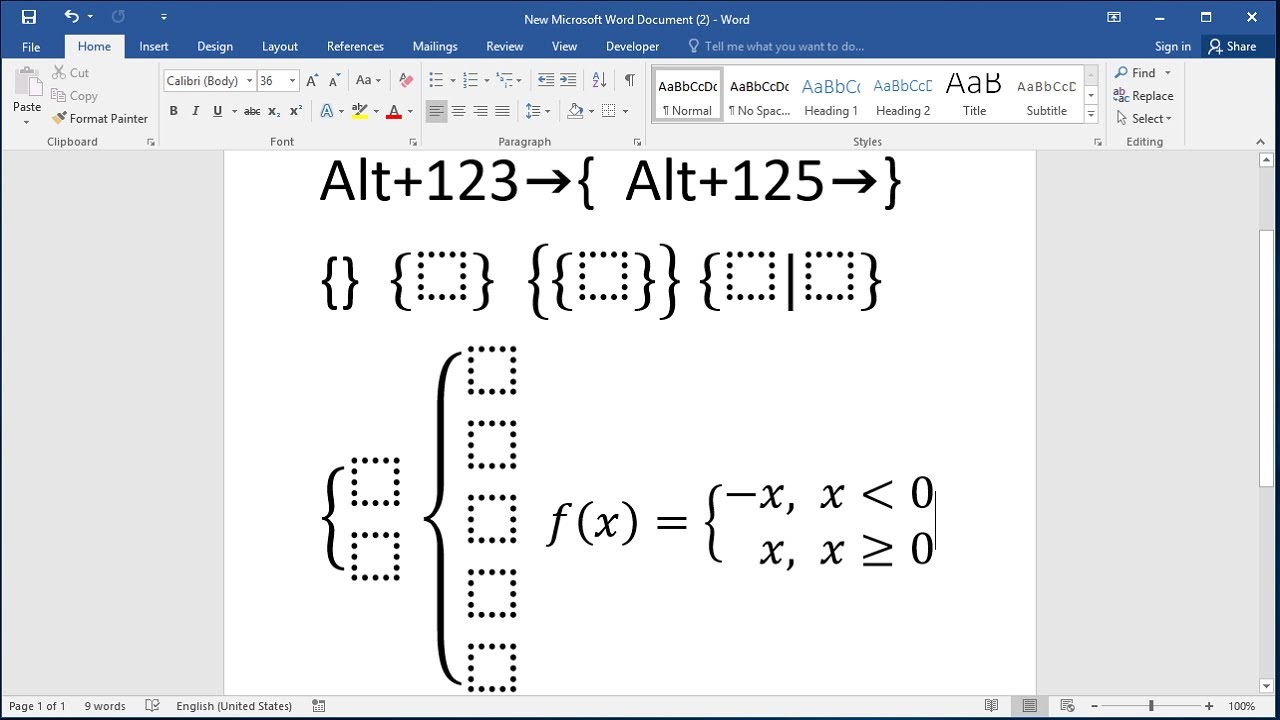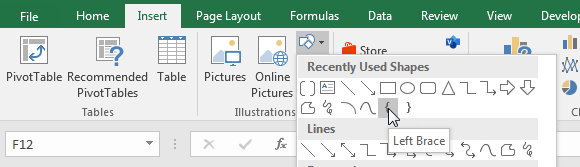
Excel is a powerful tool for data analysis and manipulation, and curly brackets are one of the many features that can be used to enhance its functionality. Curly brackets, also known as braces, are used to group formulas and functions together, making it easier to perform complex calculations and operations. In this article, we will explore five ways to use curly brackets in Excel.
The Basics of Curly Brackets in Excel
Before we dive into the ways to use curly brackets, let's first understand the basics. Curly brackets are used to create an array formula, which is a formula that performs a calculation on a range of cells and returns an array of values. To create an array formula, you need to press the Ctrl+Shift+Enter keys simultaneously instead of just pressing Enter.
1. Using Curly Brackets to Create Array Formulas
One of the most common ways to use curly brackets is to create array formulas. Array formulas are useful when you need to perform a calculation on a range of cells and return an array of values. For example, suppose you have a list of numbers in cells A1:A10, and you want to calculate the sum of the squares of each number. You can use the following array formula:
=SUM((A1:A10)^2)
To create this formula, select the range of cells where you want to display the result, type the formula, and press Ctrl+Shift+Enter. The curly brackets will be inserted automatically.
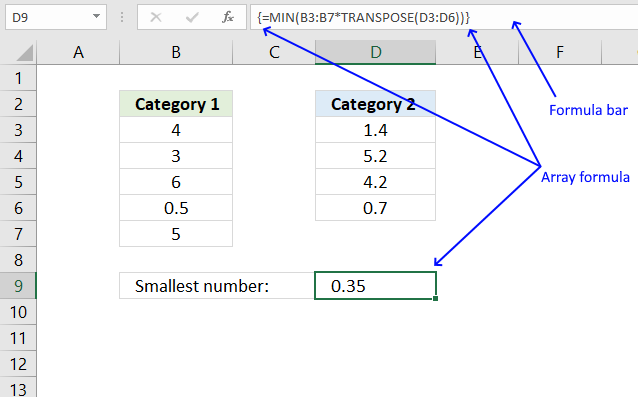
2. Using Curly Brackets to Perform Lookups
Curly brackets can also be used to perform lookups in Excel. A lookup is a formula that searches for a value in a range of cells and returns a corresponding value. For example, suppose you have a list of employee names in cells A1:A10, and you want to find the salary of a specific employee. You can use the following lookup formula:
=INDEX(B:B,MATCH(A2,A:A,0))
To create this formula, select the cell where you want to display the result, type the formula, and press Ctrl+Shift+Enter. The curly brackets will be inserted automatically.
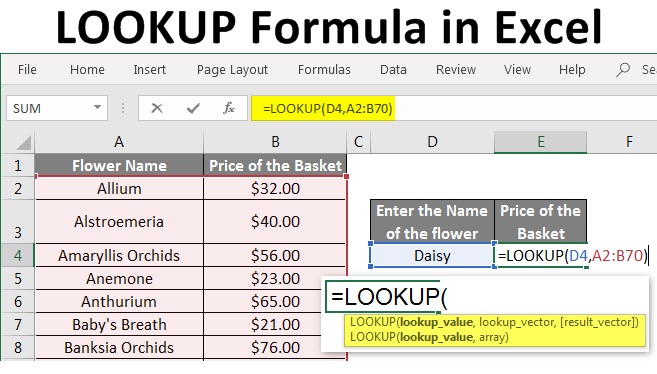
3. Using Curly Brackets to Create Dynamic Charts
Curly brackets can also be used to create dynamic charts in Excel. A dynamic chart is a chart that updates automatically when the data changes. For example, suppose you have a list of sales data in cells A1:B10, and you want to create a chart that shows the top 5 sales values. You can use the following formula:
=LARGE(B:B,{1,2,3,4,5})
To create this formula, select the cell where you want to display the result, type the formula, and press Ctrl+Shift+Enter. The curly brackets will be inserted automatically.
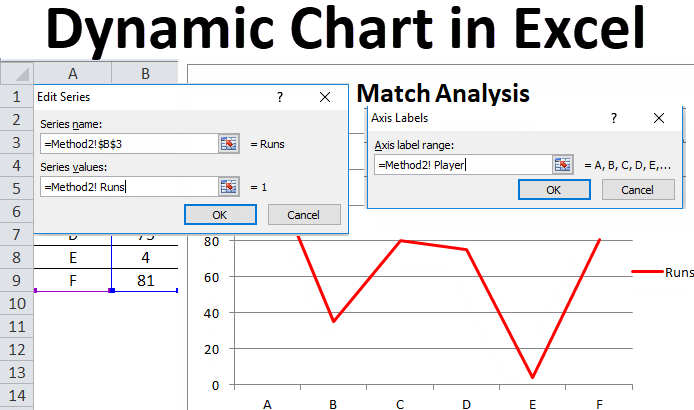
4. Using Curly Brackets to Perform Text Manipulation
Curly brackets can also be used to perform text manipulation in Excel. For example, suppose you have a list of text strings in cells A1:A10, and you want to extract the first 5 characters of each string. You can use the following formula:
=LEFT(A1:A10,{5})
To create this formula, select the cell where you want to display the result, type the formula, and press Ctrl+Shift+Enter. The curly brackets will be inserted automatically.

5. Using Curly Brackets to Create Custom Functions
Finally, curly brackets can also be used to create custom functions in Excel. A custom function is a formula that performs a specific calculation or operation. For example, suppose you want to create a function that calculates the average of a range of cells, excluding any blank cells. You can use the following formula:
=AVERAGEIF(A1:A10,"<>",{0})
To create this formula, select the cell where you want to display the result, type the formula, and press Ctrl+Shift+Enter. The curly brackets will be inserted automatically.
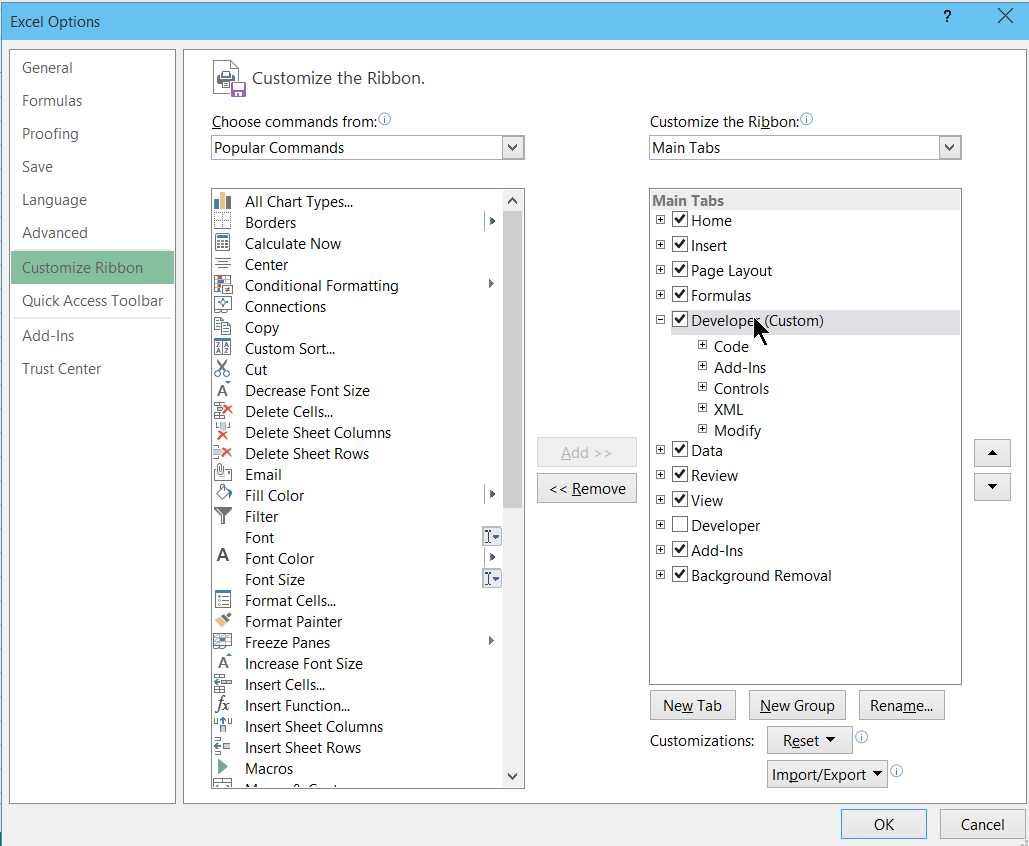
Gallery of Curly Brackets in Excel
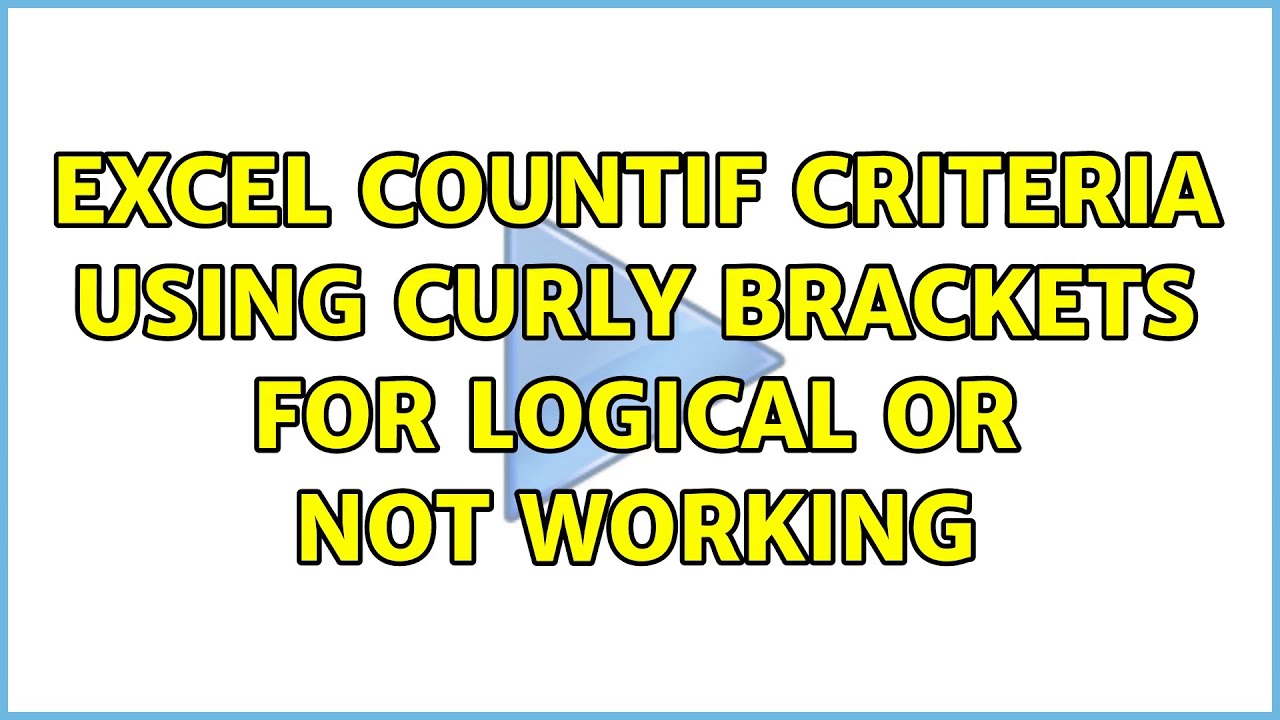
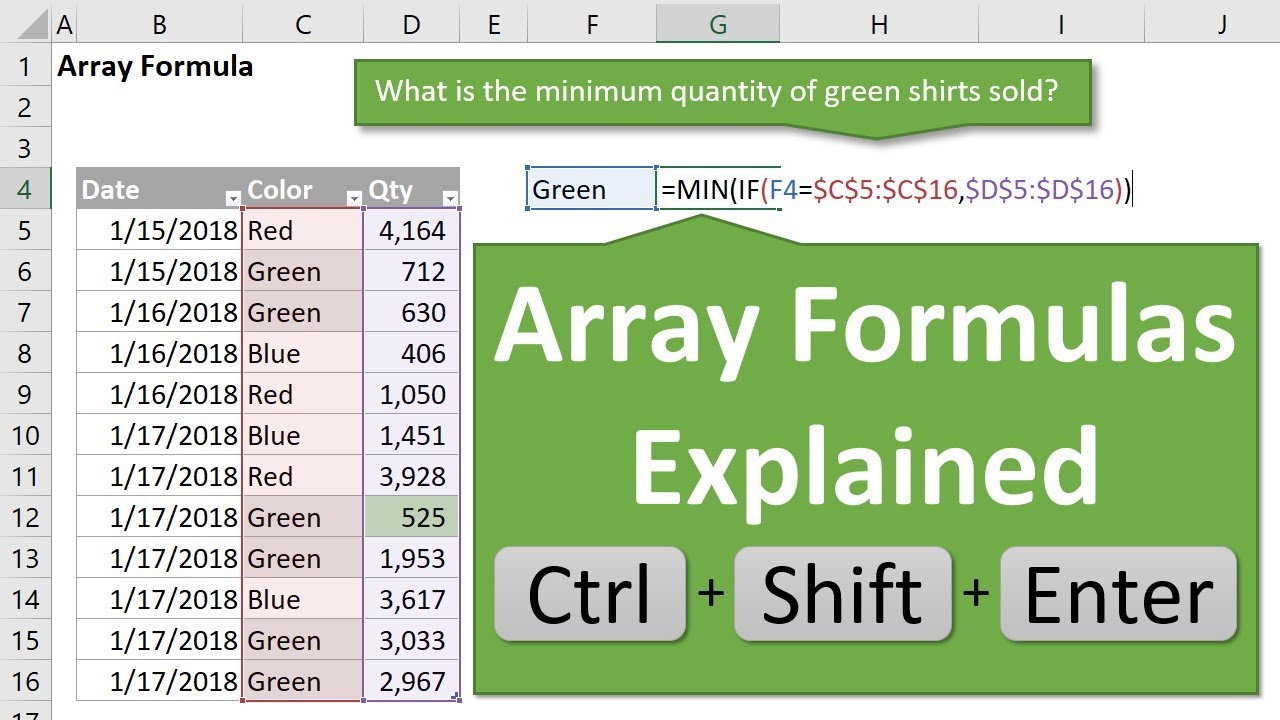
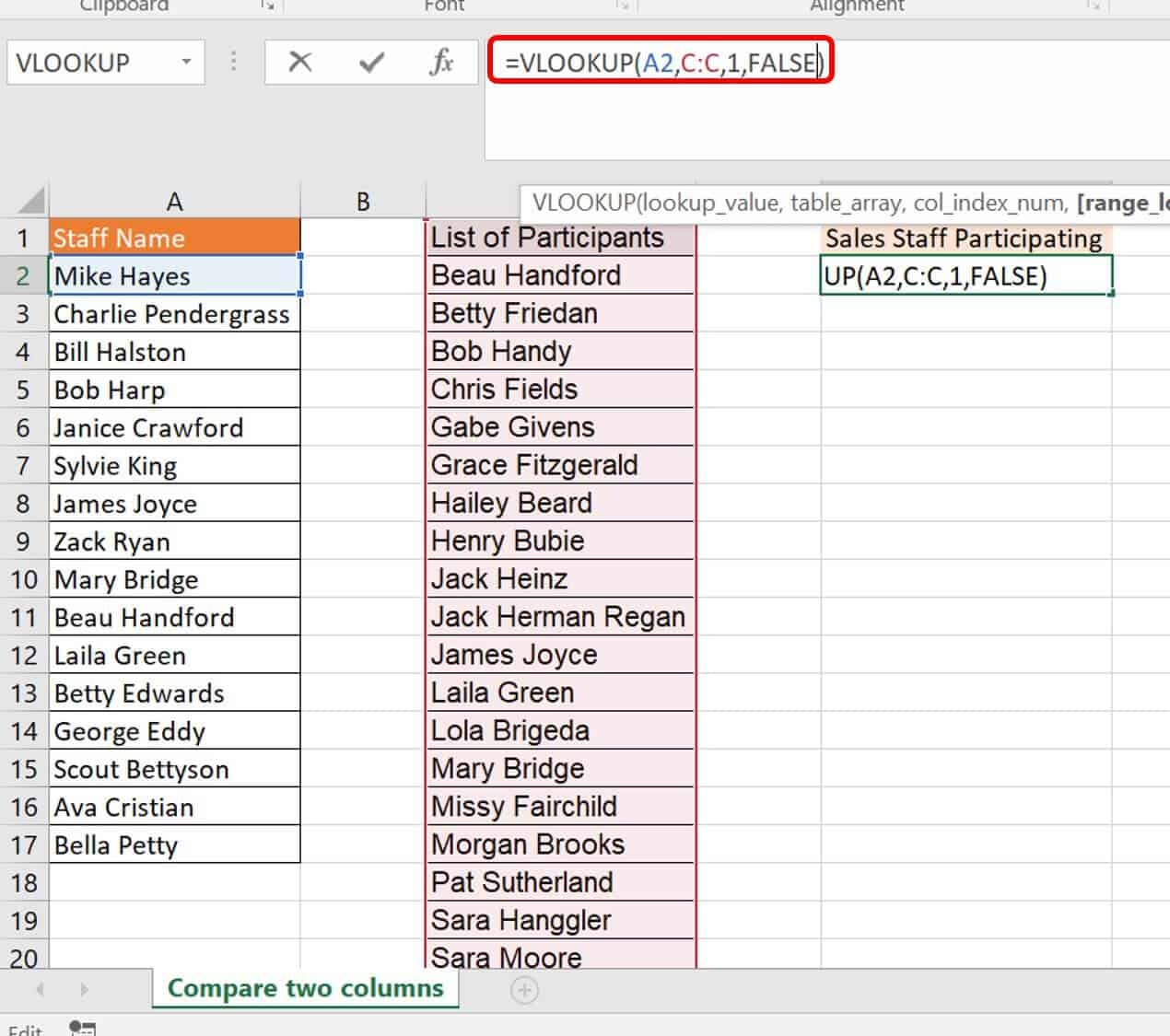
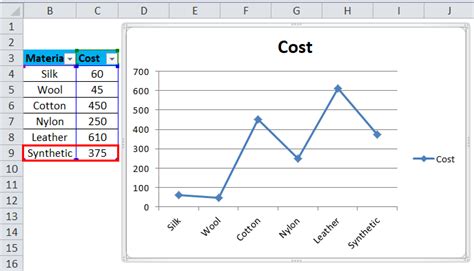
Frequently Asked Questions
What is an array formula in Excel?
+An array formula is a formula that performs a calculation on a range of cells and returns an array of values.
How do I create an array formula in Excel?
+To create an array formula, select the range of cells where you want to display the result, type the formula, and press Ctrl+Shift+Enter.
What is a lookup formula in Excel?
+A lookup formula is a formula that searches for a value in a range of cells and returns a corresponding value.
Conclusion
In conclusion, curly brackets are a powerful tool in Excel that can be used to perform complex calculations and operations. By using curly brackets, you can create array formulas, perform lookups, create dynamic charts, perform text manipulation, and create custom functions. With practice and experience, you can master the use of curly brackets in Excel and take your data analysis skills to the next level.
-Step-4.jpg)