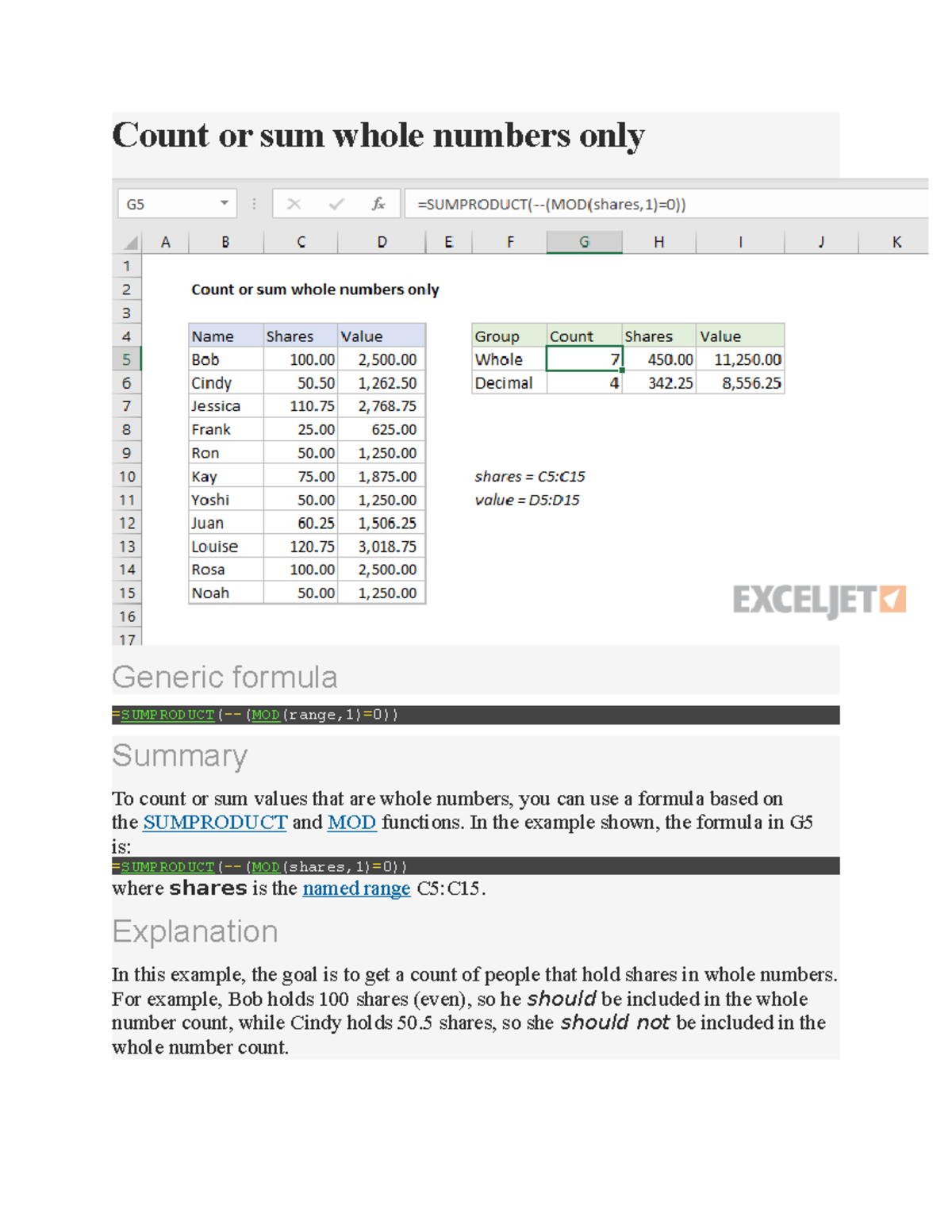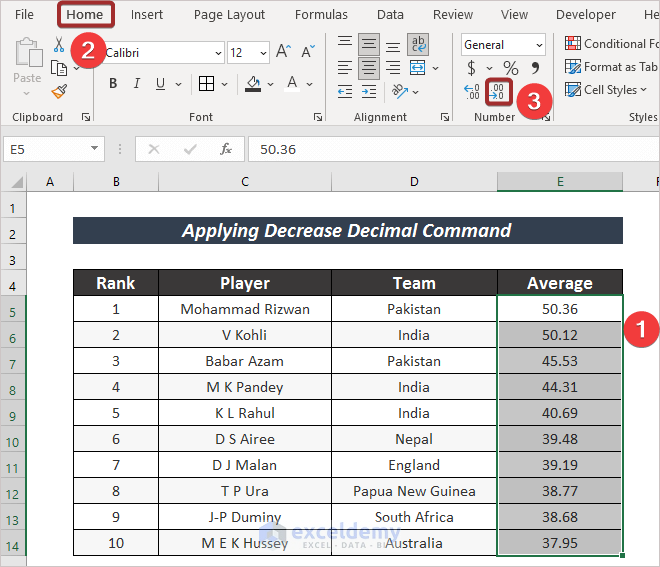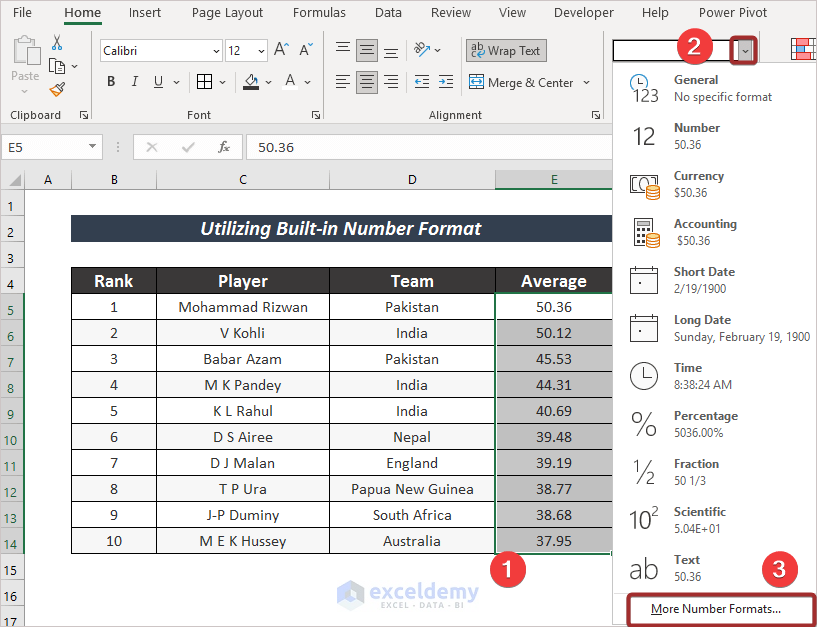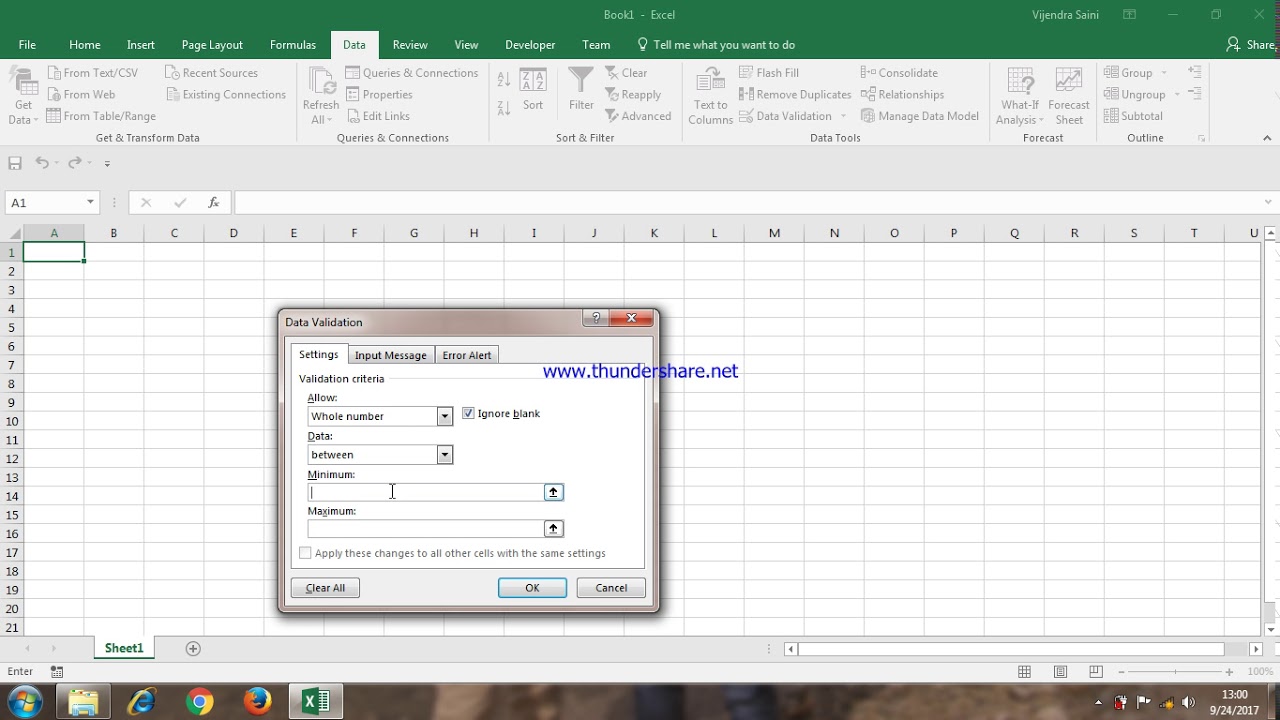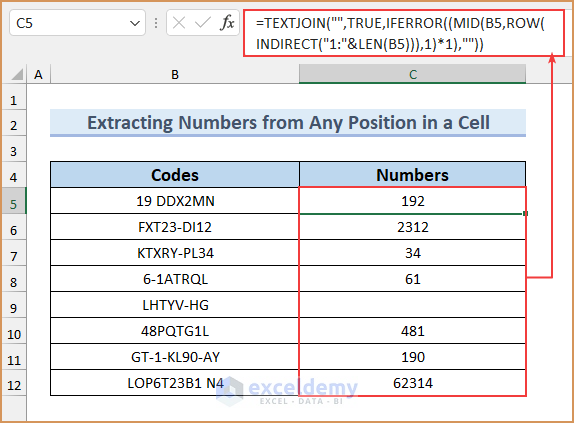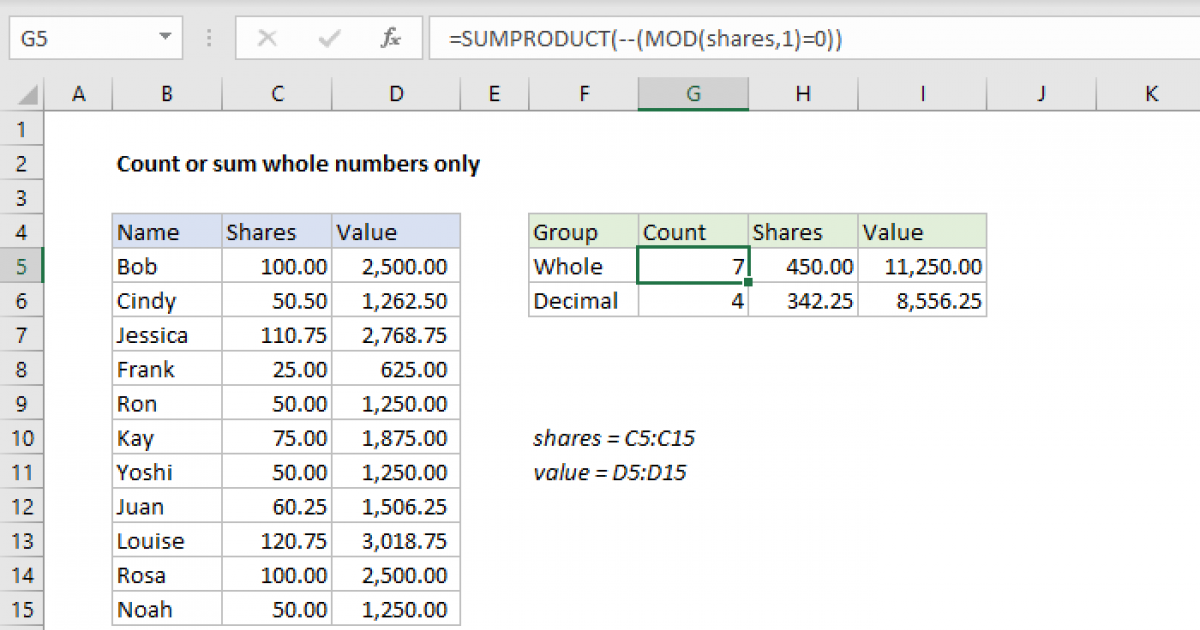
Entering whole numbers only in Excel can be a common requirement for many users, especially when working with numerical data that doesn't involve decimal points. Whether you're dealing with counts, inventory, or any other type of integer data, Excel provides several methods to ensure that only whole numbers are entered into specific cells or ranges. Here's how you can achieve this using different techniques.
Restricting input to whole numbers is not only about data integrity but also about preventing errors that can occur due to incorrect data types. In this article, we'll explore five different ways to enter whole numbers only in Excel, including using number formatting, data validation, formulas, and more.
Understanding the Need for Whole Numbers Only
Before diving into the methods, it's essential to understand why restricting input to whole numbers might be necessary. Whole numbers are integers that do not include fractions or decimals. In many data analysis and calculation scenarios, especially those involving counts or quantities, ensuring that data is entered as whole numbers is crucial for accuracy.
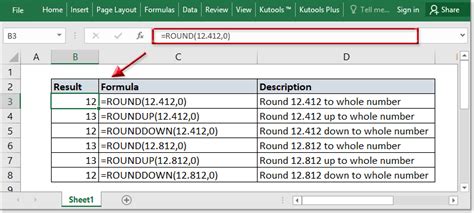
Method 1: Using Number Formatting
Excel's number formatting options can be used to display numbers in a specific way, but it doesn't prevent users from entering non-numeric data or decimals. However, you can use formatting to highlight or distinguish whole numbers, although it's more about visual representation than input restriction.
To apply number formatting:
- Select the cells you want to format.
- Right-click on the selected cells and choose "Format Cells."
- In the Format Cells dialog box, go to the Number tab.
- Choose "Number" from the category list and set the decimal places to 0.
- Click OK.
This method doesn't restrict users from entering decimals, but it will display the numbers without decimal points.
Limitations of Number Formatting
While number formatting can change the appearance of numbers, it doesn't enforce data integrity in terms of input. Users can still enter decimal numbers, and the formatting will simply truncate the decimal part without rounding or warning.
Method 2: Data Validation for Whole Numbers
Data validation is a powerful feature in Excel that allows you to restrict input to specific criteria, including requiring whole numbers only.
To apply data validation for whole numbers:
- Select the cells where you want to restrict input.
- Go to the Data tab in the ribbon.
- Click on "Data Validation" in the Data Tools group.
- In the Data Validation dialog box, go to the Settings tab.
- Choose "Whole Number" from the Allow dropdown list.
- Optionally, you can set an input message to guide users on the expected format.
- Click OK.
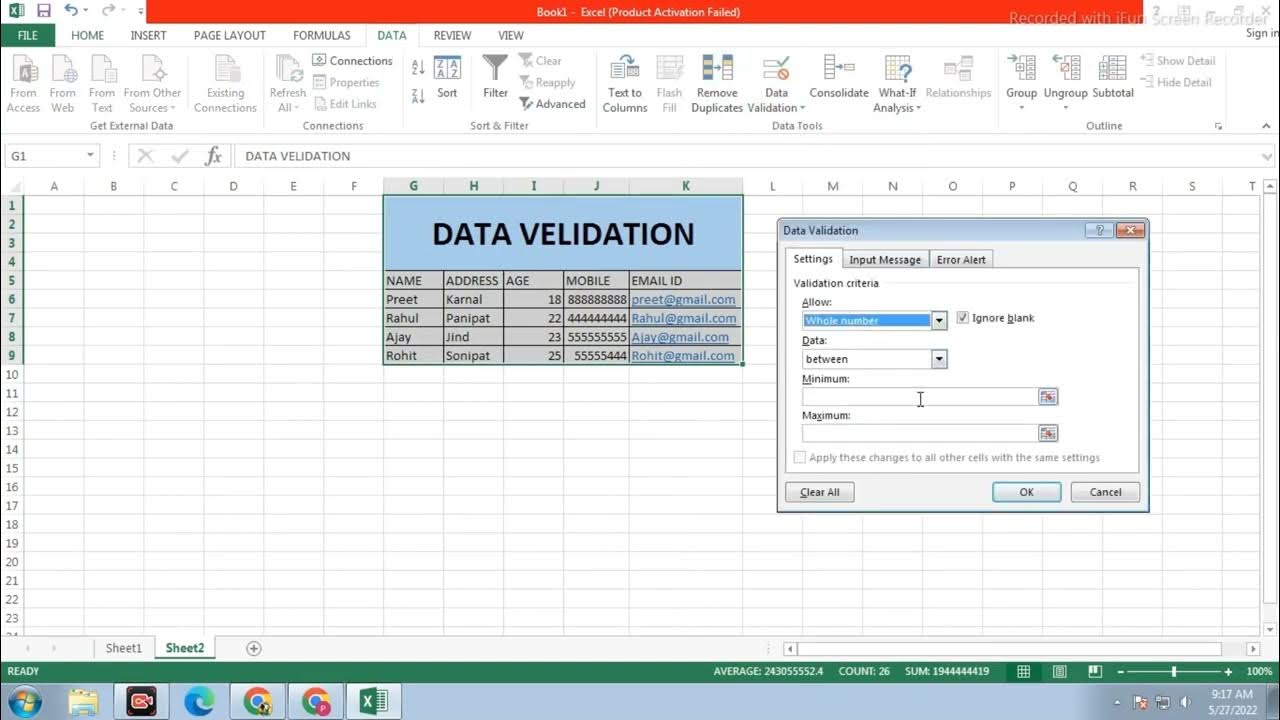
Benefits of Data Validation
Data validation offers a robust way to ensure data integrity by restricting input to whole numbers. It provides immediate feedback to users if they attempt to enter non-compliant data, thus reducing errors.
Method 3: Using Formulas to Restrict Whole Numbers
Formulas can be used to check if a number is whole and return an error message if it's not. This method doesn't prevent users from entering decimal numbers but can alert them to the issue.
To use a formula to check for whole numbers:
- In a cell adjacent to where you're checking for whole numbers, enter the formula:
=IF(MOD(A1,1)=0,"Whole Number","Not a Whole Number"). - Adjust the cell reference (A1) to the cell containing the number you're checking.
This formula checks if the remainder of the division of the number by 1 is 0. If it is, the number is whole.
Limitations of Using Formulas
While formulas can be used to validate whole numbers, they require additional space to display the validation result and don't actively prevent non-compliant input.
Method 4: Using VBA to Restrict Whole Numbers
VBA (Visual Basic for Applications) can be used to create a more robust input validation system that restricts non-whole numbers at the point of entry.
To use VBA for whole number input validation:
- Open the Visual Basic Editor by pressing Alt+F11 or navigating to Developer > Visual Basic in the ribbon.
- In the Editor, insert a new module by right-clicking on any of the objects for your workbook listed in the Project Explorer.
- Paste the following code into the module:
Private Sub Worksheet_Change(ByVal Target As Range)
If Target.Cells.Count > 1 Then Exit Sub
If Not IsNumeric(Target.Value) Then Exit Sub
If Target.Value - Int(Target.Value) <> 0 Then
MsgBox "Please enter a whole number."
Application.Undo
End If
End Sub
- Close the VBA Editor.
This code checks each change made to the worksheet. If the change is not numeric or not a whole number, it displays a message and undoes the change.
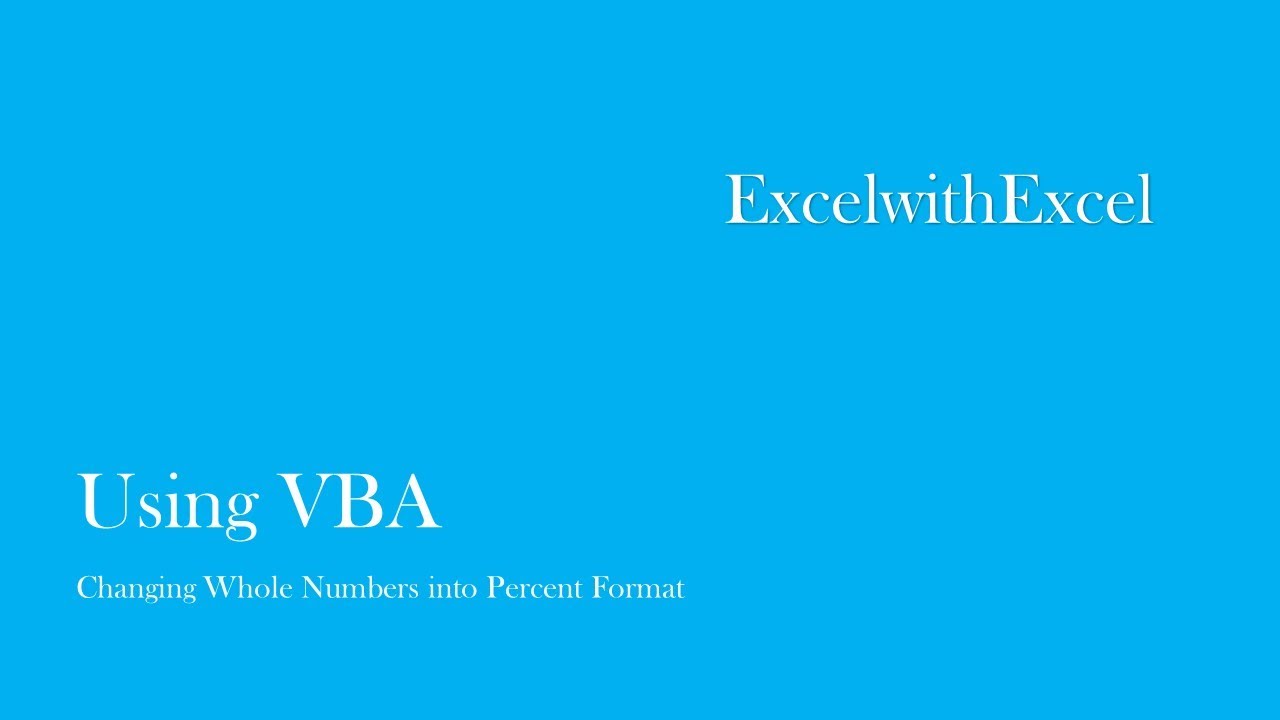
Benefits of VBA Validation
VBA offers a highly customizable and robust method for validating user input. However, it requires programming knowledge and may be overkill for simple validation needs.
Method 5: Using Power Query for Whole Numbers
Power Query, now known as Get & Transform Data in Excel, provides another method to ensure data is in whole numbers, especially when working with imported data.
To use Power Query for whole numbers:
- Import your data into Excel using Power Query.
- In the Power Query Editor, select the column containing the numbers.
- Go to the "Home" tab and click on "Close & Load" dropdown, then select "Close & Load To...".
- In the "Import Data" dialog box, choose to load the data into a table.
- After loading, select the entire table.
- Go to the Data tab in the ribbon.
- Click on "Data Validation" in the Data Tools group.
- Follow the same steps as in Method 2 to set up data validation for whole numbers.
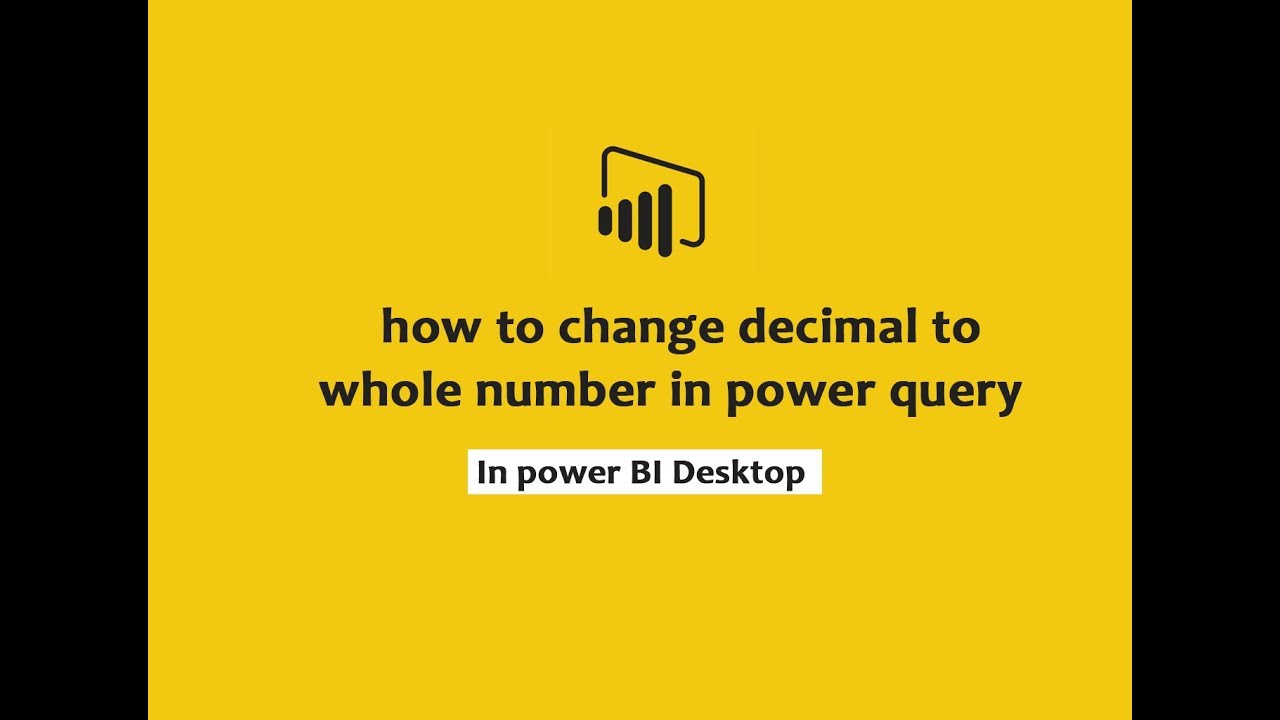
Benefits of Using Power Query
Power Query provides a powerful data transformation and validation tool. By using it in conjunction with data validation, you can ensure your data is clean and in the correct format from the outset.
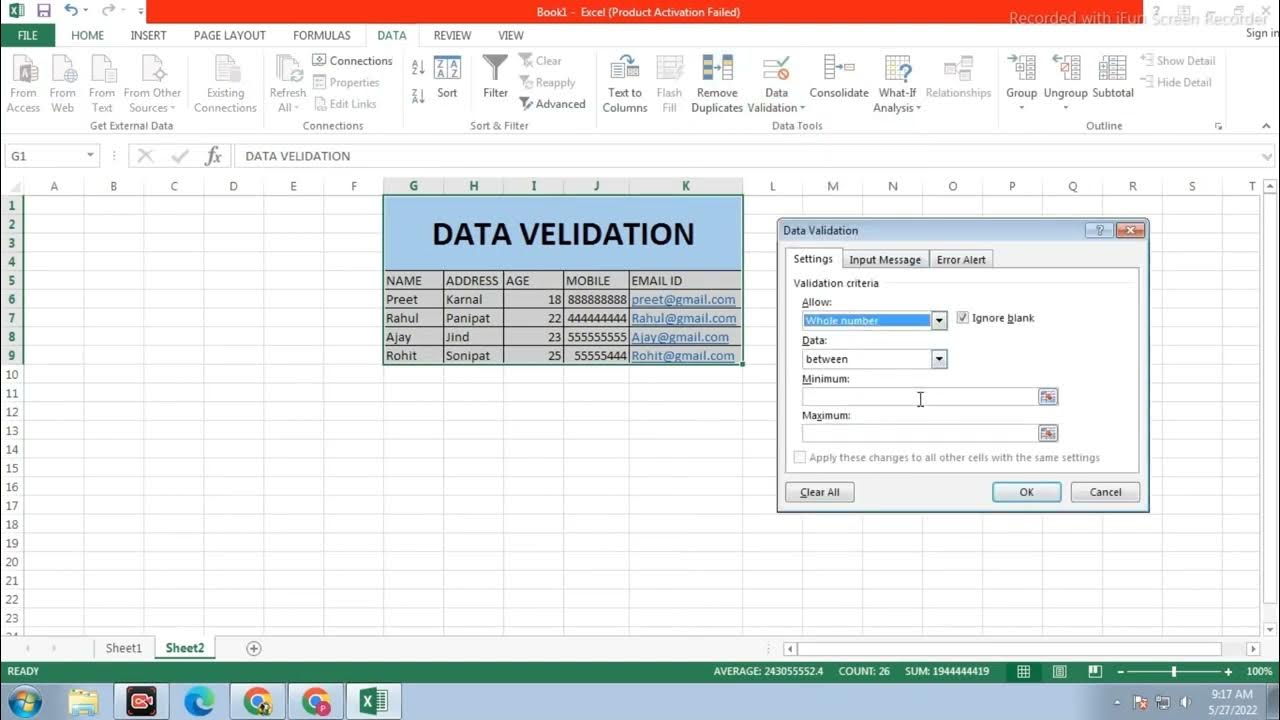
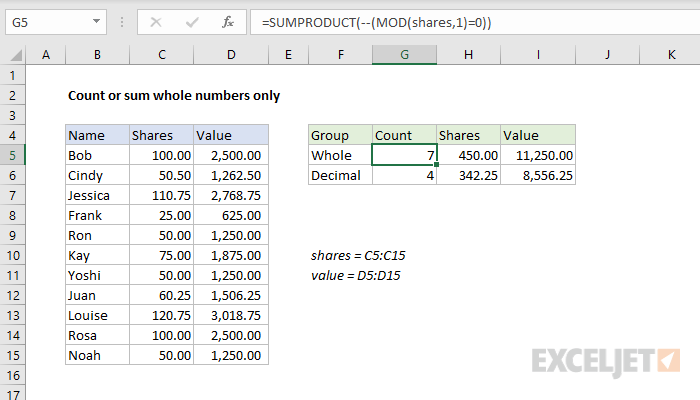
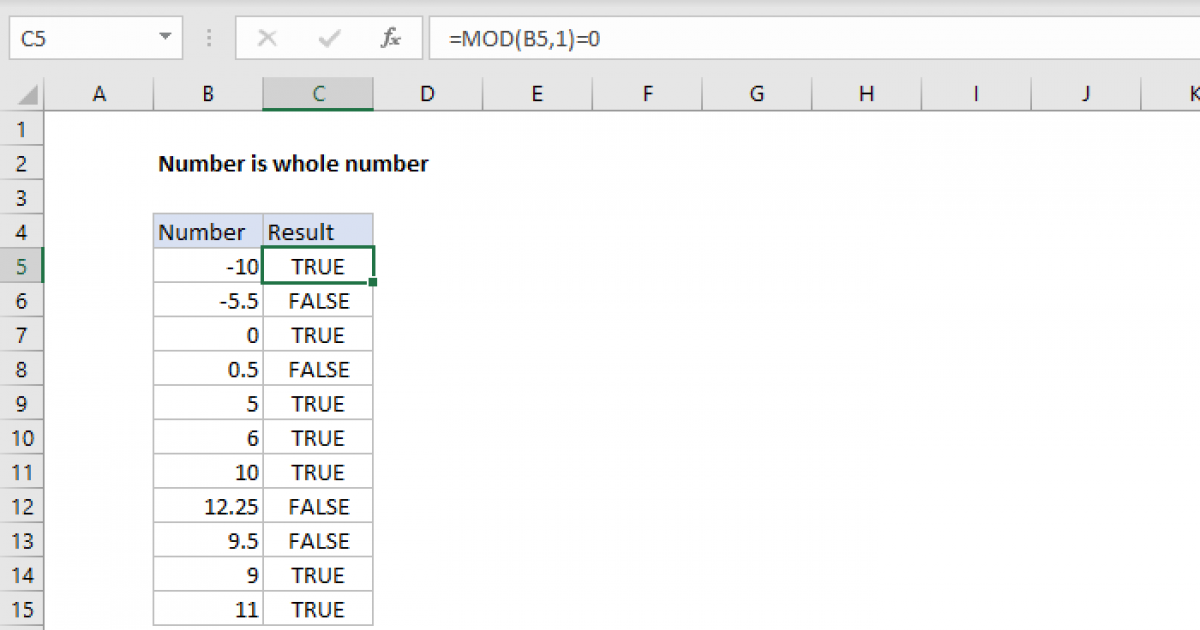
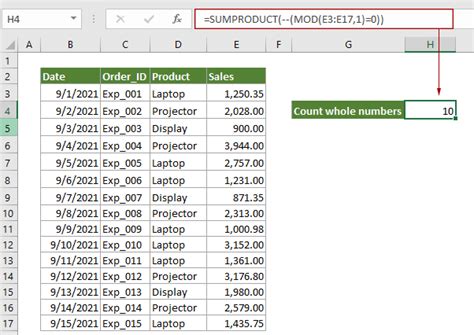
Why is it important to restrict input to whole numbers in Excel?
+Restricting input to whole numbers ensures data integrity and accuracy, especially in calculations involving counts or quantities. It prevents errors that can arise from incorrect data types.
Can number formatting alone ensure whole numbers only in Excel?
+No, number formatting in Excel changes the display of numbers but does not restrict users from entering decimal numbers. It's more about visual representation than input restriction.
What is the most robust method for validating whole numbers in Excel?
+Using VBA (Visual Basic for Applications) provides a highly customizable and robust method for validating user input, offering immediate feedback and prevention of non-compliant data entry.
We hope this detailed guide has helped you understand the various methods available in Excel to ensure that only whole numbers are entered into specific cells or ranges. Whether you're looking for a simple solution like number formatting, a more robust method like data validation, or the power of VBA, there's a technique to suit your needs and enhance your data integrity.