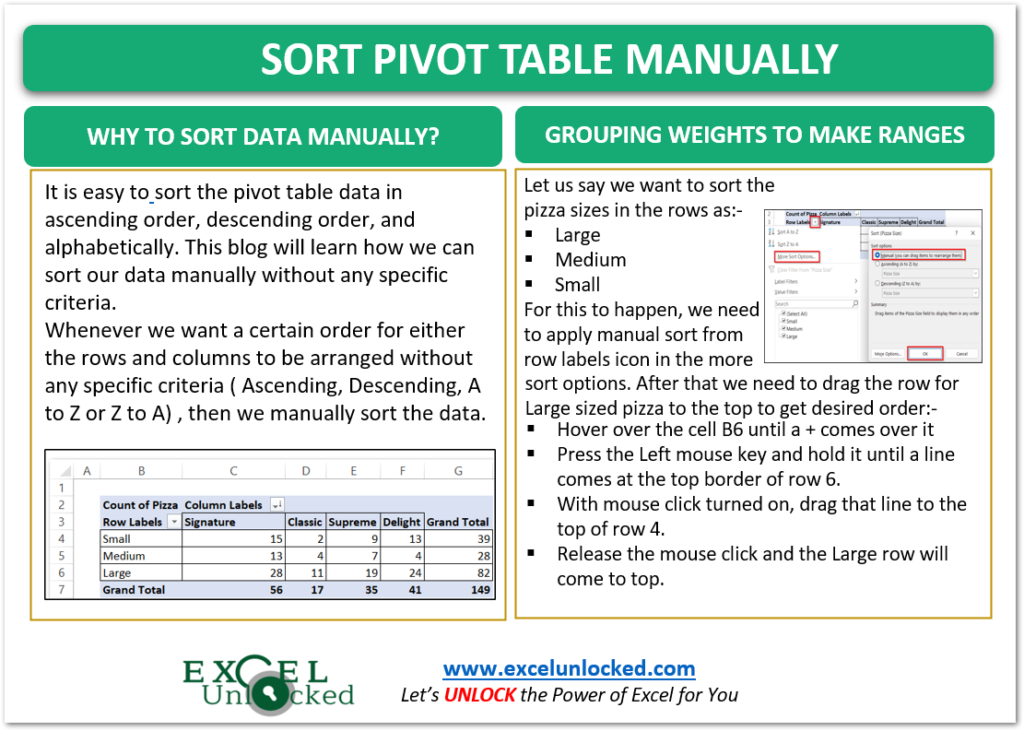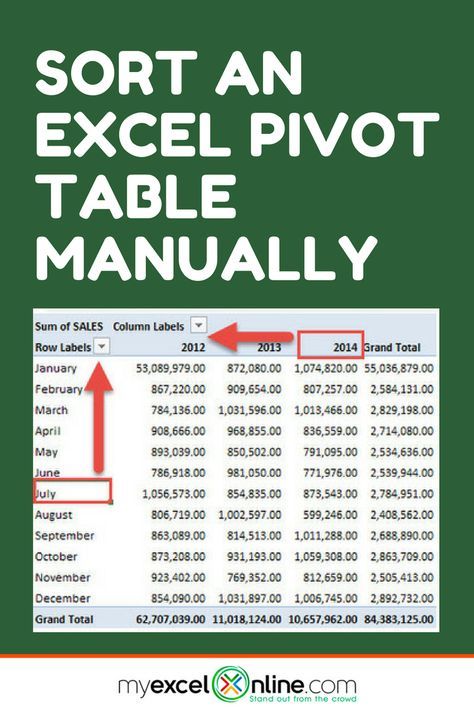
Mastering Excel is a crucial skill for anyone working with data, and one of the most powerful tools in Excel is the pivot table. Pivot tables allow you to summarize, analyze, and visualize large datasets with ease. One of the key features of pivot tables is the ability to sort data manually. In this article, we'll explore the ins and outs of Excel pivot manual sort, and provide you with tips and tricks to make the most of this feature.
The Importance of Sorting in Pivot Tables
Sorting is a critical aspect of data analysis, and pivot tables are no exception. By sorting your data, you can quickly identify trends, patterns, and insights that might otherwise go unnoticed. In pivot tables, sorting allows you to reorder the data in a way that makes sense for your analysis. For example, you might want to sort your data by sales revenue, customer region, or product category.
Why Manual Sorting is Necessary
While Excel's auto-sort feature can be useful, there are times when manual sorting is necessary. For instance, you might want to sort your data in a specific order that doesn't follow the usual alphabetical or numerical sequence. Manual sorting also gives you more control over the sorting process, allowing you to customize the sort order to suit your needs.
How to Sort a Pivot Table Manually
Sorting a pivot table manually is a straightforward process. Here's a step-by-step guide:
Step 1: Select the Pivot Table
First, select the pivot table that you want to sort. Make sure that the pivot table is active by clicking on it.
Step 2: Go to the "PivotTable Analyze" Tab
In the ribbon, go to the "PivotTable Analyze" tab. This tab is available in Excel 2013 and later versions. If you're using an earlier version, you'll need to use the "PivotTable Tools" tab instead.
Step 3: Click on "Sort"
In the "PivotTable Analyze" tab, click on the "Sort" button. This will open the "Sort" dialog box.
Step 4: Choose the Sort Order
In the "Sort" dialog box, choose the sort order that you want to apply. You can choose from the following options:
- A to Z (ascending order)
- Z to A (descending order)
- Custom sort order (allows you to specify a custom sort order)
Step 5: Apply the Sort
Once you've chosen the sort order, click "OK" to apply the sort. The pivot table will be updated to reflect the new sort order.
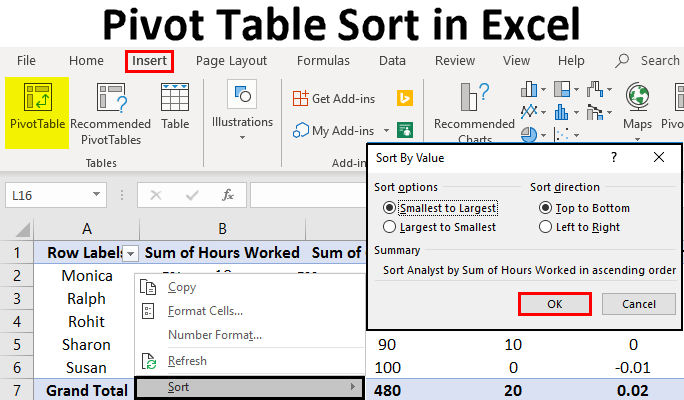
Tips and Tricks for Manual Sorting
Here are some tips and tricks to keep in mind when manual sorting a pivot table:
- Use the "Sort" dialog box: The "Sort" dialog box provides more options and flexibility than the auto-sort feature. Use it to customize the sort order and apply multiple sorts.
- Sort by multiple fields: You can sort a pivot table by multiple fields by using the "Sort" dialog box. This allows you to create complex sort orders that meet your analysis needs.
- Use custom sort orders: Custom sort orders allow you to specify a unique sort order that doesn't follow the usual alphabetical or numerical sequence. Use this feature to create custom sort orders that suit your analysis needs.
Advanced Pivot Table Sorting Techniques
Here are some advanced pivot table sorting techniques to take your analysis to the next level:
Grouping and Sorting
Grouping and sorting are related but distinct concepts in pivot tables. Grouping allows you to combine multiple items into a single group, while sorting allows you to reorder the data. Use the "Group" feature to combine related items, and then sort the data to analyze the grouped data.
Using Multiple Sort Fields
You can sort a pivot table by multiple fields by using the "Sort" dialog box. This allows you to create complex sort orders that meet your analysis needs. For example, you might want to sort a pivot table by sales revenue and then by customer region.
Using Custom Calculations
Custom calculations allow you to create custom fields and calculations in a pivot table. Use custom calculations to create custom sort orders that are based on complex calculations.
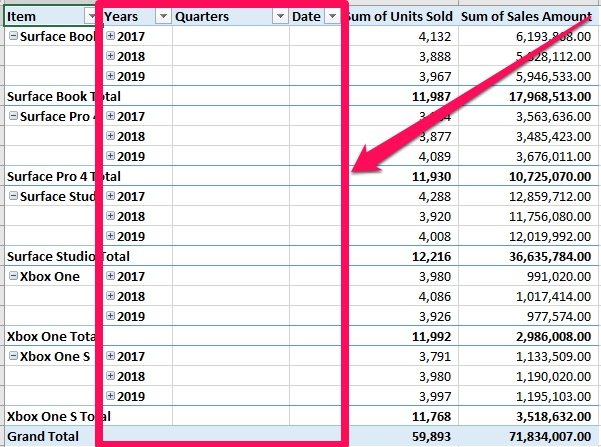
Best Practices for Pivot Table Sorting
Here are some best practices to keep in mind when sorting pivot tables:
- Use meaningful field names: Use meaningful field names to make it easier to understand the data. This is especially important when sorting and analyzing large datasets.
- Use the "Sort" dialog box: The "Sort" dialog box provides more options and flexibility than the auto-sort feature. Use it to customize the sort order and apply multiple sorts.
- Sort by multiple fields: You can sort a pivot table by multiple fields by using the "Sort" dialog box. This allows you to create complex sort orders that meet your analysis needs.
Common Pitfalls to Avoid
Here are some common pitfalls to avoid when sorting pivot tables:
- Over-sorting: Over-sorting can lead to confusion and make it harder to analyze the data. Avoid over-sorting by using the "Sort" dialog box to customize the sort order.
- Ignoring data validation: Ignoring data validation can lead to errors and inconsistencies in the data. Use data validation to ensure that the data is accurate and consistent.
Conclusion
Mastering Excel pivot manual sort is a crucial skill for anyone working with data. By following the tips and tricks outlined in this article, you can take your pivot table analysis to the next level. Remember to use the "Sort" dialog box to customize the sort order, sort by multiple fields, and use custom sort orders to meet your analysis needs.
Gallery of Excel Pivot Table Sorting
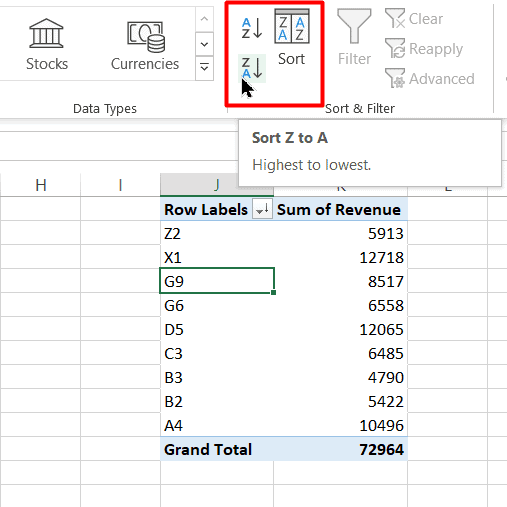
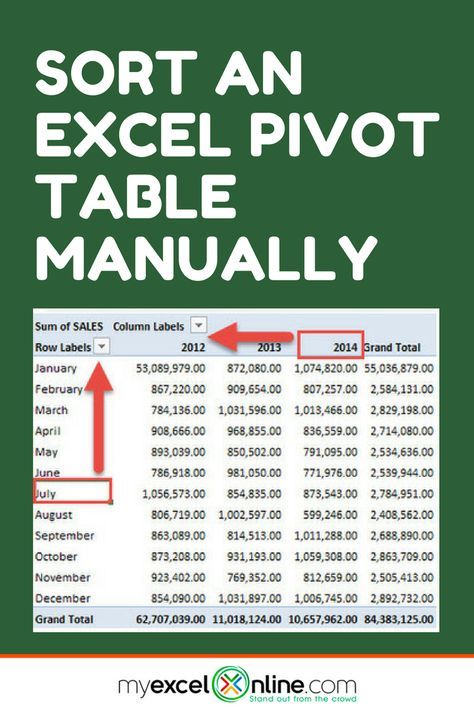
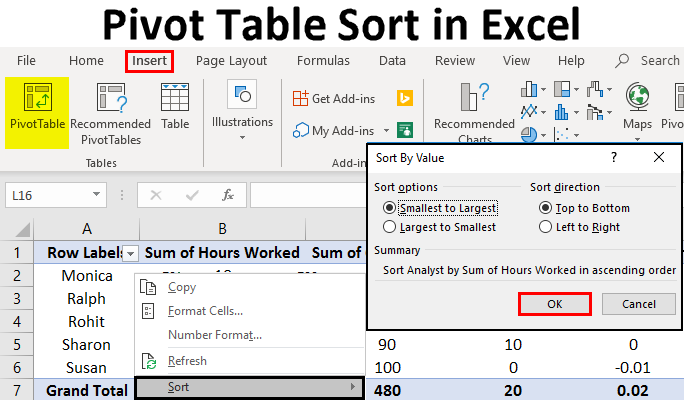
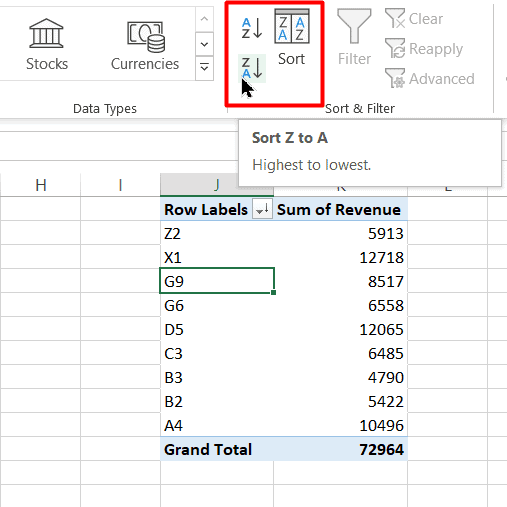
FAQs
Q: How do I sort a pivot table manually?
A: To sort a pivot table manually, go to the "PivotTable Analyze" tab, click on the "Sort" button, and choose the sort order that you want to apply.
Q: Can I sort a pivot table by multiple fields?
A: Yes, you can sort a pivot table by multiple fields by using the "Sort" dialog box.
Q: How do I create a custom sort order in a pivot table?
A: To create a custom sort order in a pivot table, use the "Sort" dialog box to specify a unique sort order that doesn't follow the usual alphabetical or numerical sequence.
Q: What are some best practices for pivot table sorting?
A: Some best practices for pivot table sorting include using meaningful field names, using the "Sort" dialog box, and sorting by multiple fields.
Q: What are some common pitfalls to avoid when sorting pivot tables?
A: Some common pitfalls to avoid when sorting pivot tables include over-sorting and ignoring data validation.