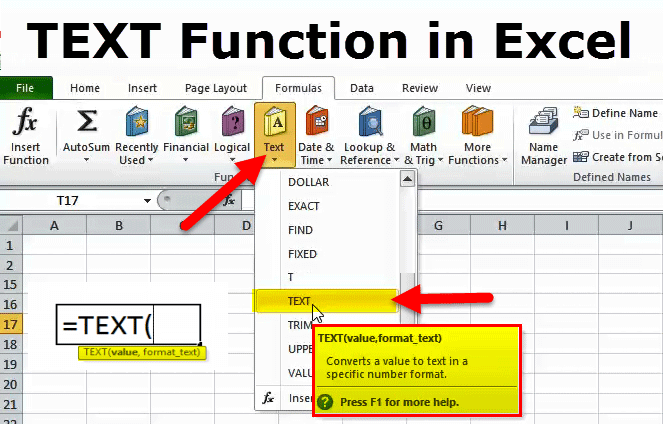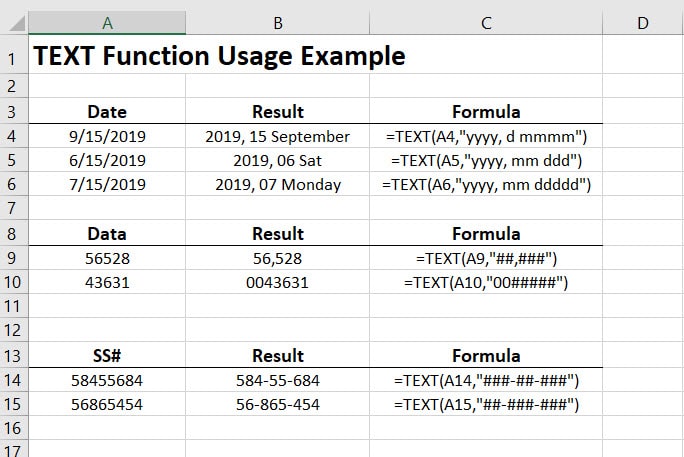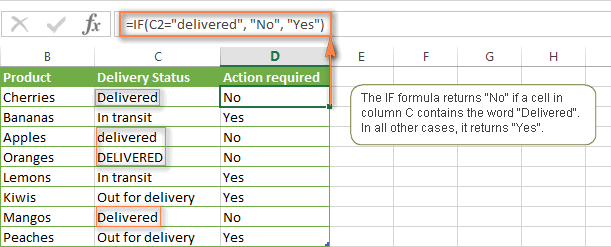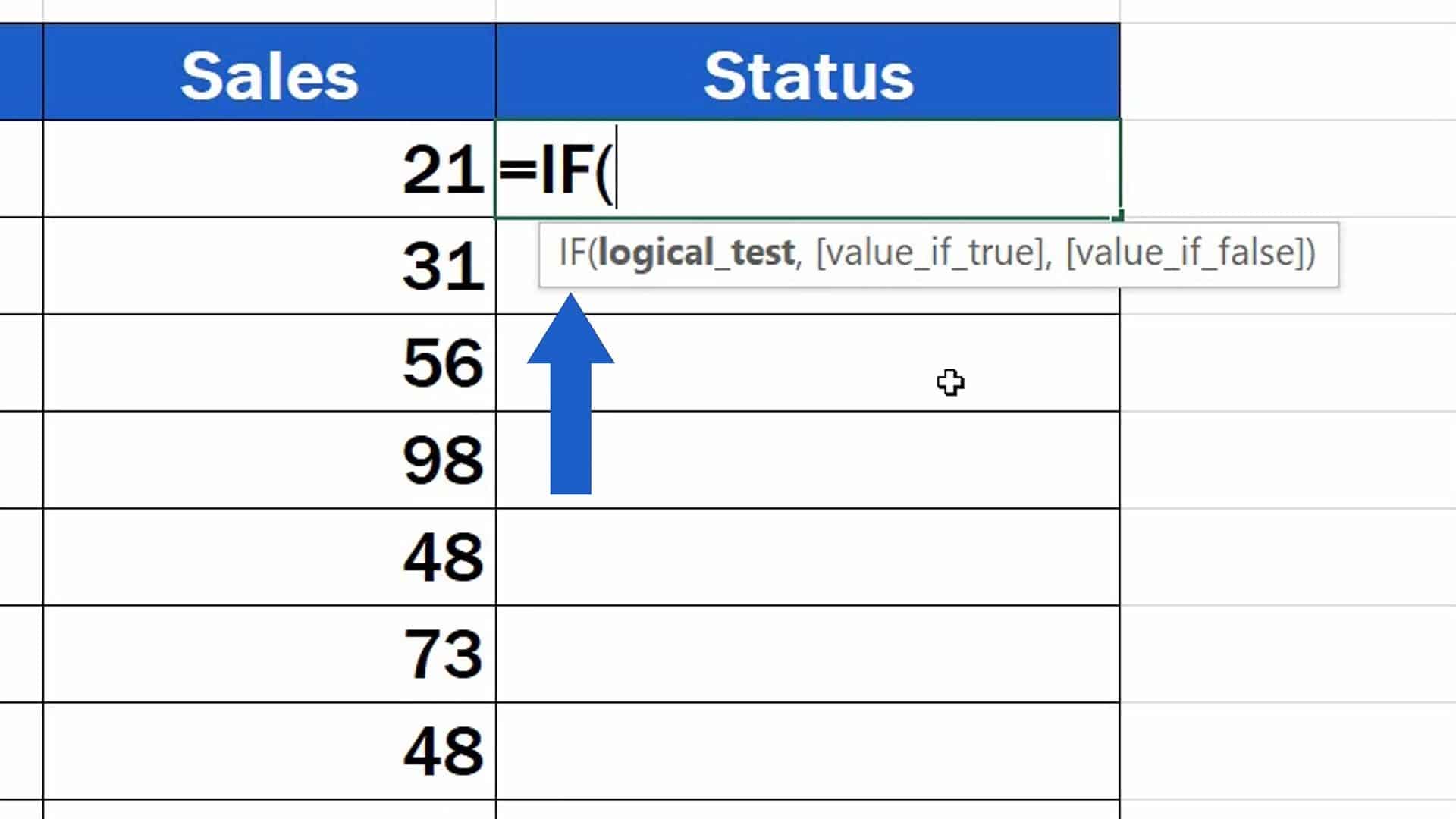Excel's IF function is a powerful tool that allows you to test conditions and return different values based on those conditions. While many users are familiar with using the IF function with numbers, it can also be used with text in a variety of ways. In this article, we'll explore five ways to use the IF function with text in Excel.
Understanding the IF Function

Before we dive into the five ways to use the IF function with text, let's quickly review the basic syntax of the IF function:
IF(logical_test, [value_if_true], [value_if_false])
The logical_test argument is the condition that you want to test. The value_if_true argument is the value that you want to return if the condition is true, and the value_if_false argument is the value that you want to return if the condition is false.
1. Testing for a Specific Text Value
One of the most common ways to use the IF function with text is to test for a specific text value. For example, suppose you have a list of names in column A, and you want to return "Yes" if the name is "John" and "No" otherwise.
You can use the following formula:
=IF(A1="John","Yes","No")
This formula tests the value in cell A1 to see if it is equal to "John". If it is, the formula returns "Yes". If it's not, the formula returns "No".
Using the IF Function with Multiple Conditions

The IF function can also be used with multiple conditions by nesting multiple IF functions together. For example, suppose you have a list of names in column A, and you want to return "Yes" if the name is "John" or "Jane", and "No" otherwise.
You can use the following formula:
=IF(OR(A1="John",A1="Jane"),"Yes","No")
This formula uses the OR function to test if the value in cell A1 is equal to "John" or "Jane". If it is, the formula returns "Yes". If it's not, the formula returns "No".
2. Testing for a Text Value Containing a Specific Word
Another way to use the IF function with text is to test for a text value containing a specific word. For example, suppose you have a list of descriptions in column A, and you want to return "Yes" if the description contains the word "Apple", and "No" otherwise.
You can use the following formula:
=IF(ISNUMBER(SEARCH("Apple",A1)),"Yes","No")
This formula uses the SEARCH function to search for the word "Apple" in the text value in cell A1. If the word is found, the formula returns "Yes". If it's not found, the formula returns "No".
Using the IF Function with Regular Expressions

The IF function can also be used with regular expressions to test for complex patterns in text values. For example, suppose you have a list of email addresses in column A, and you want to return "Yes" if the email address is valid, and "No" otherwise.
You can use the following formula:
=IF(REGEX_MATCH(A1,"^[a-zA-Z0-9._%+-]+@[a-zA-Z0-9.-]+.[a-zA-Z]{2,}${content}quot;),"Yes","No")
This formula uses the REGEX_MATCH function to search for a valid email address pattern in the text value in cell A1. If the pattern is found, the formula returns "Yes". If it's not found, the formula returns "No".
3. Testing for a Text Value Starting with a Specific Word
Another way to use the IF function with text is to test for a text value starting with a specific word. For example, suppose you have a list of names in column A, and you want to return "Yes" if the name starts with "J", and "No" otherwise.
You can use the following formula:
=IF(LEFT(A1,1)="J","Yes","No")
This formula uses the LEFT function to extract the first character of the text value in cell A1. If the character is "J", the formula returns "Yes". If it's not, the formula returns "No".
Using the IF Function with the COUNTIF Function
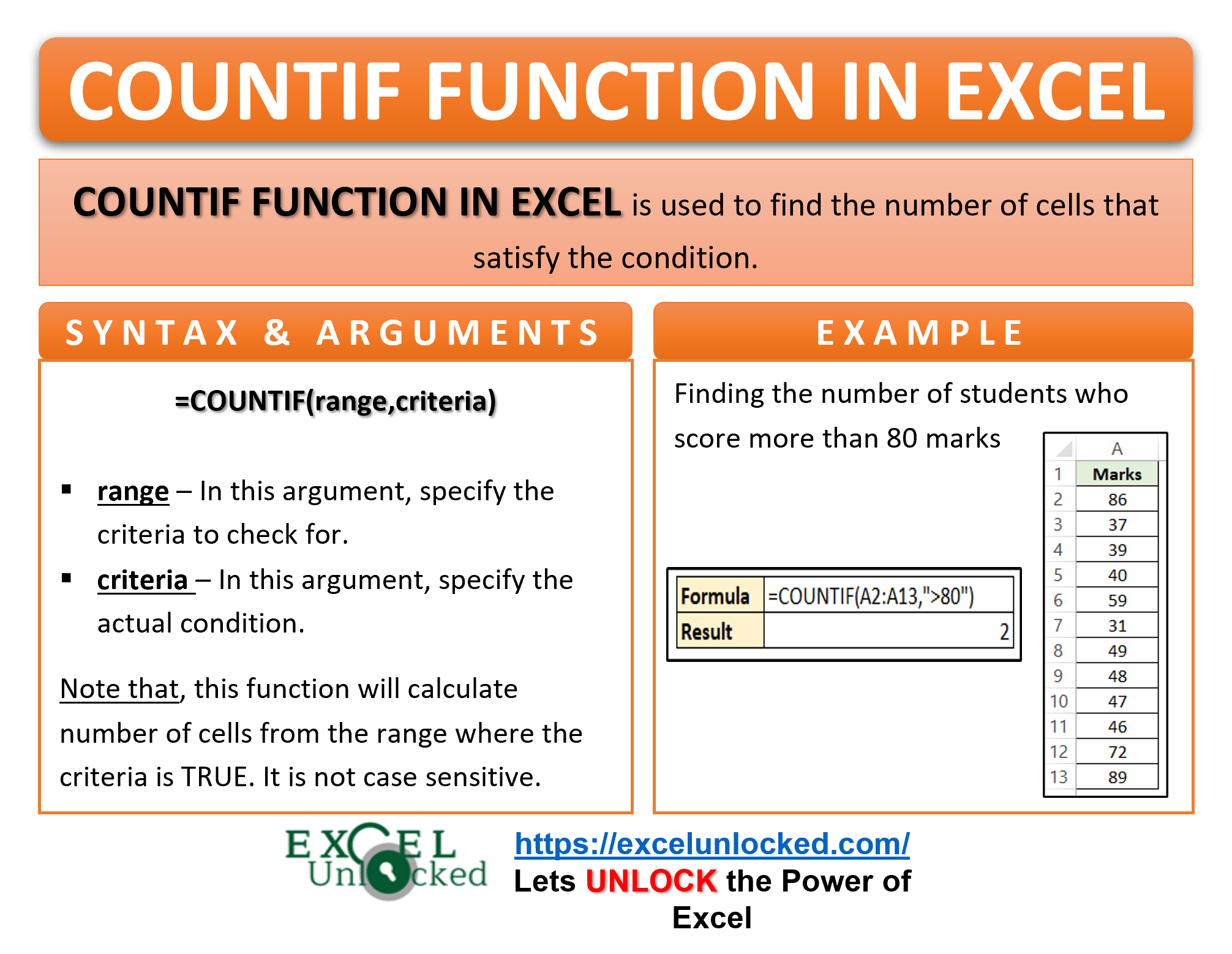
The IF function can also be used with the COUNTIF function to test for a specific text value in a range of cells. For example, suppose you have a list of names in column A, and you want to return "Yes" if the name "John" appears in the list, and "No" otherwise.
You can use the following formula:
=IF(COUNTIF(A:A,"John")>0,"Yes","No")
This formula uses the COUNTIF function to count the number of cells in column A that contain the text value "John". If the count is greater than 0, the formula returns "Yes". If it's not, the formula returns "No".
4. Testing for a Text Value Ending with a Specific Word
Another way to use the IF function with text is to test for a text value ending with a specific word. For example, suppose you have a list of names in column A, and you want to return "Yes" if the name ends with "son", and "No" otherwise.
You can use the following formula:
=IF(RIGHT(A1,4)="son","Yes","No")
This formula uses the RIGHT function to extract the last 4 characters of the text value in cell A1. If the characters are "son", the formula returns "Yes". If it's not, the formula returns "No".
5. Testing for a Text Value Containing a Specific Phrase
Finally, you can use the IF function to test for a text value containing a specific phrase. For example, suppose you have a list of descriptions in column A, and you want to return "Yes" if the description contains the phrase "Apple iPhone", and "No" otherwise.
You can use the following formula:
=IF(ISNUMBER(SEARCH("Apple iPhone",A1)),"Yes","No")
This formula uses the SEARCH function to search for the phrase "Apple iPhone" in the text value in cell A1. If the phrase is found, the formula returns "Yes". If it's not found, the formula returns "No".
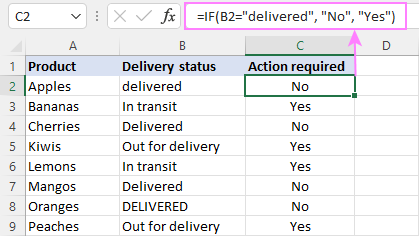
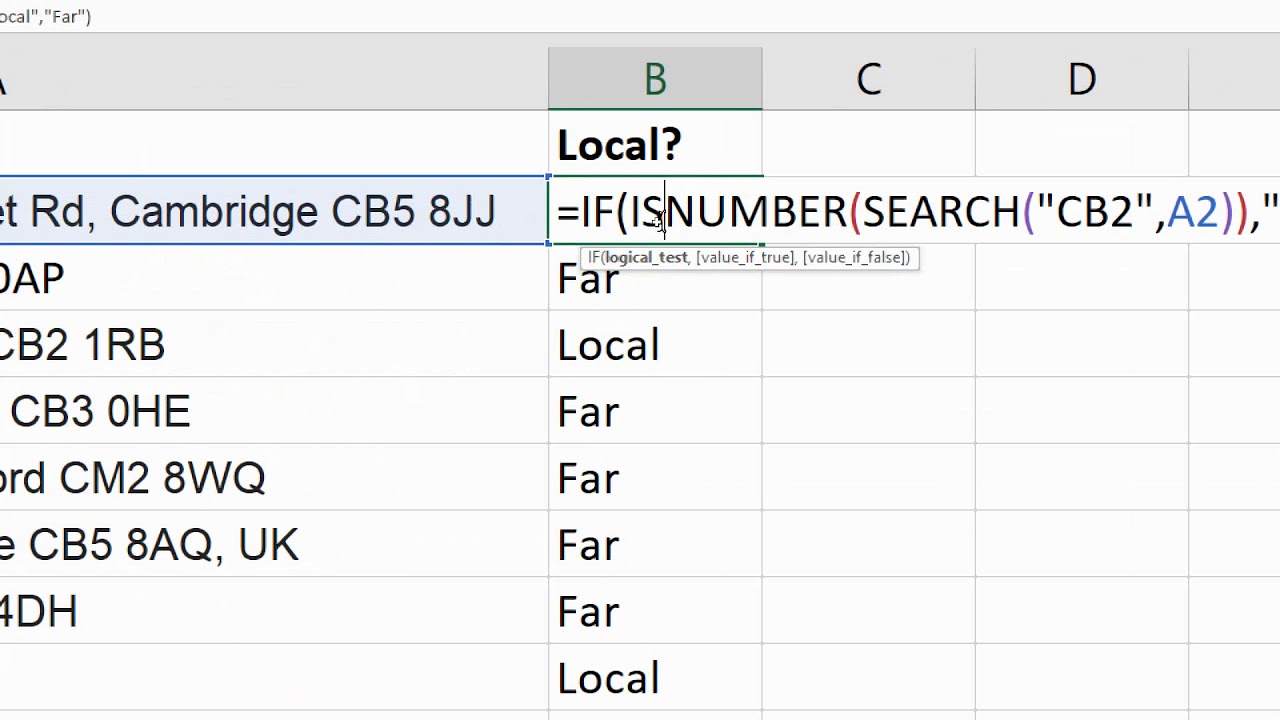
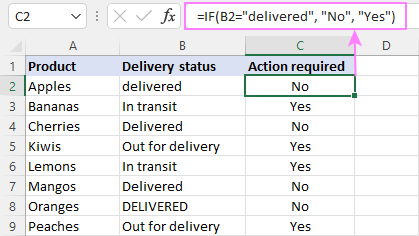
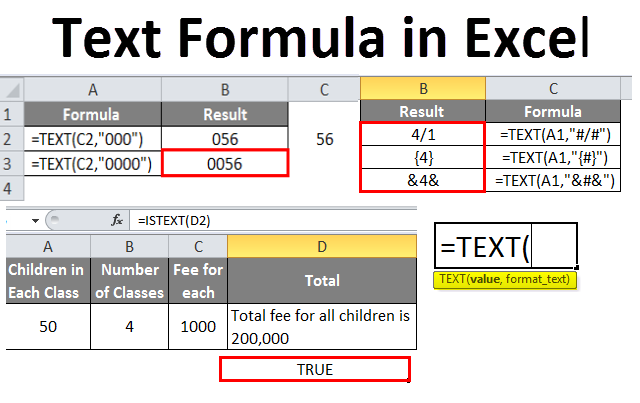
In conclusion, the IF function is a powerful tool in Excel that can be used with text in a variety of ways. Whether you're testing for a specific text value, a text value containing a specific word, or a text value starting or ending with a specific word, the IF function can help you achieve your goals.
We hope this article has been helpful in showing you how to use the IF function with text in Excel. Do you have any other questions about using the IF function with text? Share them with us in the comments below!
What is the syntax of the IF function in Excel?
+The syntax of the IF function in Excel is: IF(logical_test, [value_if_true], [value_if_false])
How can I use the IF function to test for a specific text value in Excel?
+You can use the following formula: =IF(A1="specific text value","Yes","No")
How can I use the IF function to test for a text value containing a specific word in Excel?
+You can use the following formula: =IF(ISNUMBER(SEARCH("specific word",A1)),"Yes","No")