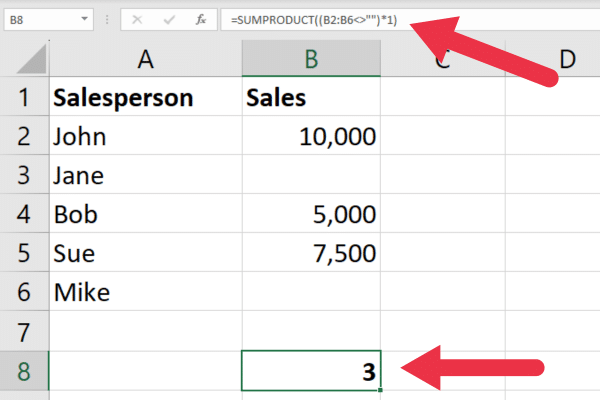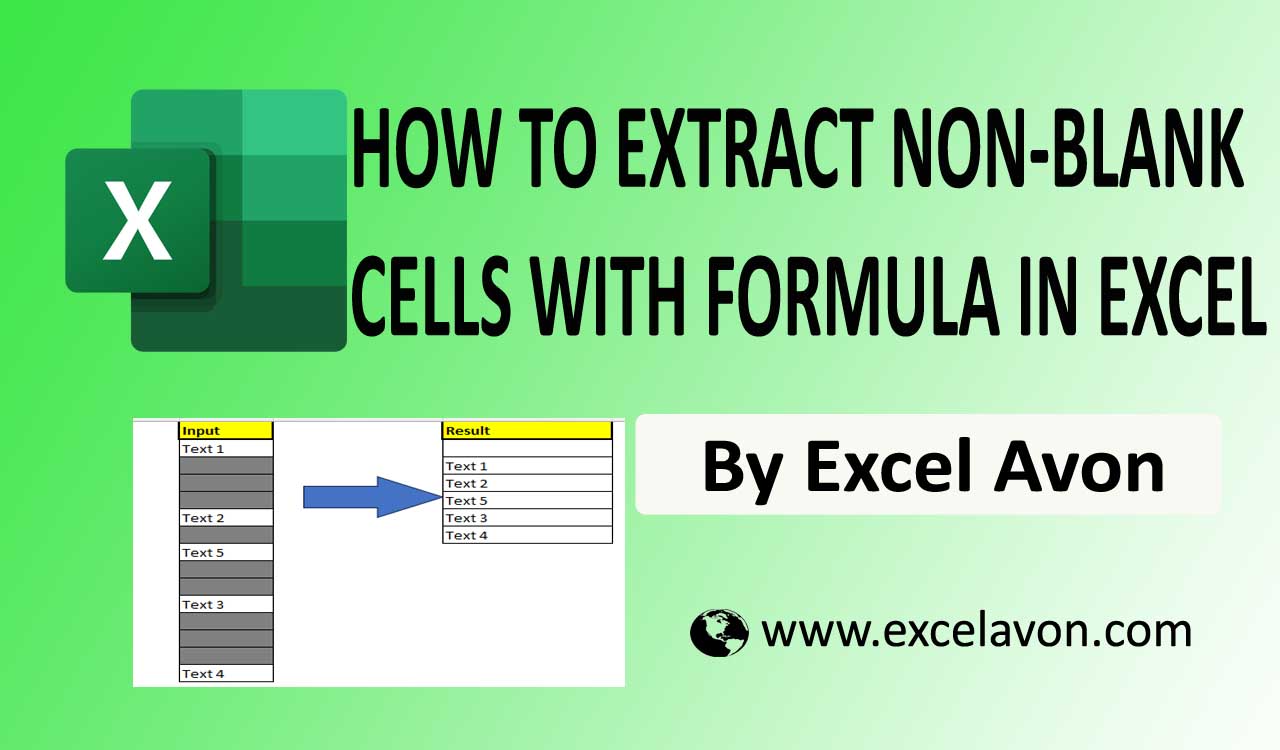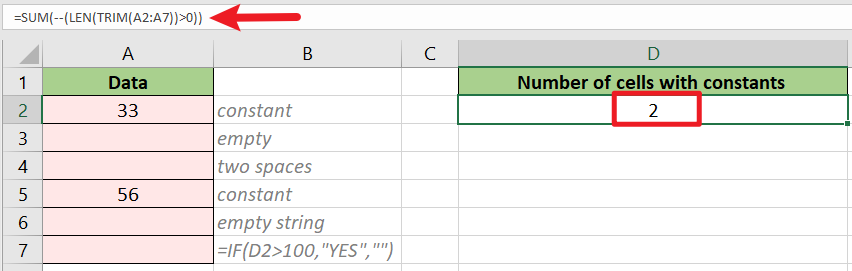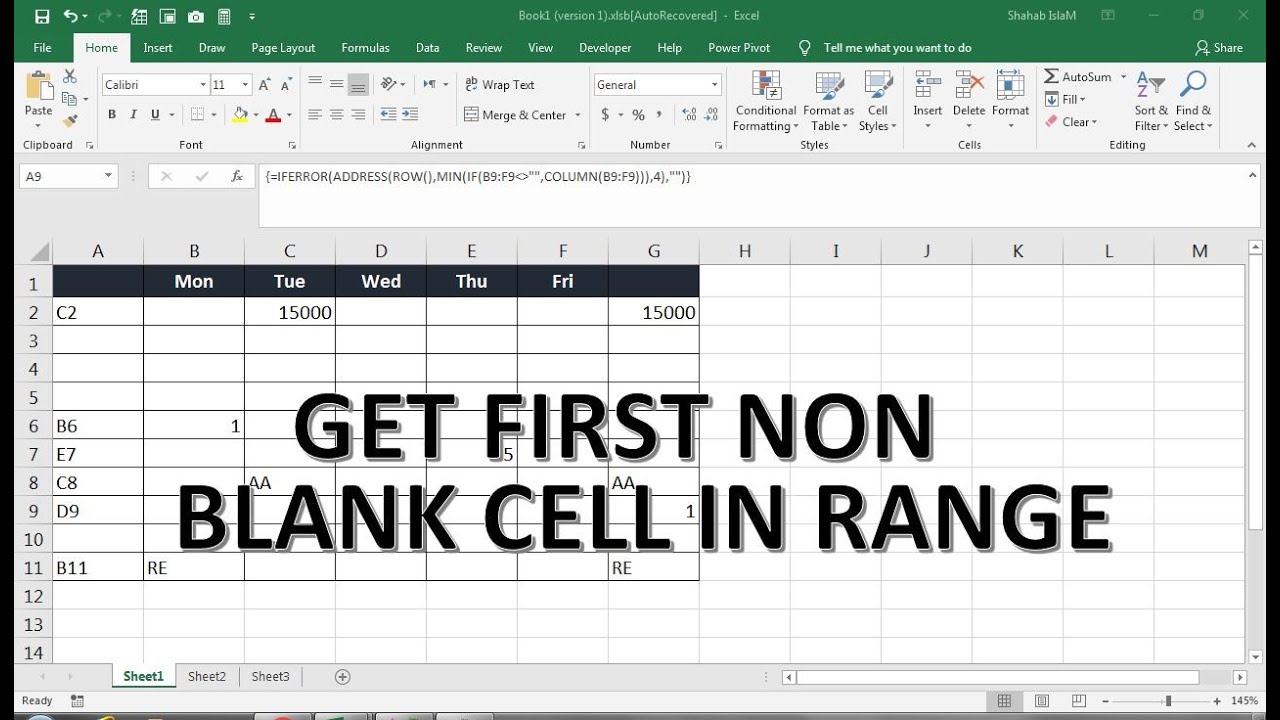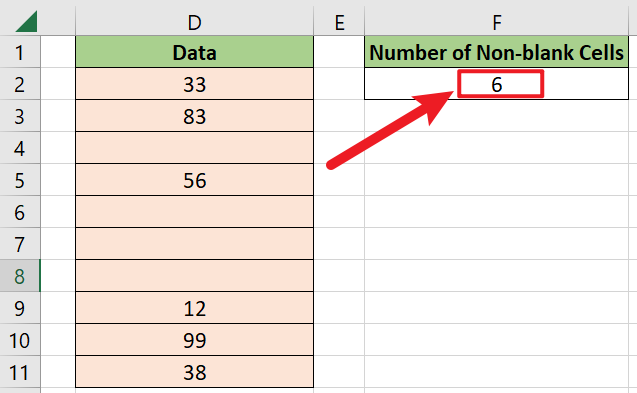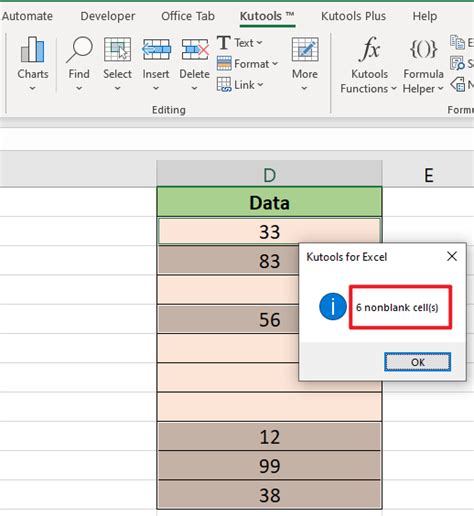
Excel formulas can be a powerful tool for managing and analyzing data, but they can also be overwhelming, especially when dealing with non-blank cells. However, with the right techniques and formulas, you can easily manipulate and extract data from non-blank cells. In this article, we will explore the best Excel formulas for non-blank cells and provide you with step-by-step instructions on how to use them.
Understanding Non-Blank Cells
Before we dive into the formulas, it's essential to understand what non-blank cells are. Non-blank cells are cells that contain data, formulas, or formatting, as opposed to blank cells, which are empty. Non-blank cells can contain text, numbers, dates, or any other type of data.
Excel Formulas for Non-Blank Cells
Here are some of the most useful Excel formulas for non-blank cells:
1. COUNTA Function
The COUNTA function is used to count the number of non-blank cells in a range. The syntax for the COUNTA function is:
COUNTA(range)
For example, if you want to count the number of non-blank cells in the range A1:A10, you would use the following formula:
=COUNTA(A1:A10)
Image:
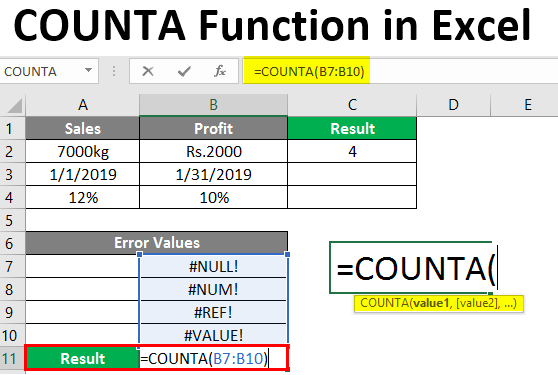
2. ISBLANK Function
The ISBLANK function is used to check if a cell is blank or not. The syntax for the ISBLANK function is:
ISBLANK(cell)
For example, if you want to check if cell A1 is blank, you would use the following formula:
=ISBLANK(A1)
Image:

3. IF Function
The IF function is used to test a condition and return one value if the condition is true and another value if the condition is false. The syntax for the IF function is:
IF(logical_test, [value_if_true], [value_if_false])
For example, if you want to check if cell A1 is non-blank and return the value "Non-Blank" if true and "Blank" if false, you would use the following formula:
=IF(ISBLANK(A1), "Blank", "Non-Blank")
Image:

4. FILTER Function
The FILTER function is used to filter a range of data based on a condition. The syntax for the FILTER function is:
FILTER(range, condition)
For example, if you want to filter a range of data in the range A1:A10 and only show the non-blank cells, you would use the following formula:
=FILTER(A1:A10, ISBLANK(A1:A10)=FALSE)
Image:

5. SUMIFS Function
The SUMIFS function is used to sum a range of data based on multiple conditions. The syntax for the SUMIFS function is:
SUMIFS(sum_range, criteria_range1, criteria1, [criteria_range2], [criteria2],...)
For example, if you want to sum a range of data in the range A1:A10 and only include the non-blank cells, you would use the following formula:
=SUMIFS(A1:A10, ISBLANK(A1:A10)=FALSE)
Image:
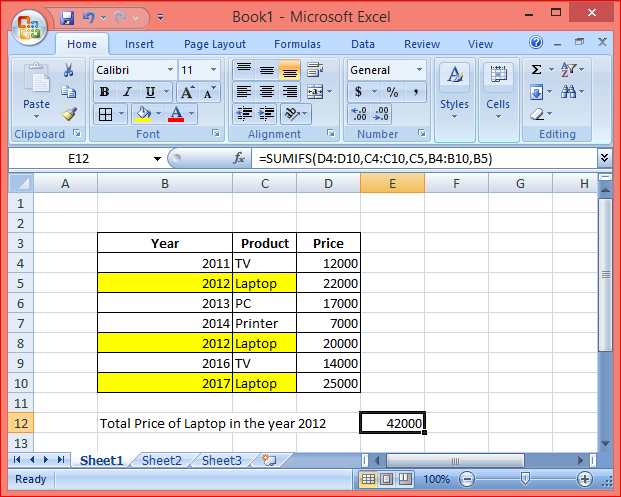
Gallery of Excel Formulas for Non-Blank Cells
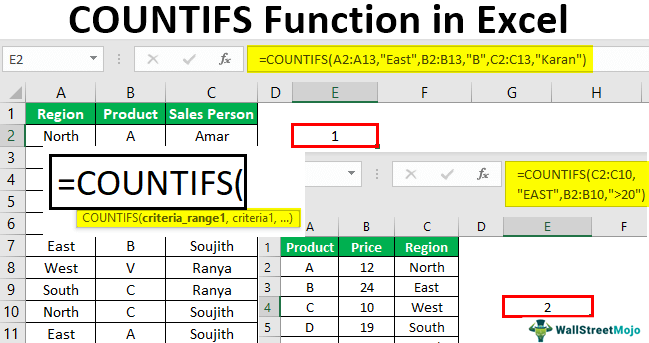
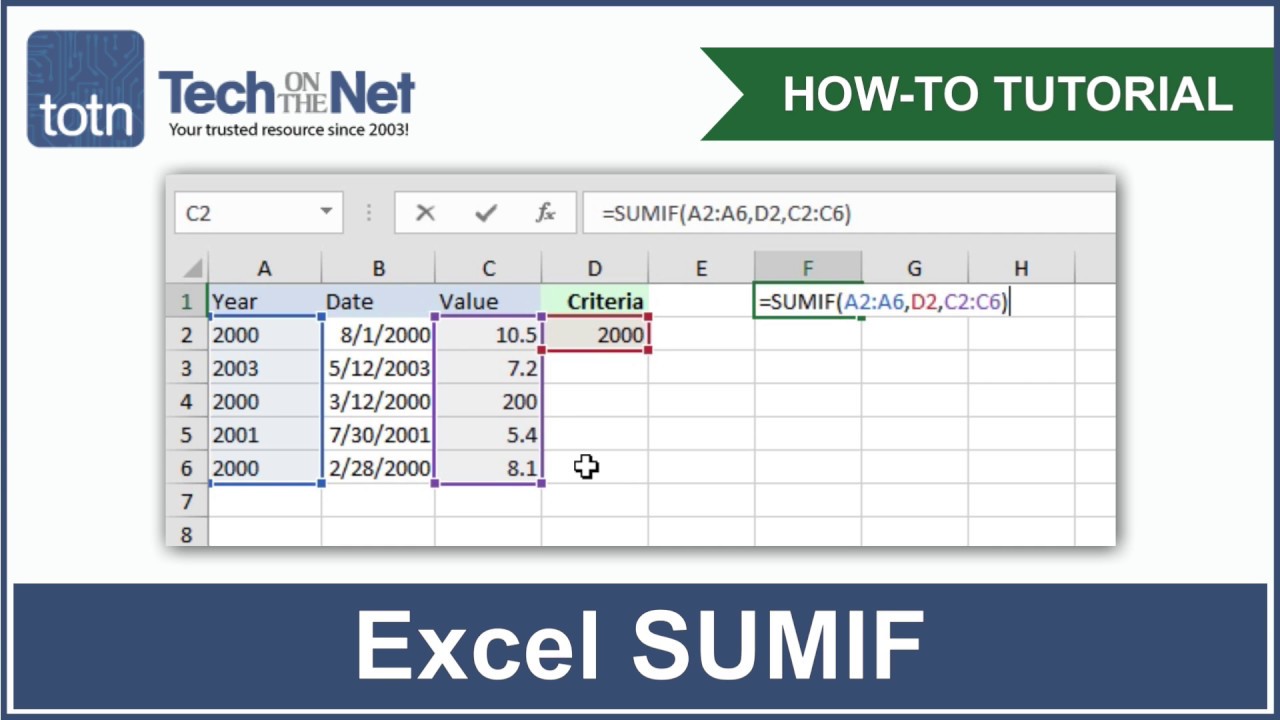
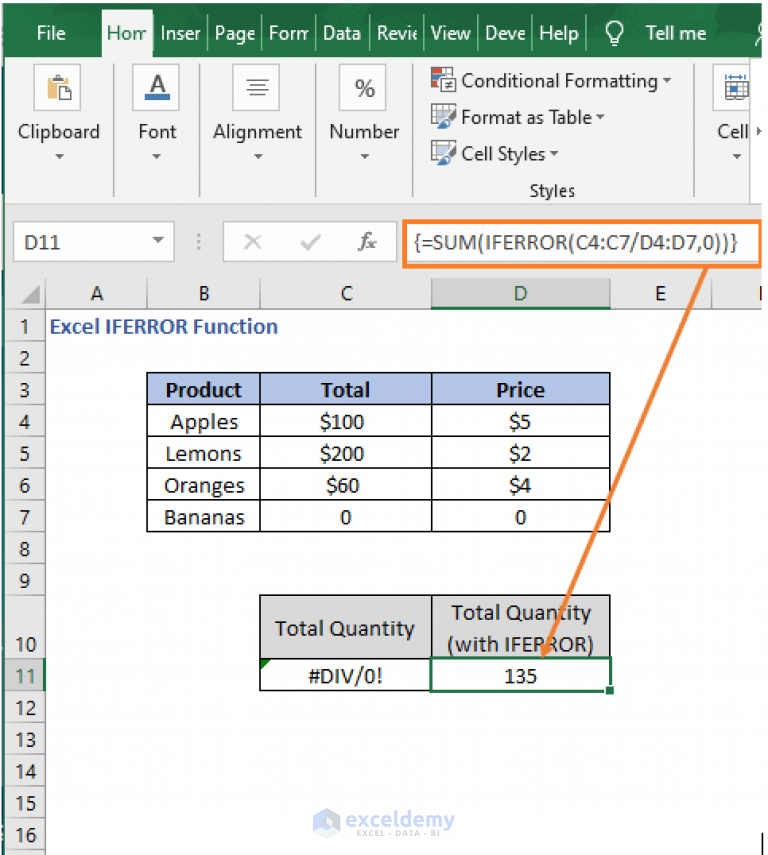
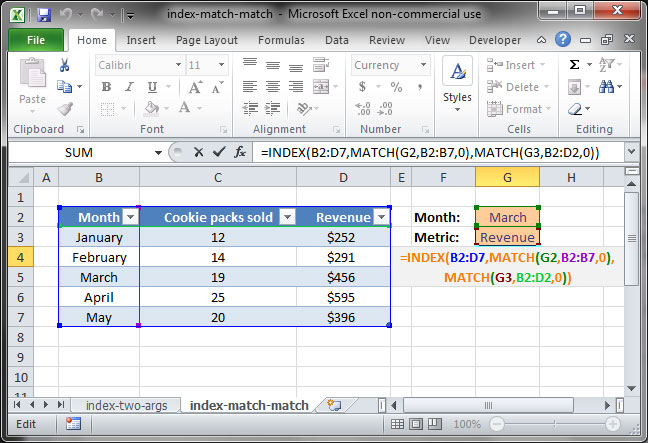
Frequently Asked Questions
What is the difference between the COUNTA and COUNT functions in Excel?
+The COUNTA function counts all non-blank cells in a range, while the COUNT function only counts cells that contain numbers.
How do I use the IF function to check if a cell is non-blank in Excel?
+You can use the IF function in combination with the ISBLANK function to check if a cell is non-blank. For example: =IF(ISBLANK(A1), "Blank", "Non-Blank")
What is the syntax for the FILTER function in Excel?
+The syntax for the FILTER function is: FILTER(range, condition)