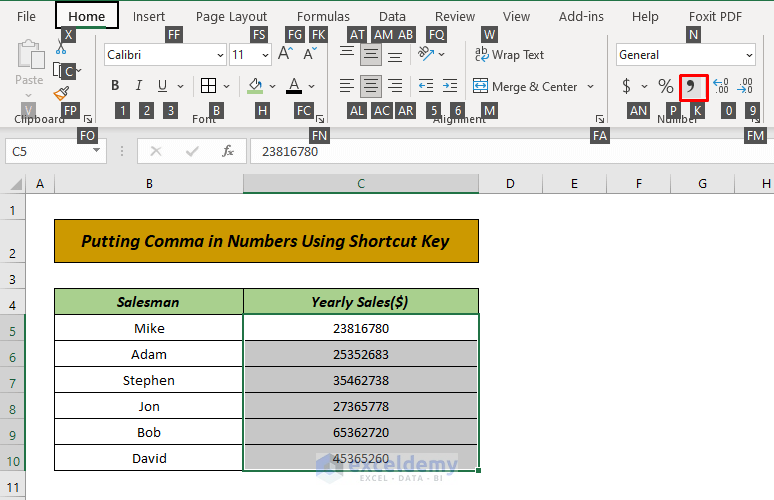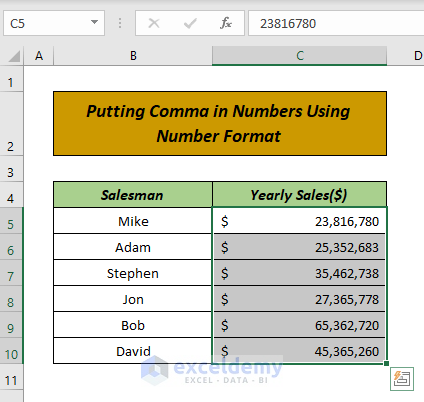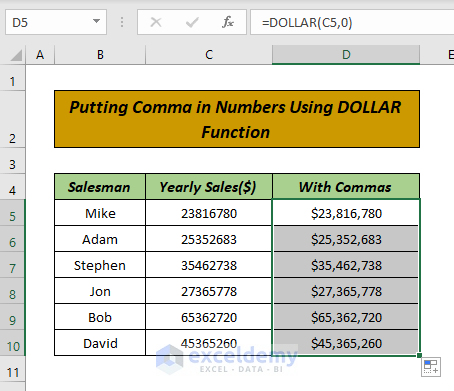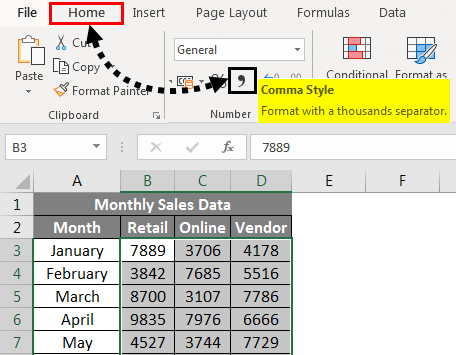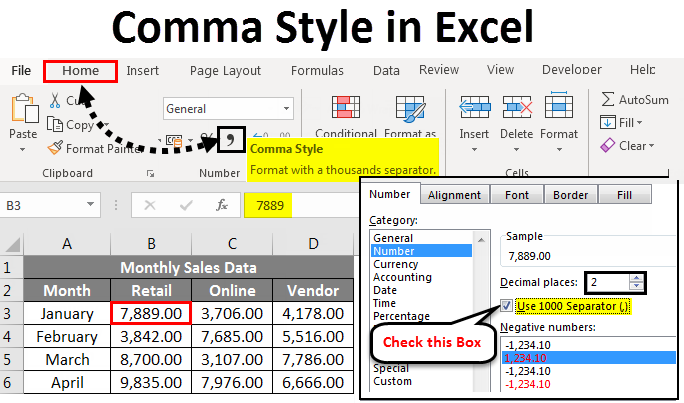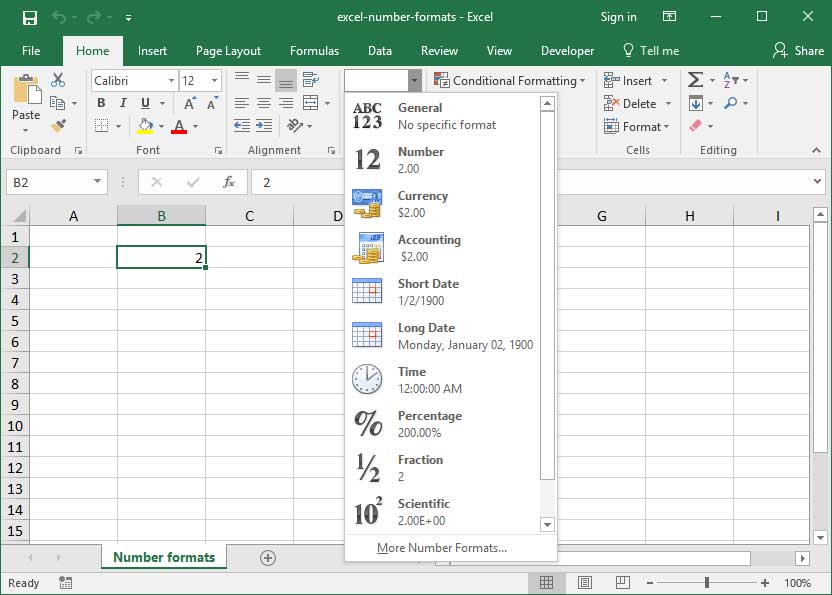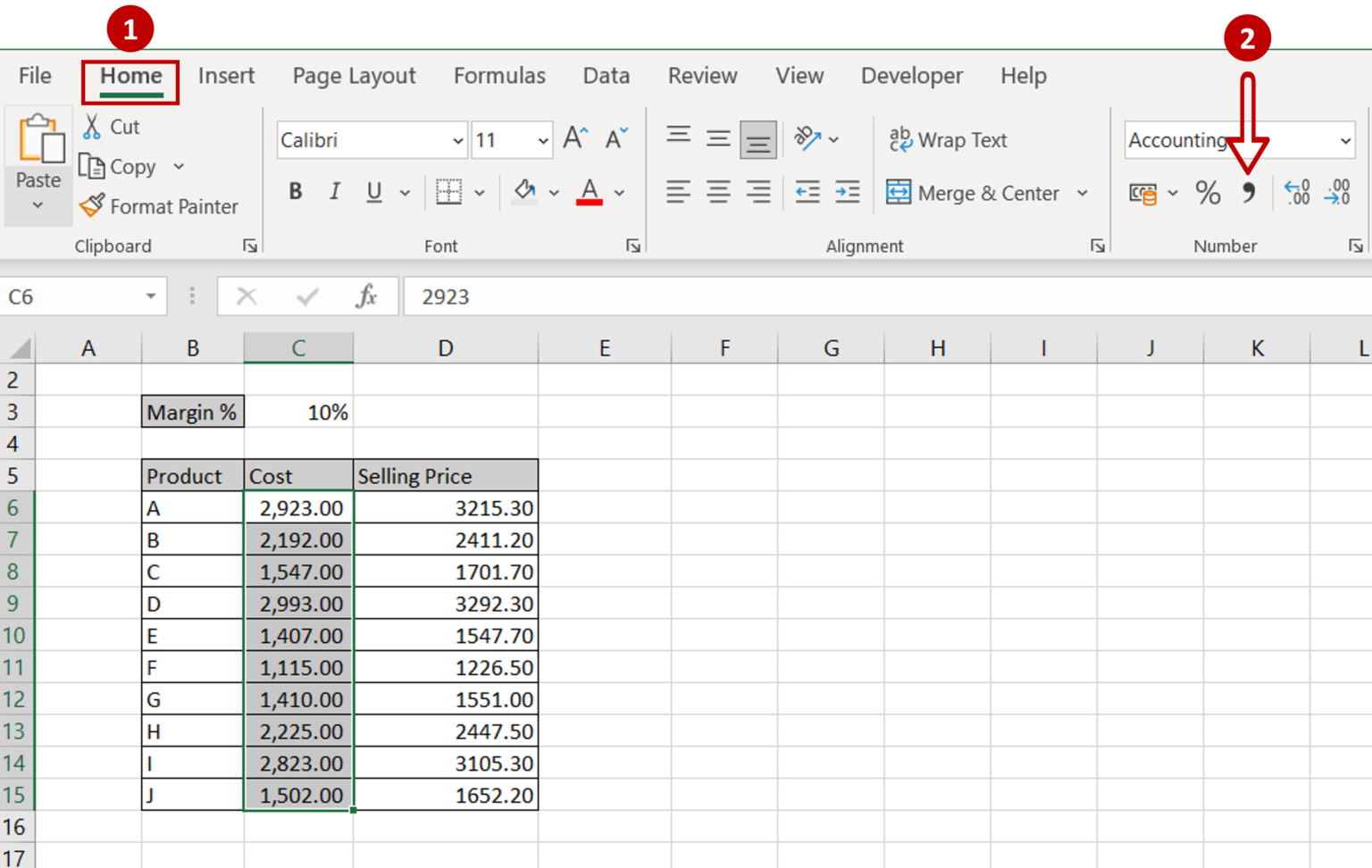
Excel is an incredibly powerful tool for managing and analyzing data, but it can be frustrating when the numbers don't format the way you want them to. One common issue that many users face is getting Excel to display numbers with commas as thousand separators. In this article, we'll explore how to apply the Excel number format comma to your data, as well as some other useful formatting tips.
Why Use Comma Separators in Excel?
Using comma separators in Excel can make your data much easier to read, especially when dealing with large numbers. For example, the number 1234567 is much harder to read than 1,234,567. By applying comma separators, you can make your data more accessible and easier to understand.
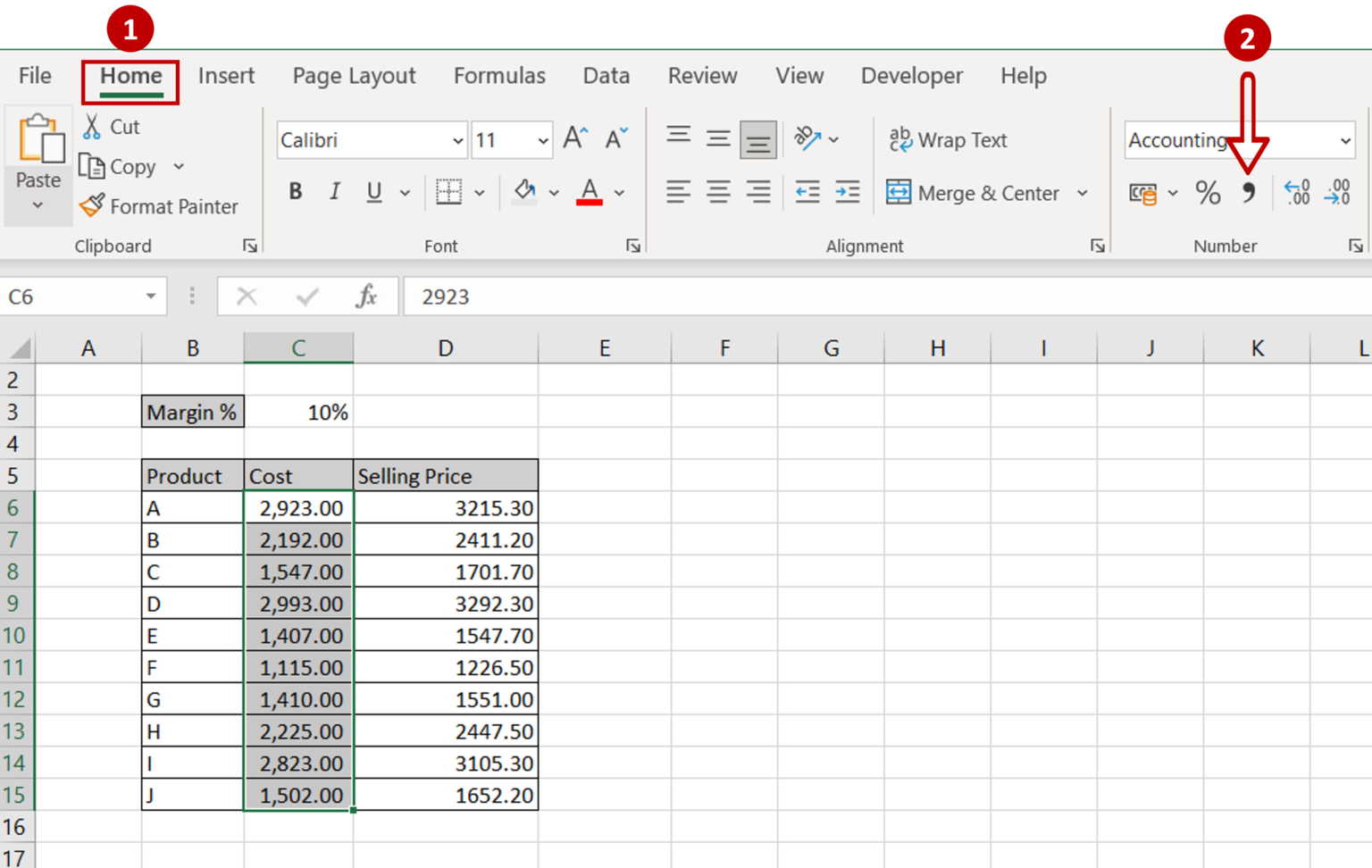
How to Apply Comma Separators in Excel
Applying comma separators in Excel is a relatively straightforward process. Here are the steps:
- Select the cells that you want to format.
- Right-click on the selected cells and choose "Format Cells" from the context menu.
- In the Format Cells dialog box, click on the "Number" tab.
- In the Category list, select "Number".
- In the Decimal places box, enter the number of decimal places that you want to display.
- Check the box next to "Use 1000 Separator (,)".
- Click OK.
Using the Excel Comma Separator Shortcut
If you need to apply comma separators to a range of cells frequently, you can use the Excel comma separator shortcut. To do this, follow these steps:
- Select the cells that you want to format.
- Press Ctrl+Shift+! (exclamation mark) on your keyboard.
This will apply the comma separator format to the selected cells.
Other Useful Excel Number Formats
In addition to the comma separator format, there are several other useful Excel number formats that you can use to make your data more readable. Here are a few examples:
Percentage Format
To apply the percentage format to a range of cells, follow these steps:
- Select the cells that you want to format.
- Right-click on the selected cells and choose "Format Cells" from the context menu.
- In the Format Cells dialog box, click on the "Number" tab.
- In the Category list, select "Percentage".
- In the Decimal places box, enter the number of decimal places that you want to display.
- Click OK.
Currency Format
To apply the currency format to a range of cells, follow these steps:
- Select the cells that you want to format.
- Right-click on the selected cells and choose "Format Cells" from the context menu.
- In the Format Cells dialog box, click on the "Number" tab.
- In the Category list, select "Currency".
- In the Decimal places box, enter the number of decimal places that you want to display.
- Click OK.
Common Issues with Excel Number Formats
While Excel number formats can be very useful, there are some common issues that you may encounter. Here are a few examples:
Incorrect Number Formatting
One common issue that you may encounter is incorrect number formatting. This can happen when Excel misinterprets the number format that you want to apply. To resolve this issue, try reapplying the number format or checking the format of the cells that you are trying to format.
Number Formats Not Sticking
Another common issue that you may encounter is number formats not sticking. This can happen when you apply a number format to a range of cells, but the format does not stick. To resolve this issue, try selecting the entire range of cells that you want to format and then reapplying the number format.
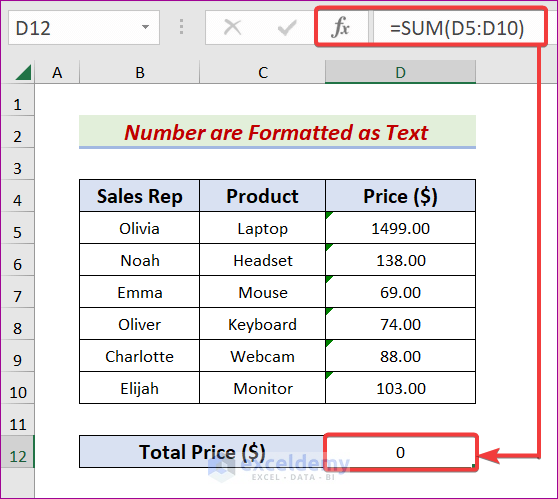
Conclusion
In conclusion, applying the Excel number format comma can make your data much easier to read, especially when dealing with large numbers. By following the steps outlined in this article, you can apply comma separators to your data and make it more accessible and easier to understand. Additionally, there are several other useful Excel number formats that you can use to make your data more readable.
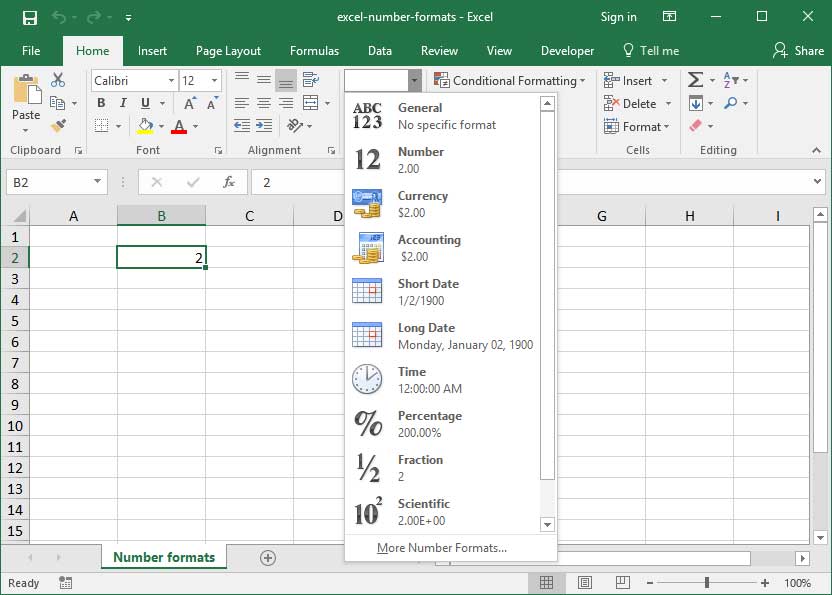
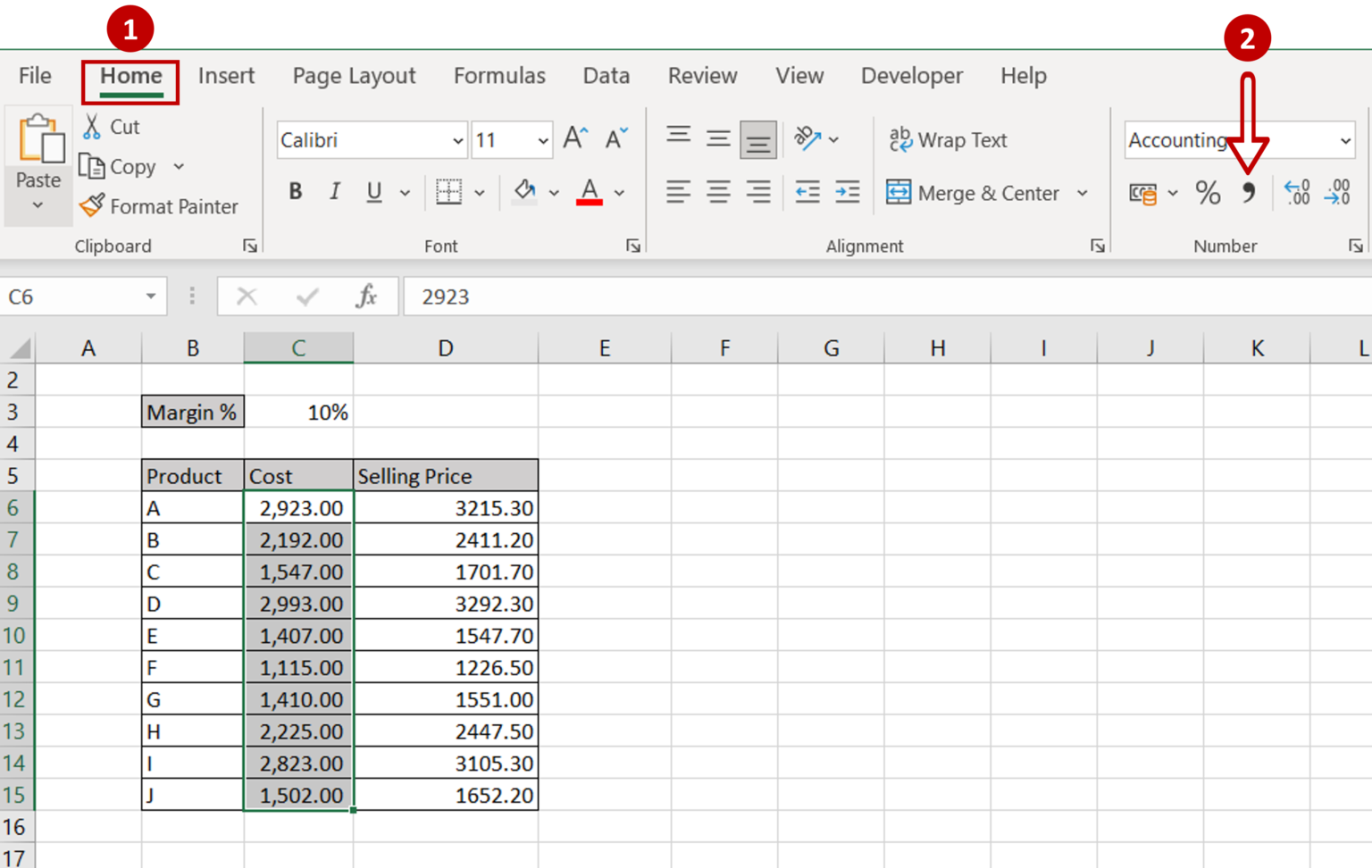
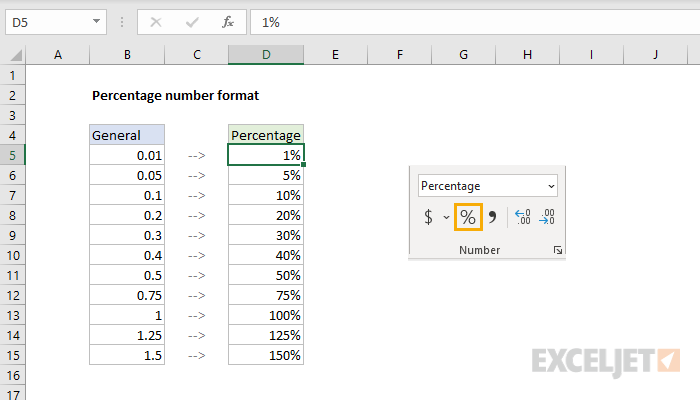

How do I apply comma separators to a range of cells in Excel?
+To apply comma separators to a range of cells in Excel, select the cells that you want to format, right-click on the selected cells, and choose "Format Cells" from the context menu. In the Format Cells dialog box, click on the "Number" tab, select "Number" in the Category list, and check the box next to "Use 1000 Separator (,)".
Why are my number formats not sticking in Excel?
+If your number formats are not sticking in Excel, try selecting the entire range of cells that you want to format and then reapplying the number format. You can also try checking the format of the cells that you are trying to format to ensure that they are not locked or protected.
Can I use the Excel comma separator shortcut to apply comma separators to a range of cells?
+Yes, you can use the Excel comma separator shortcut to apply comma separators to a range of cells. To do this, select the cells that you want to format and press Ctrl+Shift+! (exclamation mark) on your keyboard.