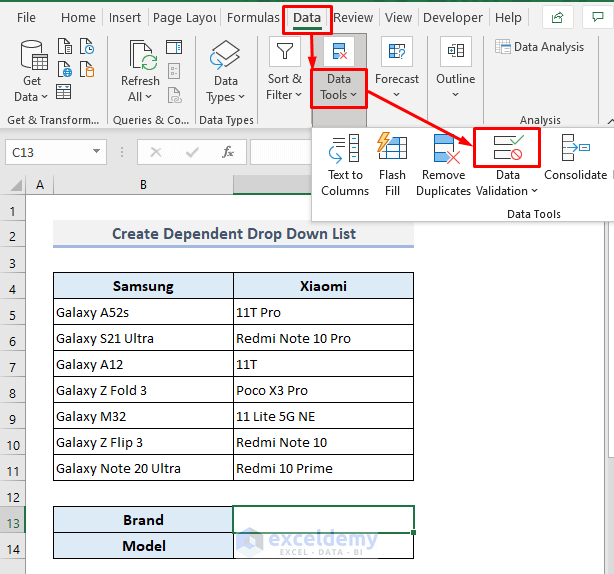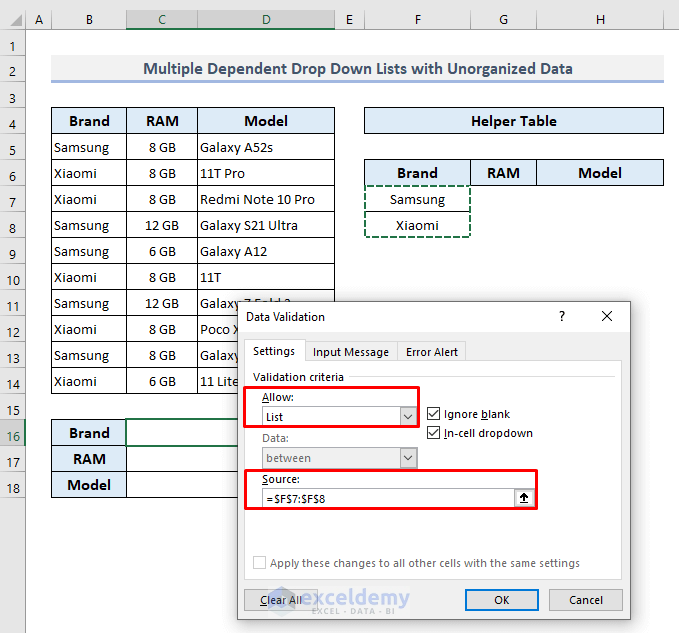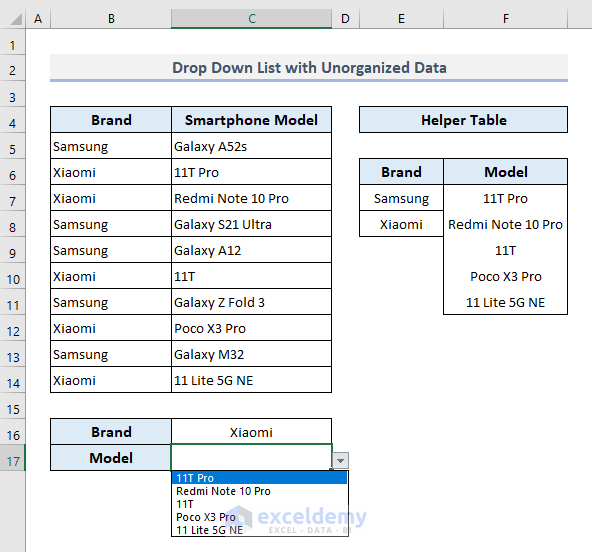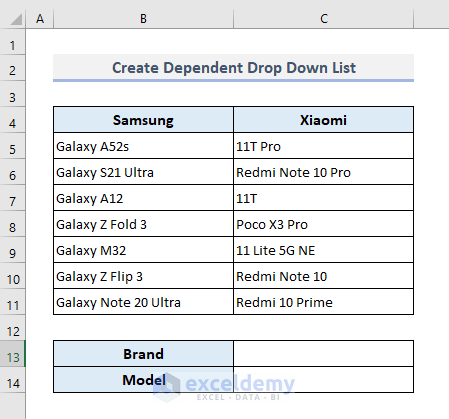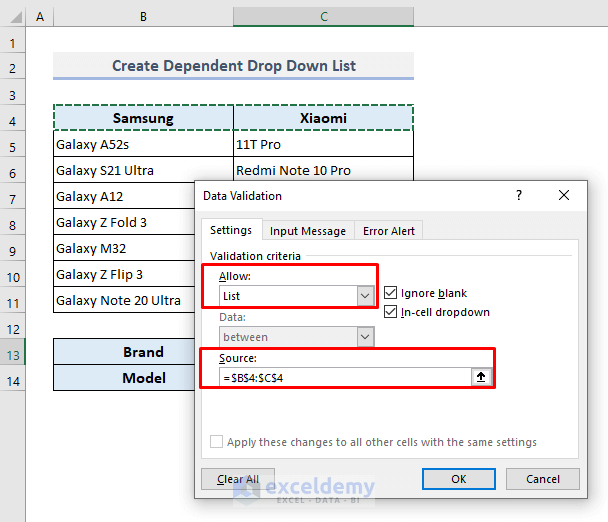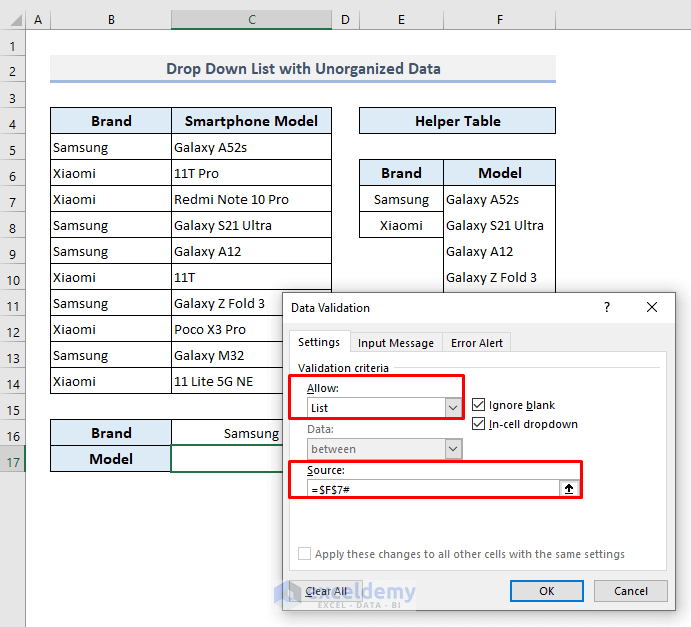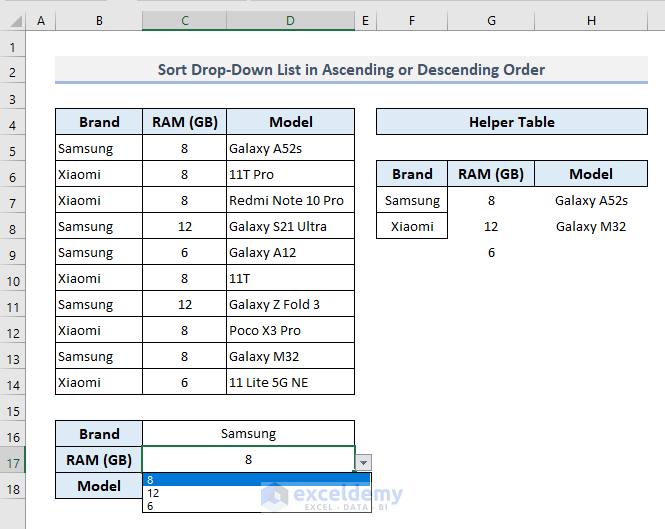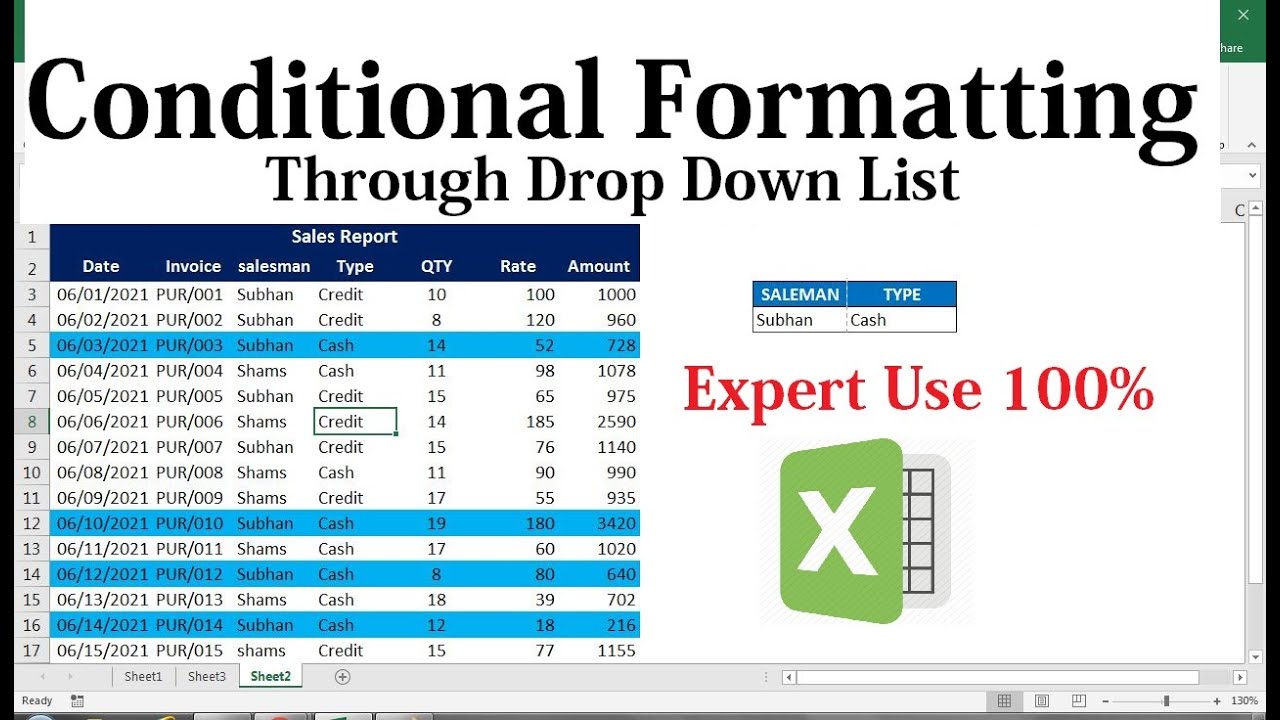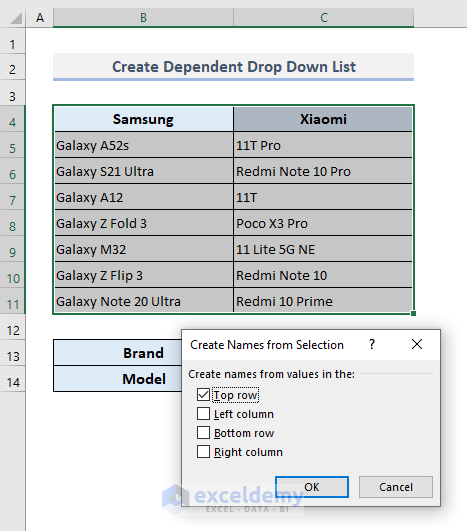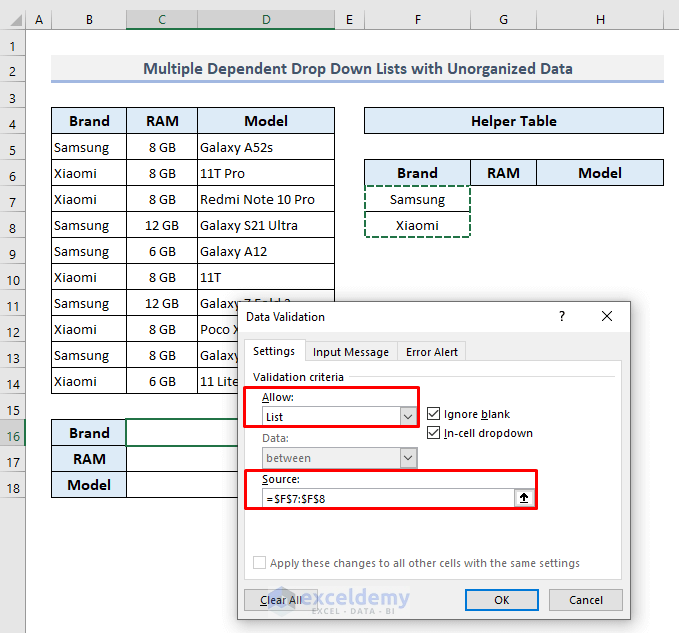
The world of Excel can be a daunting one, especially when it comes to creating dynamic and interactive spreadsheets. One feature that can greatly enhance the user experience is the conditional drop-down list. In this article, we will delve into the world of Excel conditional drop-down lists, exploring what they are, how to create them, and some practical examples of their use.
A conditional drop-down list is a type of data validation that allows you to restrict the input data in a cell based on a set of rules or conditions. This feature is particularly useful when working with large datasets or when you need to ensure that users select from a specific set of options. With a conditional drop-down list, you can create a list of options that changes depending on the value selected in another cell.
Creating a conditional drop-down list in Excel may seem like a complex task, but it's actually quite straightforward. To get started, you'll need to use the Data Validation feature, which can be accessed from the Data tab in the Excel ribbon.

To create a conditional drop-down list, follow these steps:
- Select the cell where you want to create the drop-down list.
- Go to the Data tab in the Excel ribbon and click on Data Validation.
- In the Data Validation dialog box, select List from the Allow drop-down menu.
- In the Source field, enter the range of cells that contains the list of options.
- Click OK to apply the data validation.
Now, let's take it a step further and create a conditional drop-down list that changes depending on the value selected in another cell.
Creating a Dynamic Conditional Drop-Down List
To create a dynamic conditional drop-down list, you'll need to use a combination of data validation and named ranges. Here's an example:
Suppose you have a list of countries in column A and a list of cities in column B. You want to create a drop-down list that allows users to select a country, and then displays a list of cities based on the selected country.
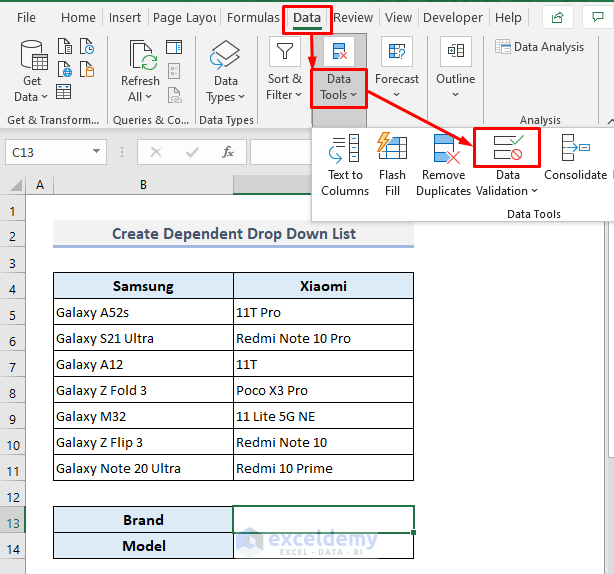
To create this dynamic drop-down list, follow these steps:
- Create a named range for the list of countries. Go to Formulas > Define Name and create a new name, e.g., "Countries".
- Create a named range for the list of cities. Go to Formulas > Define Name and create a new name, e.g., "Cities".
- Select the cell where you want to create the drop-down list.
- Go to the Data tab in the Excel ribbon and click on Data Validation.
- In the Data Validation dialog box, select List from the Allow drop-down menu.
- In the Source field, enter the following formula:
=INDIRECT("Cities_"&A2), where A2 is the cell that contains the selected country. - Click OK to apply the data validation.
Now, when a user selects a country from the drop-down list, the list of cities will change dynamically based on the selected country.
Practical Examples of Conditional Drop-Down Lists
Conditional drop-down lists have a wide range of applications in Excel. Here are a few practical examples:
- Order forms: Create a drop-down list that allows users to select a product, and then displays a list of available sizes and colors based on the selected product.
- Surveys: Create a drop-down list that allows users to select a question, and then displays a list of possible answers based on the selected question.
- Inventory management: Create a drop-down list that allows users to select a product, and then displays a list of available warehouses and quantities based on the selected product.
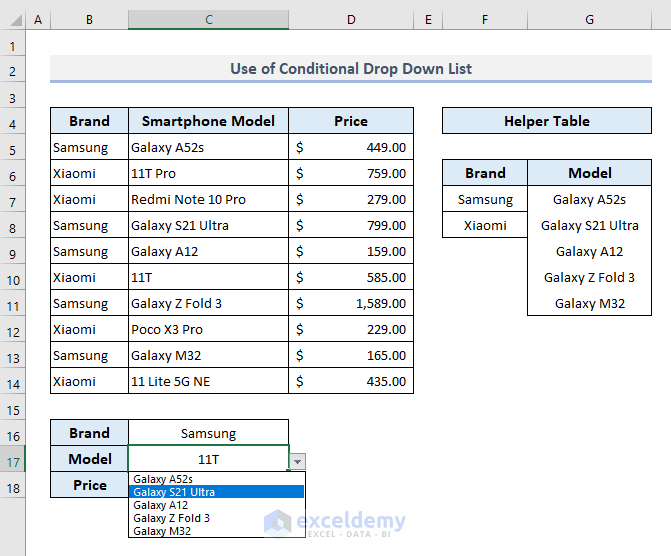
Conclusion
In this article, we've explored the world of Excel conditional drop-down lists, including what they are, how to create them, and some practical examples of their use. With the ability to create dynamic and interactive spreadsheets, you can take your Excel skills to the next level and make your work more efficient and effective.
We hope this article has been helpful in your Excel journey. If you have any questions or need further assistance, please don't hesitate to comment below.
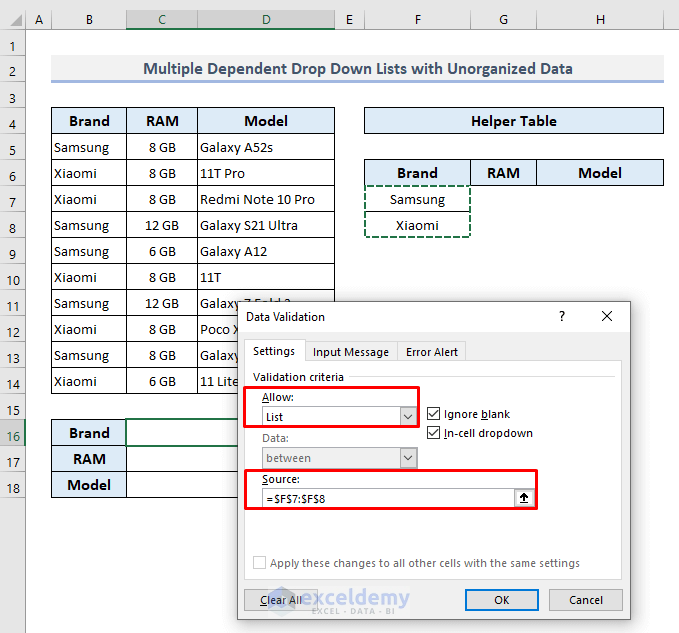
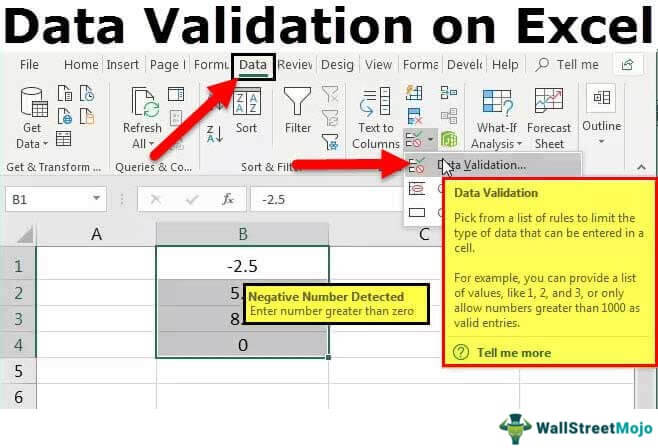
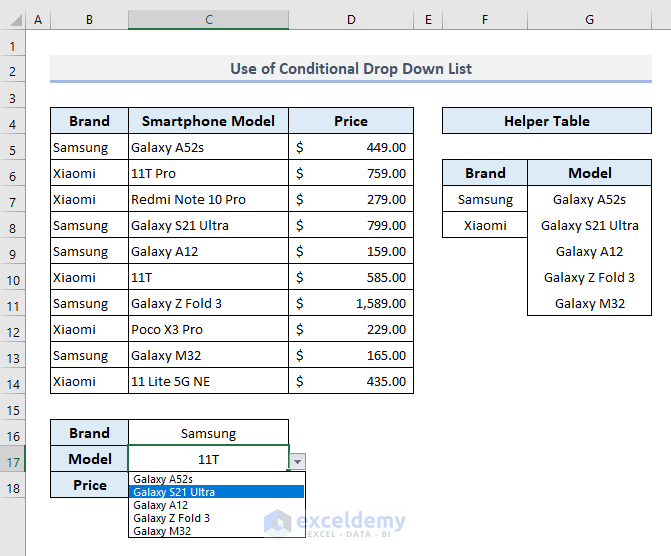
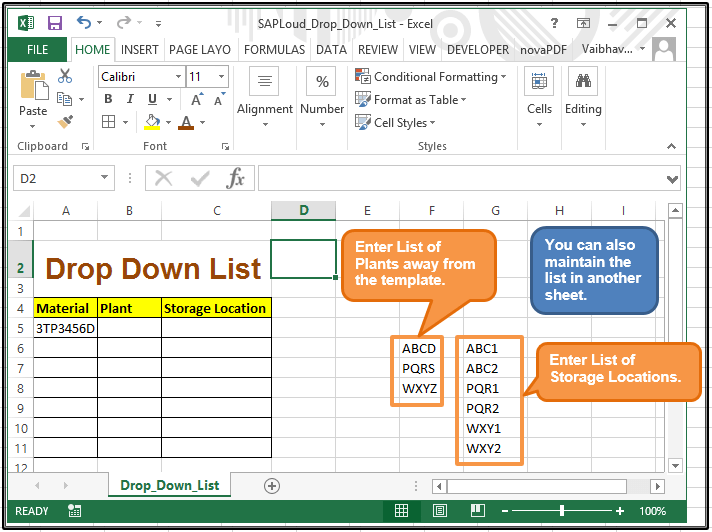
What is a conditional drop-down list in Excel?
+A conditional drop-down list is a type of data validation that allows you to restrict the input data in a cell based on a set of rules or conditions.
How do I create a conditional drop-down list in Excel?
+To create a conditional drop-down list, go to the Data tab in the Excel ribbon and click on Data Validation. Select List from the Allow drop-down menu and enter the range of cells that contains the list of options.
Can I create a dynamic conditional drop-down list that changes based on the value selected in another cell?
+Yes, you can create a dynamic conditional drop-down list using a combination of data validation and named ranges.