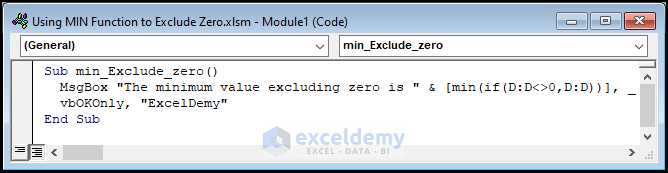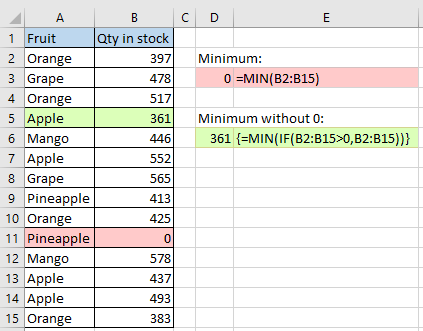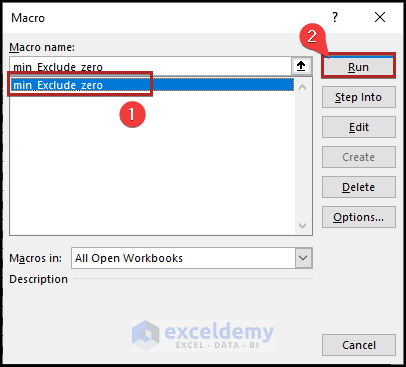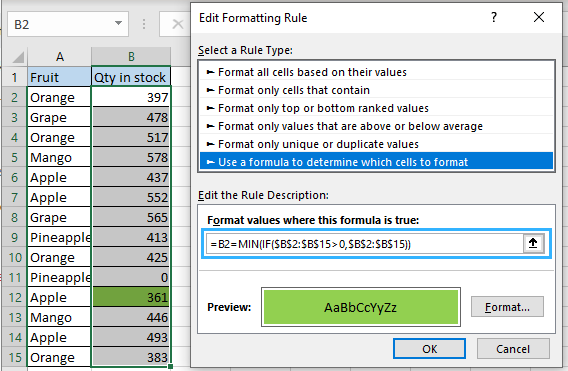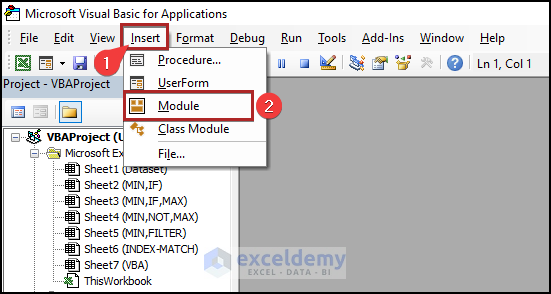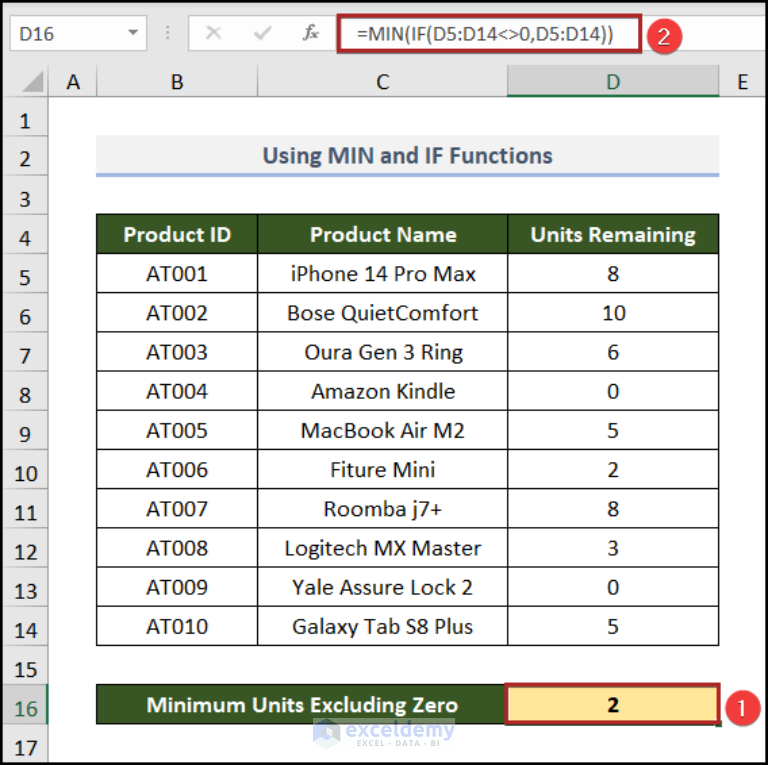
Calculating the minimum value in a dataset is a common task in Excel, but it can be tricky when you need to exclude zeros from the calculation. Fortunately, there are several ways to achieve this in Excel. Here are five methods to calculate the minimum value excluding zeros.
Why Exclude Zeros?
Excluding zeros from the minimum calculation is useful in various scenarios, such as:
- When you have a dataset with blank or empty cells that are represented as zeros.
- When you want to ignore zero values in a dataset, like when calculating the minimum score in a game or the minimum value in a financial dataset.
- When you need to calculate the minimum value in a dataset with outliers, and zeros are not representative of the actual data.
Method 1: Using the MINIFS Function
The MINIFS function is a powerful tool in Excel that allows you to calculate the minimum value based on multiple criteria. To exclude zeros from the calculation, you can use the following formula:
=MINIFS(range, criteria_range, ">0")
Assuming your data is in the range A1:A10, the formula would be:
=MINIFS(A1:A10, A1:A10, ">0")
This formula calculates the minimum value in the range A1:A10, excluding zeros.
Method 2: Using the MIN and IF Functions
Another way to calculate the minimum value excluding zeros is by using the MIN and IF functions together. The formula would be:
=MIN(IF(A1:A10>0, A1:A10))
This formula uses the IF function to check if the values in the range A1:A10 are greater than zero. If the value is greater than zero, the IF function returns the value; otherwise, it returns a blank string. The MIN function then calculates the minimum value from the resulting array.
Method 3: Using the FILTERXML Function
If you have Excel 2019 or later, you can use the FILTERXML function to calculate the minimum value excluding zeros. The formula would be:
=MIN(FILTERXML("<t><d>" & TEXTJOIN("</d><d>",,A1:A10) & "</d></t>", "//d[.=0][.=0]"))
This formula uses the FILTERXML function to filter out zeros from the range A1:A10 and then calculates the minimum value using the MIN function.
Method 4: Using the AVERAGEIF and MIN Functions
You can also use the AVERAGEIF and MIN functions together to calculate the minimum value excluding zeros. The formula would be:
=MIN(IF(A1:A10>0, A1:A10, ""))
This formula uses the AVERAGEIF function to check if the values in the range A1:A10 are greater than zero. If the value is greater than zero, the AVERAGEIF function returns the value; otherwise, it returns a blank string. The MIN function then calculates the minimum value from the resulting array.
Method 5: Using Power Query
If you prefer to use Power Query, you can calculate the minimum value excluding zeros using the following steps:
- Go to the "Data" tab in the ribbon.
- Click on "From Table/Range" and select the range A1:A10.
- Click on "OK" to create a new query.
- In the query editor, click on the "Add Column" tab.
- Click on "Custom Column" and enter the formula:
= if [Value] > 0 then [Value] else null - Click on "OK" to add the new column.
- Click on the "Group By" tab.
- Select the new column and click on "Group By".
- In the "Group By" dialog box, select the "Min" aggregation function.
- Click on "OK" to apply the changes.
The resulting query will calculate the minimum value excluding zeros.

Gallery of Excel Functions




FAQs
What is the MINIFS function in Excel?
+The MINIFS function is a built-in Excel function that calculates the minimum value in a range based on multiple criteria.
How do I exclude zeros from the minimum calculation in Excel?
+You can use the MINIFS function, MIN and IF functions, FILTERXML function, or Power Query to exclude zeros from the minimum calculation in Excel.
What is the difference between the MIN and MINIFS functions in Excel?
+The MIN function calculates the minimum value in a range, while the MINIFS function calculates the minimum value based on multiple criteria.