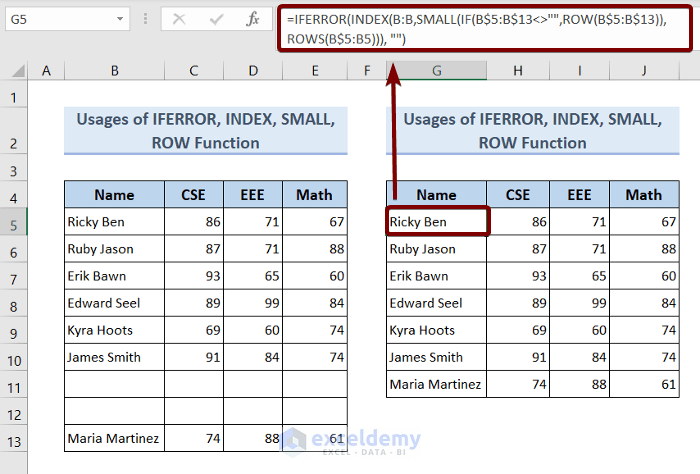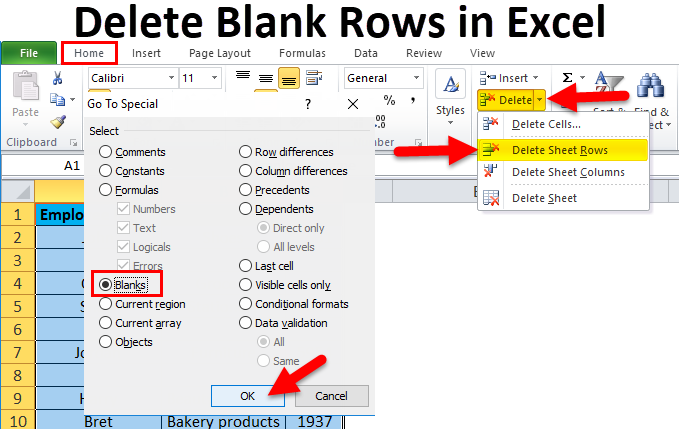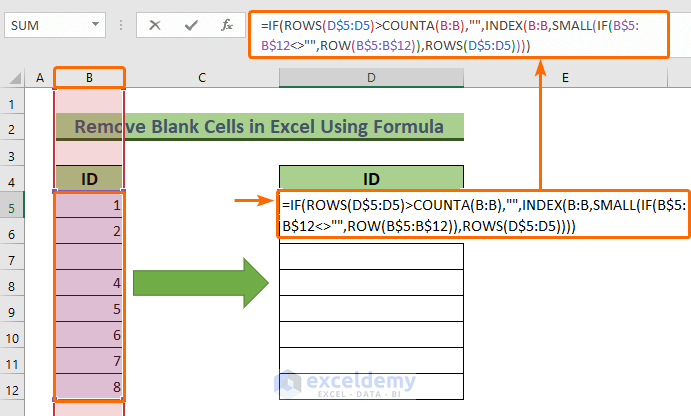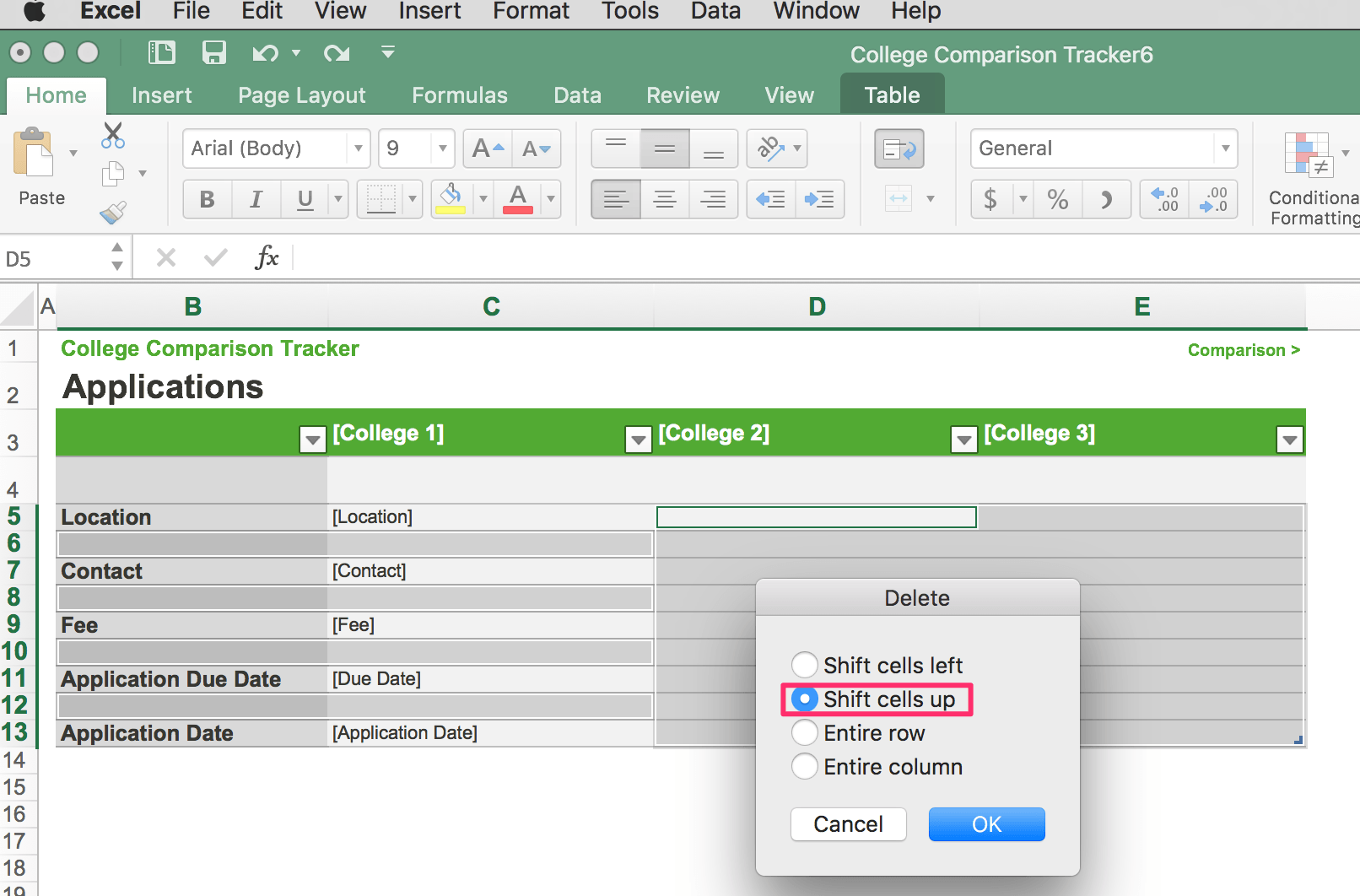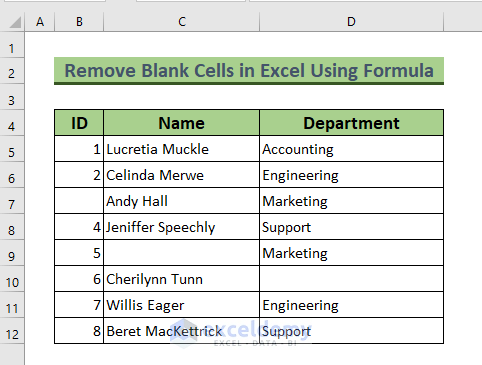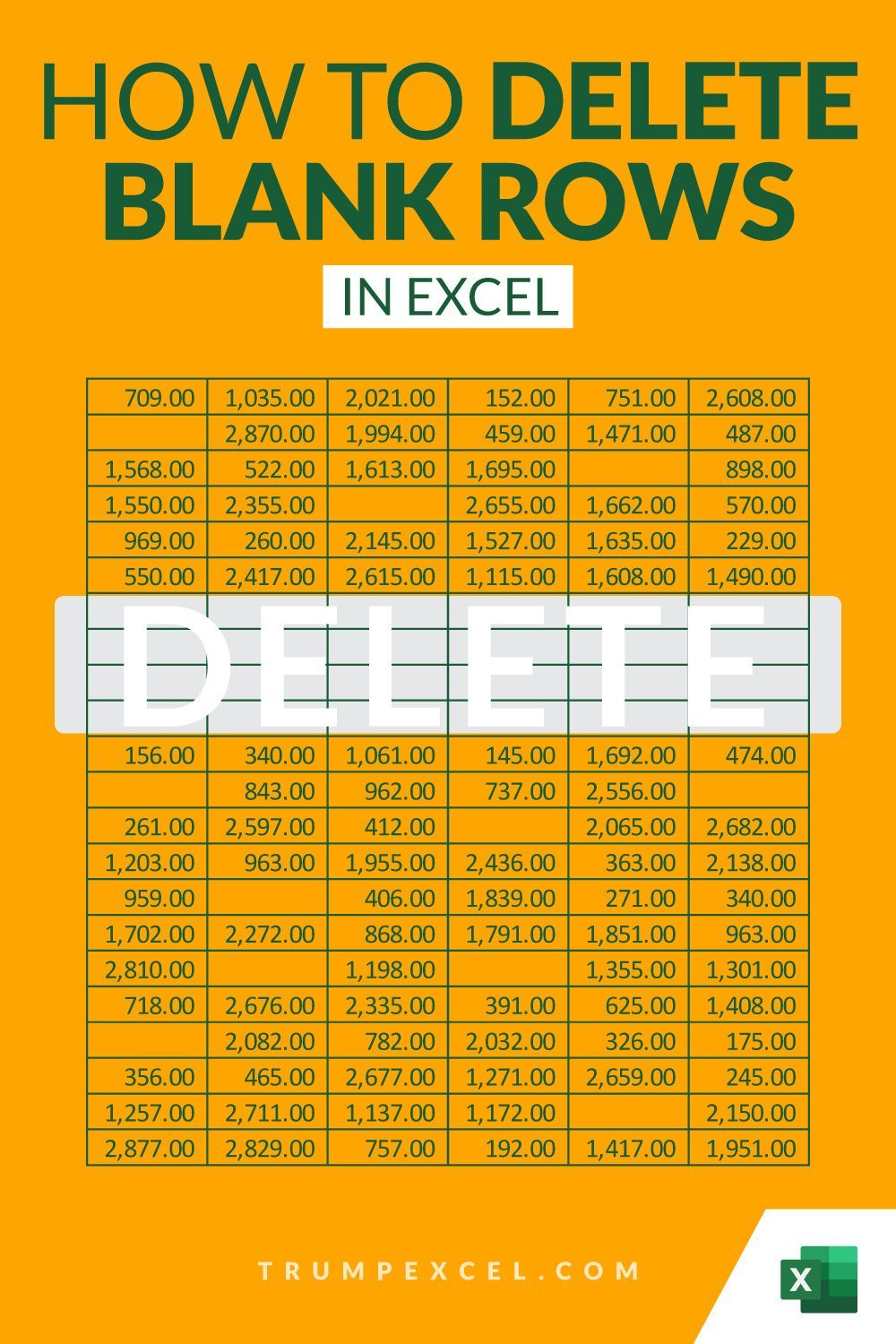
Managing and cleaning data is an essential part of working with Excel. One common task is dealing with blank rows that can disrupt data analysis, chart creation, and other functions. Blank rows can appear in various situations, such as after importing data, during data manipulation, or simply as a result of human error. Here, we will discuss five efficient methods to delete blank rows in Excel using formulas and built-in features.
Blank rows can significantly impact the efficiency of your Excel spreadsheet, especially if you're working with large datasets. They can lead to errors in calculations, formatting issues, and slower processing times. Learning how to effectively remove these unnecessary rows is crucial for maintaining a well-organized and error-free spreadsheet.
Method 1: Using the Filter Feature
Before diving into formulas, let's first look at how to remove blank rows using Excel's built-in filter feature. This method is straightforward and doesn't require any formulas.
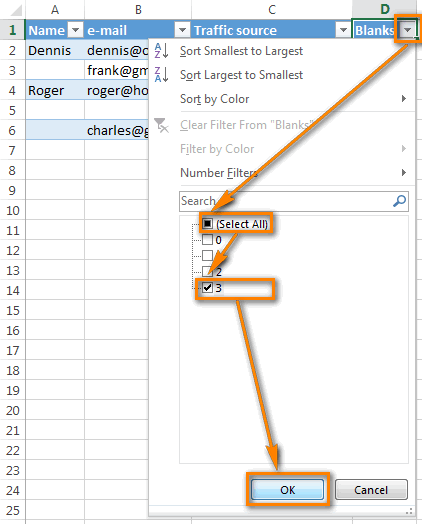
- Select your data range, including headers.
- Go to the "Data" tab in the ribbon.
- Click on "Filter." This will add filter buttons to each of your column headers.
- Click on the filter button for the column where you want to remove blank rows.
- Uncheck "Select All" and then select only the checkbox next to "(Blanks)".
- You'll now see only the blank rows. To delete them, right-click on any row number and choose "Delete Row".
This method is simple but effective for removing blank rows based on a single column. However, if you need to check for blanks across multiple columns or perform more complex operations, you might need to resort to formulas.
Method 2: Using the IF and BLANK Functions
Excel doesn't have a built-in function to directly check for blank cells. However, you can use the IF function in combination with other functions to identify and potentially remove blank rows based on certain criteria.
=IF(A1="", "Blank", "Not Blank")
This formula checks if cell A1 is blank and returns "Blank" if true and "Not Blank" if false. You can apply this formula to an entire column to mark rows for deletion.

- Enter the formula in a new column.
- Copy the formula down to apply it to all cells in the column.
- You can then sort the data based on this column to group all blank rows together.
- Select and delete the rows marked as blank.
Method 3: Using Power Query
Power Query is a powerful tool in Excel that allows for advanced data manipulation, including the removal of blank rows.
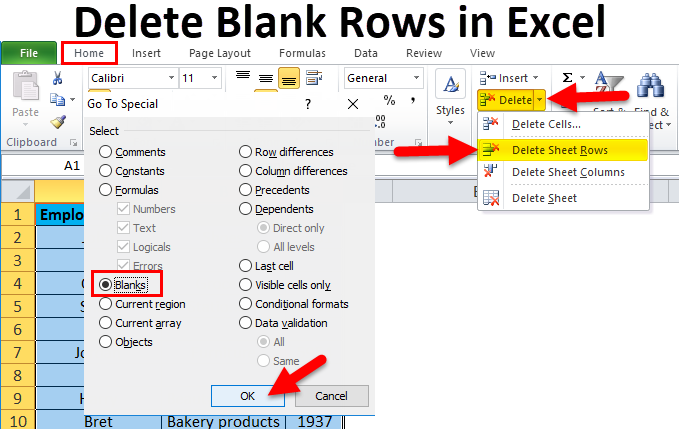
- Go to the "Data" tab and click on "From Table/Range" in the Get & Transform Data group.
- Select your data range and click OK.
- In the Power Query Editor, click on "Remove Rows" > "Remove Blank Rows".
- You can also use the "Remove Bottom Rows" or "Remove Top Rows" if you know the blank rows are located at the beginning or end of your dataset.
- Click "Close & Load" to apply the changes back to your Excel sheet.
Method 4: Using VBA Macro
For those comfortable with VBA (Visual Basic for Applications), writing a macro can automate the process of deleting blank rows.
Sub DeleteBlankRows()
Dim ws As Worksheet
Set ws = ActiveSheet
ws.Columns("A").SpecialCells(xlCellTypeBlanks).EntireRow.Delete
End Sub
This macro deletes entire rows where the cell in column A is blank. You can adjust the column reference to suit your needs.
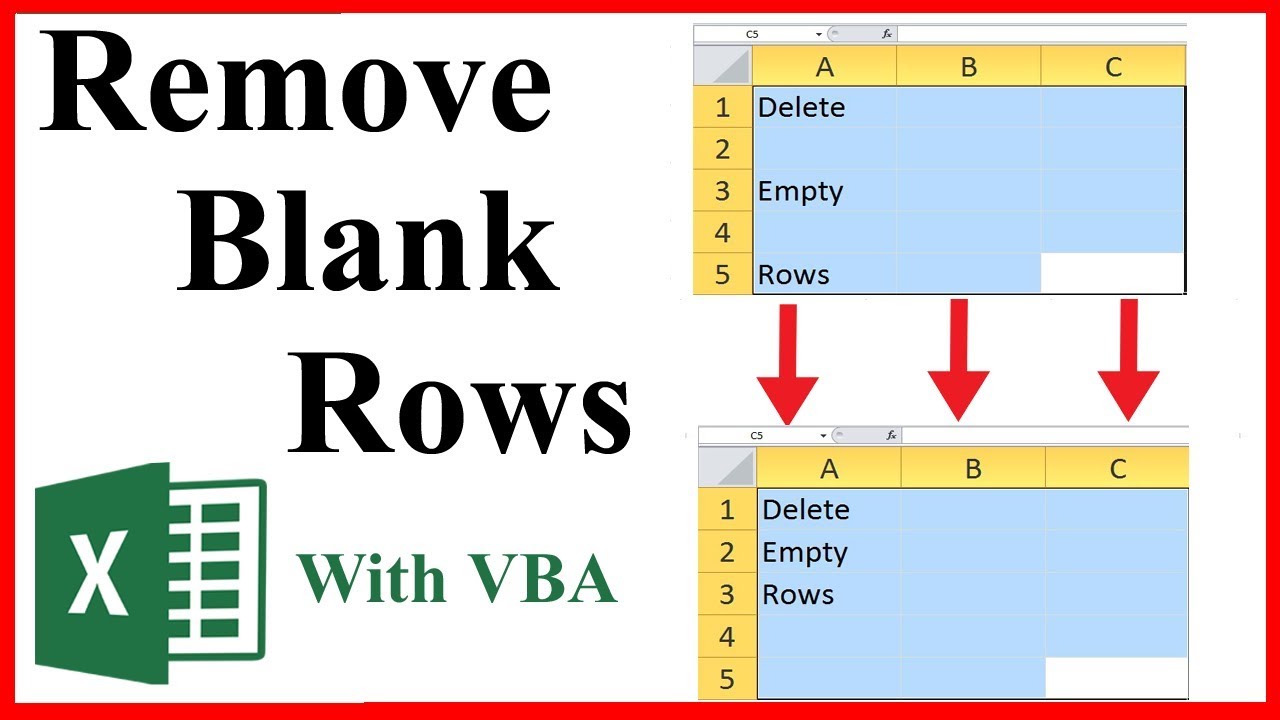
- Open the VBA Editor by pressing Alt + F11 or navigating to Developer > Visual Basic.
- In the Editor, go to Insert > Module to insert a new module.
- Paste the macro into the module window.
- Press F5 to run the macro, or you can assign it to a button in your worksheet.
Method 5: Using the Go To Special Feature
This method is a bit more manual but can be effective for quickly identifying and deleting blank rows across an entire dataset.
- Select your entire data range.
- Press Ctrl + G to open the Go To dialog box.
- Click on "Special".
- In the Go To Special dialog box, check "Blanks" and click OK.
- You can then right-click on the selection and choose "Delete Row".
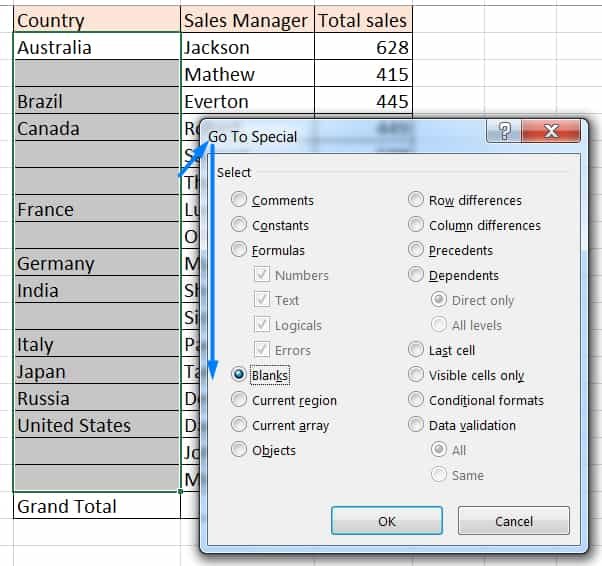
Conclusion
Blank rows can significantly impede your work in Excel, whether you're performing data analysis, creating charts, or simply trying to keep your dataset organized. By using the methods outlined above, you can efficiently identify and remove these unnecessary rows. Whether you prefer using Excel's built-in features like filters and the Go To Special tool, relying on formulas for more complex scenarios, or employing the advanced capabilities of Power Query and VBA macros, there's a solution tailored to your specific needs and skill level.
Gallery of Excel Formulas and Shortcuts
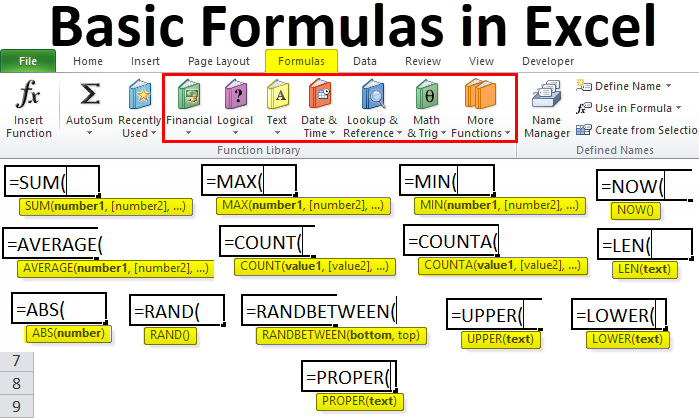
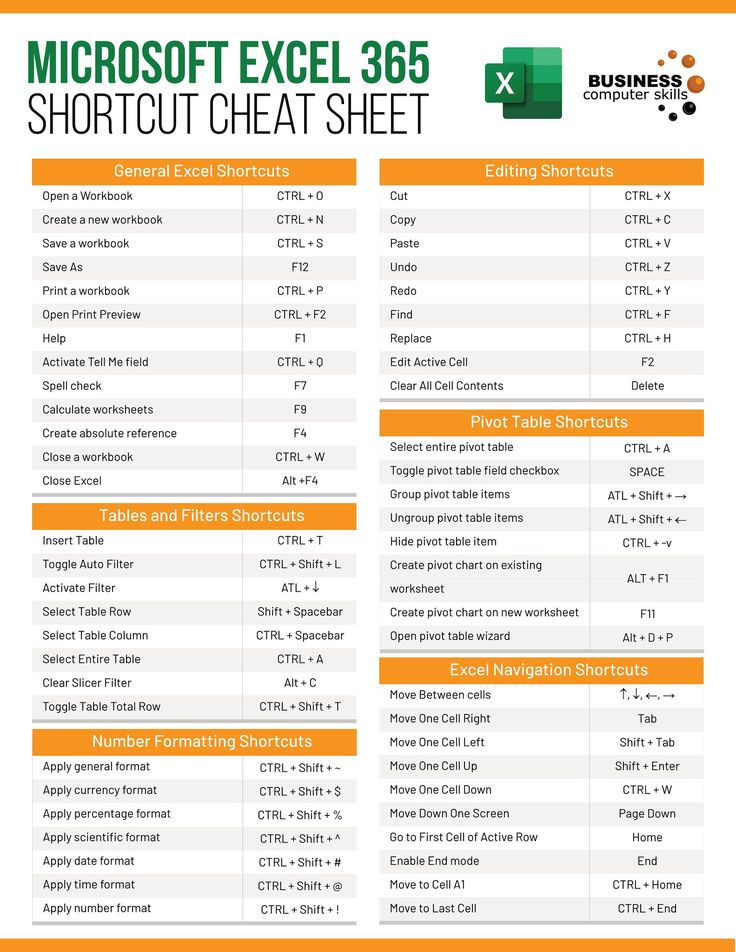
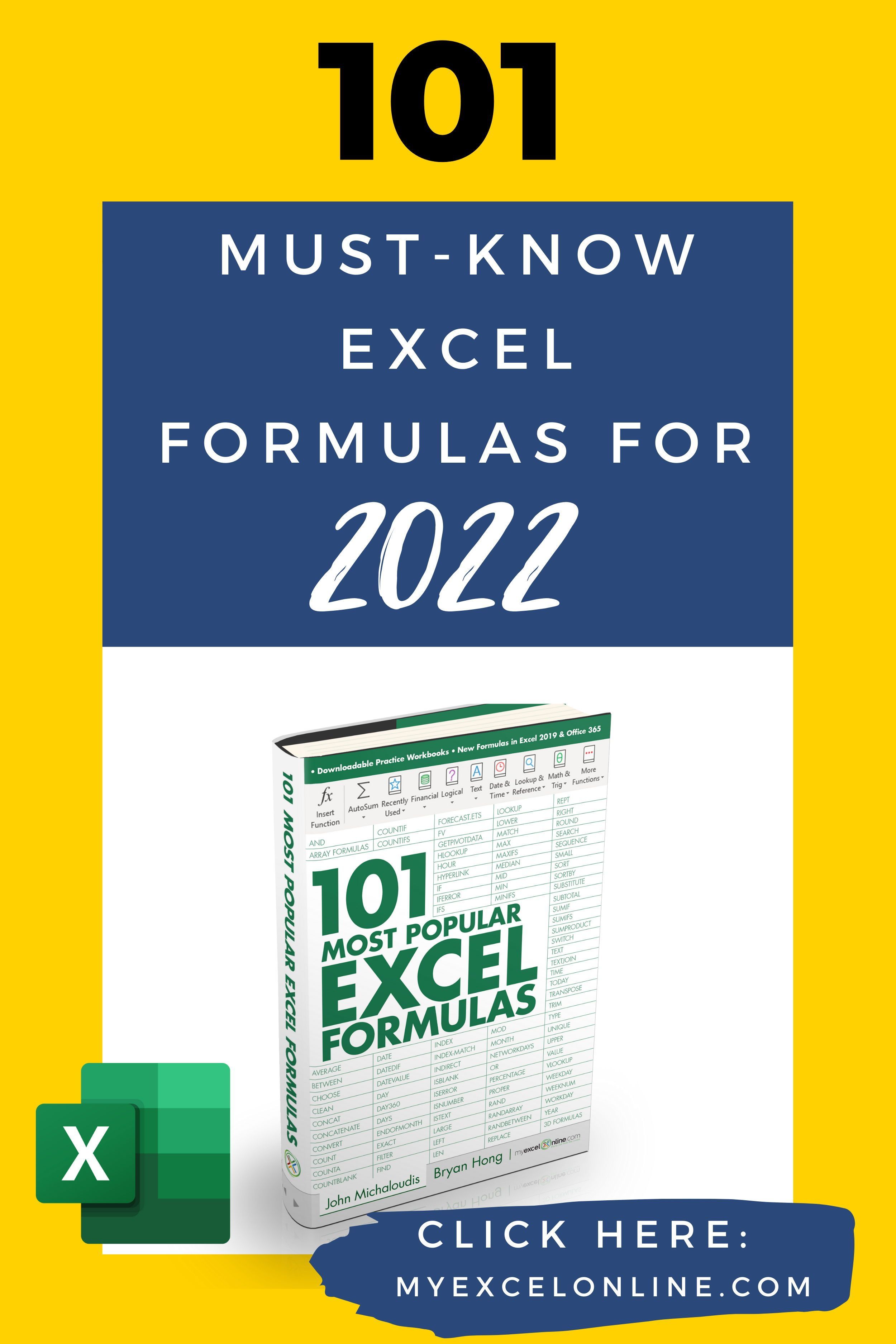
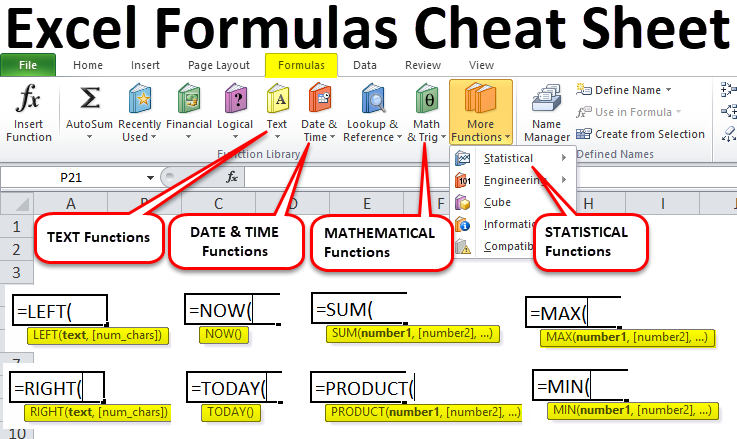
What is the quickest way to delete blank rows in Excel?
+The quickest way to delete blank rows in Excel can vary depending on the dataset and personal preference. However, using the filter feature or the Go To Special tool can be very efficient methods.
How do I delete blank rows in Excel using VBA?
+You can delete blank rows in Excel using VBA by recording a macro or writing a custom macro. A basic example of a macro to delete blank rows based on a specific column is provided in the article.
What is Power Query in Excel?
+Power Query is a powerful tool in Excel that allows for advanced data manipulation, including the removal of blank rows, through its intuitive interface.