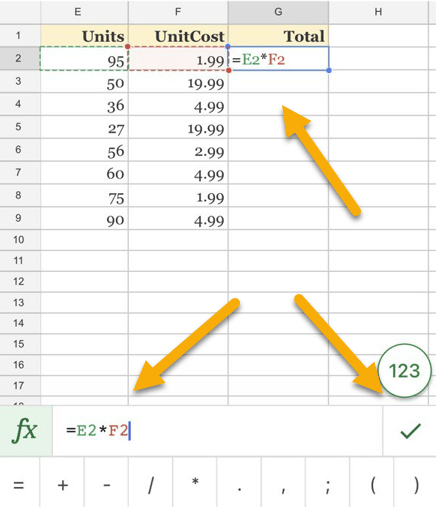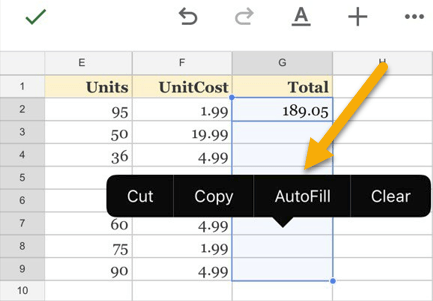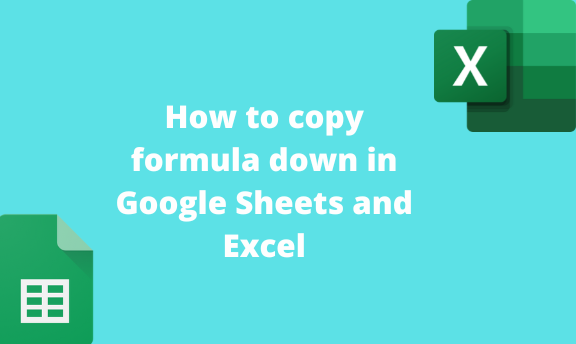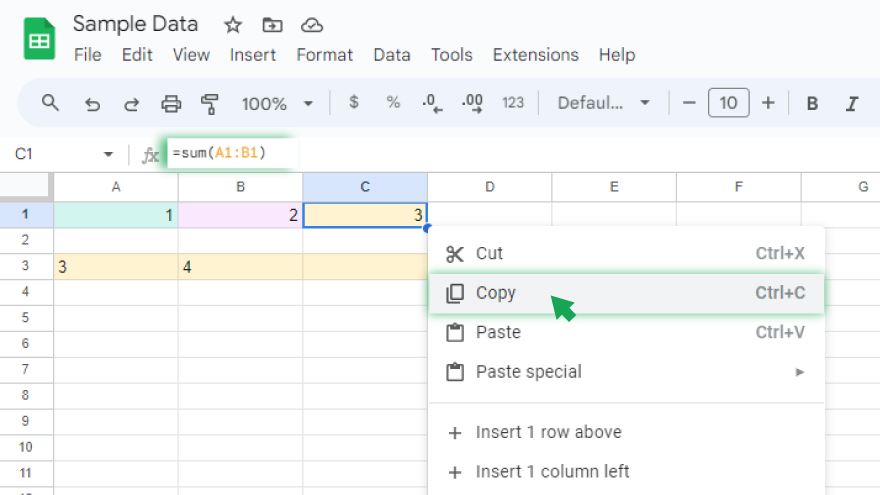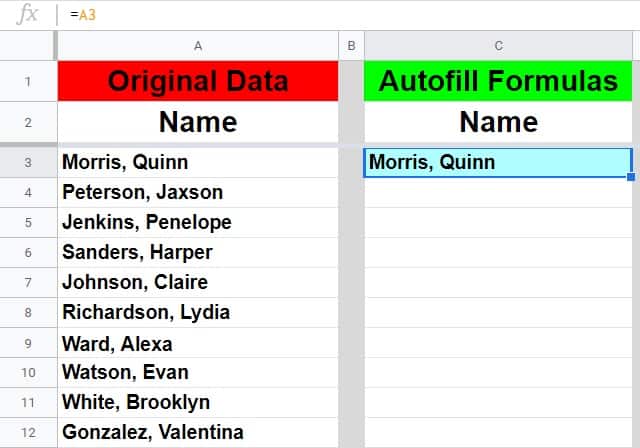When working with Google Sheets, copying formulas down a column or row can be a time-consuming task, especially if you're dealing with a large dataset. However, there are several ways to achieve this with ease, saving you time and effort.
Why Copy Formulas Down?
Before we dive into the methods, let's quickly discuss why copying formulas down is essential in Google Sheets. When you create a formula, you often want to apply it to multiple cells or rows. Copying the formula down allows you to automate calculations, perform data analysis, and create dynamic charts and reports.
Method 1: Using the Fill Handle
The fill handle is a small blue square located at the bottom-right corner of a cell. It's a quick and easy way to copy formulas down a column or row.
- Select the cell containing the formula you want to copy.
- Click on the fill handle and drag it down to the last row of your dataset.
- Release the mouse button, and the formula will be copied down.

Method 2: Using the Copy and Paste Method
Another way to copy formulas down is by using the copy and paste method.
- Select the cell containing the formula you want to copy.
- Right-click on the cell and select "Copy" (or use the keyboard shortcut Ctrl+C).
- Select the range of cells where you want to paste the formula.
- Right-click on the selected range and choose "Paste" (or use the keyboard shortcut Ctrl+V).

Method 3: Using the AutoFill Feature
The AutoFill feature in Google Sheets allows you to copy formulas down a column or row automatically.
- Select the cell containing the formula you want to copy.
- Go to the "Edit" menu and select "AutoFill" (or use the keyboard shortcut Ctrl+D).
- In the AutoFill options, select "Fill down" or "Fill right" depending on the direction you want to copy the formula.
- Choose the range of cells where you want to copy the formula.

Method 4: Using Keyboard Shortcuts
If you prefer using keyboard shortcuts, you can copy formulas down using the following shortcuts:
- Ctrl+D (Windows) or Command+D (Mac): Fill down
- Ctrl+R (Windows) or Command+R (Mac): Fill right
Method 5: Using Google Sheets Formulas
You can also use Google Sheets formulas to copy formulas down a column or row. For example, you can use the ARRAYFORMULA function to copy a formula down a column.
- Enter the formula you want to copy in the first cell of the column.
- Type
ARRAYFORMULA(before the formula and)at the end. - Press Enter, and the formula will be copied down the column.

Conclusion
Copying formulas down in Google Sheets is an essential skill for anyone working with spreadsheets. By using one of the methods outlined above, you can save time and effort, and focus on more complex tasks. Whether you prefer using the fill handle, copy and paste method, AutoFill feature, keyboard shortcuts, or Google Sheets formulas, there's a method that suits your workflow.
Gallery of Google Sheets Formulas




FAQs
How do I copy formulas down in Google Sheets?
+You can copy formulas down in Google Sheets using the fill handle, copy and paste method, AutoFill feature, keyboard shortcuts, or Google Sheets formulas.
What is the AutoFill feature in Google Sheets?
+The AutoFill feature in Google Sheets allows you to copy formulas down a column or row automatically.
How do I use keyboard shortcuts to copy formulas down in Google Sheets?
+You can use the keyboard shortcuts Ctrl+D (Windows) or Command+D (Mac) to fill down, and Ctrl+R (Windows) or Command+R (Mac) to fill right.