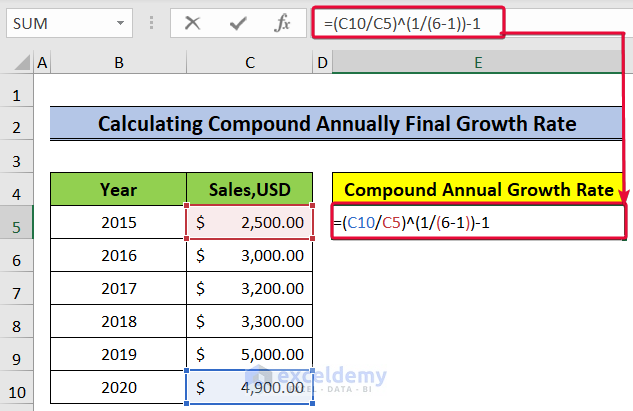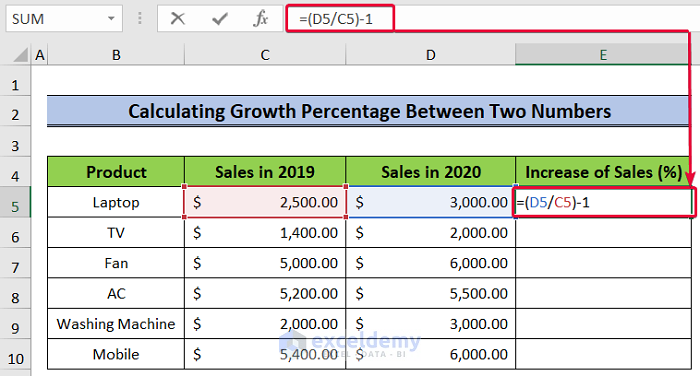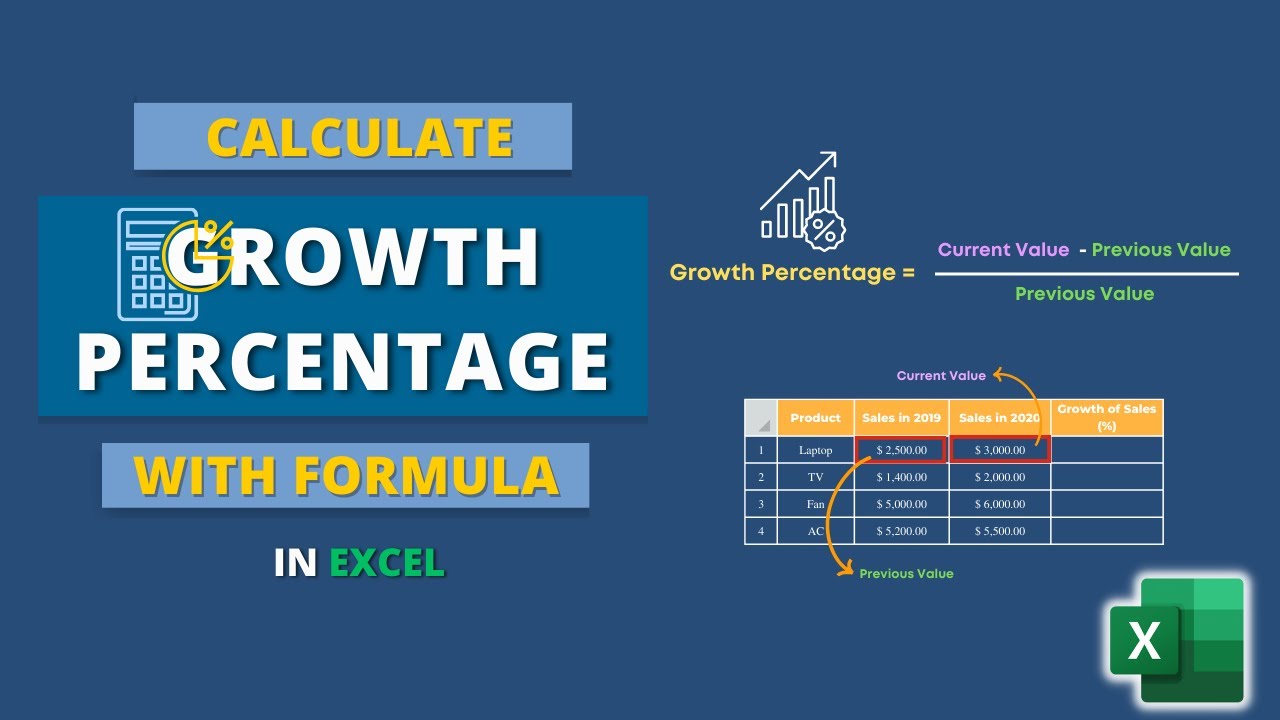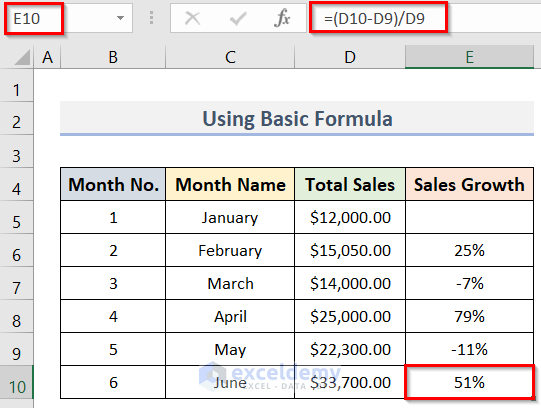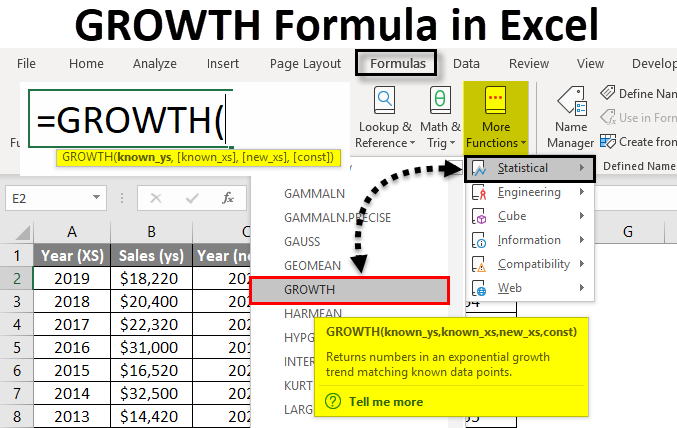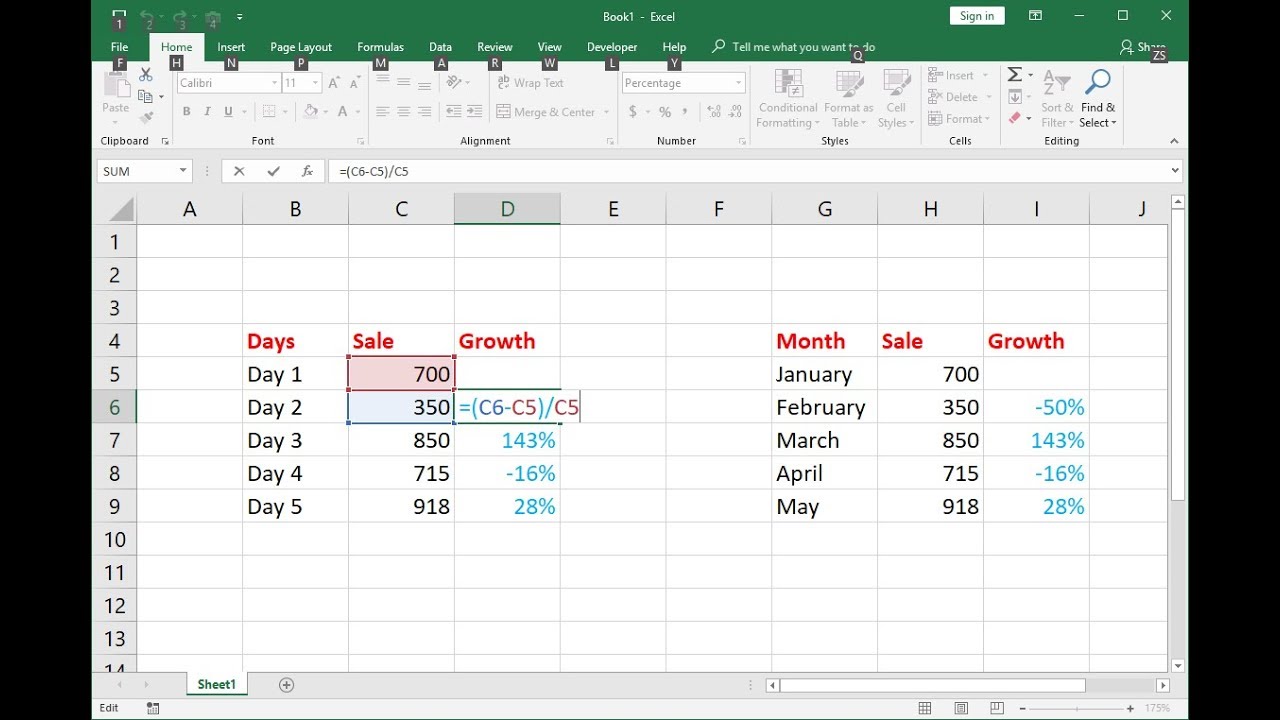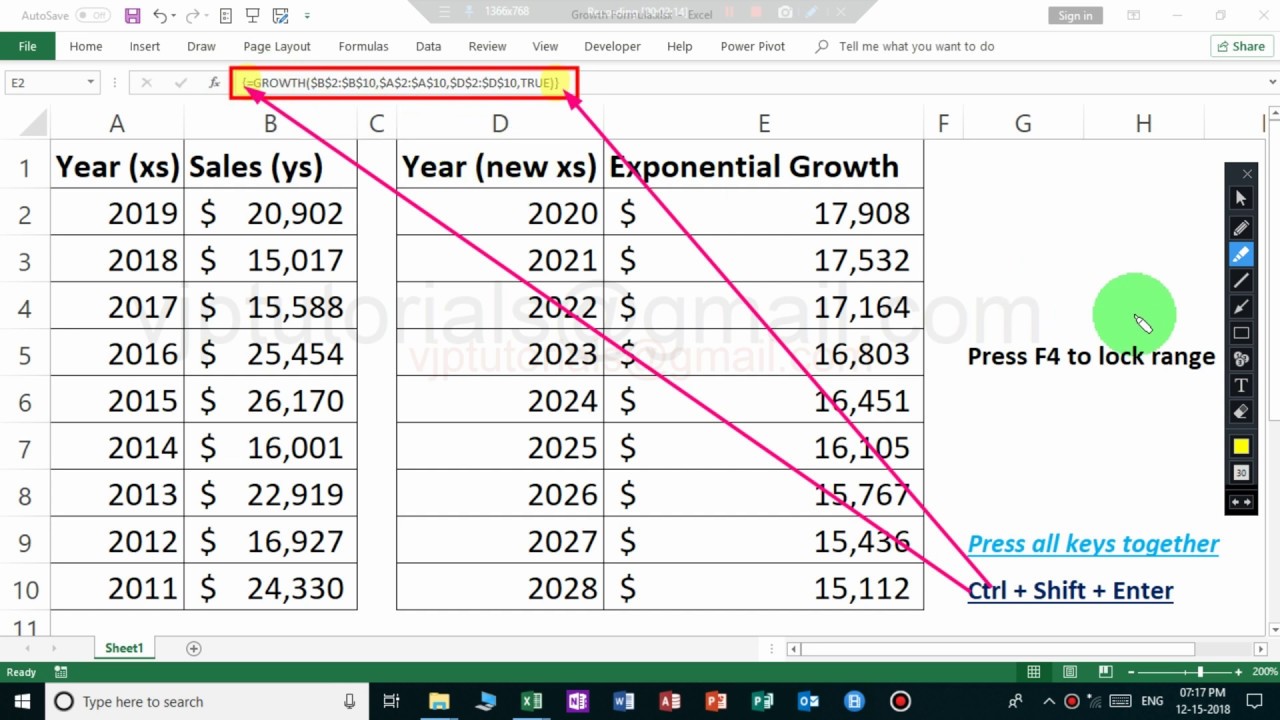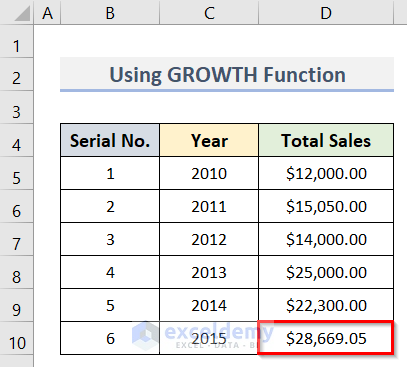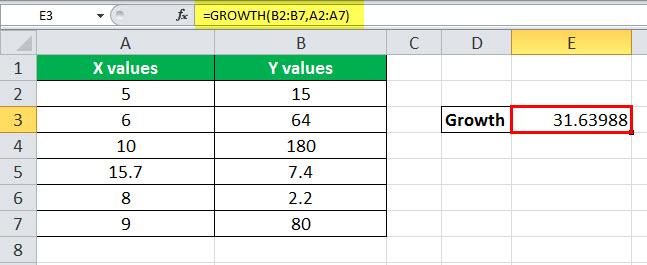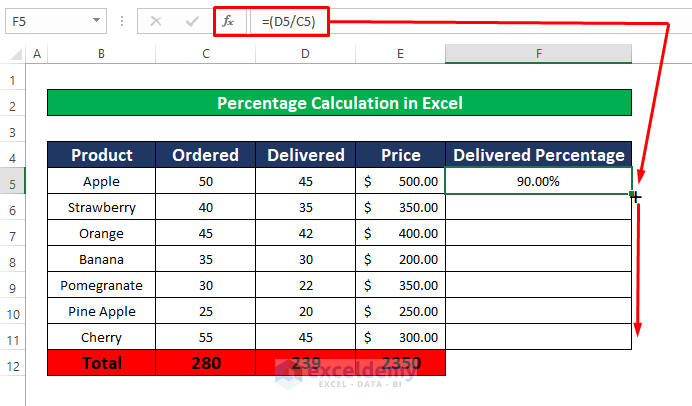Calculating growth rates and percentages in Excel can be a crucial task for business owners, analysts, and anyone who needs to track changes over time. One of the most common ways to calculate growth in Excel is by using the percentage growth formula. In this article, we will explore five different ways to calculate the Excel growth formula percentage, along with practical examples and explanations.
Understanding the Basics of Percentage Growth
Before diving into the different methods, it's essential to understand what percentage growth represents. Percentage growth, also known as percentage change, measures the relative change in a value over time. It's calculated by dividing the difference between the new value and the old value by the old value, and then multiplying by 100.
Method 1: Using the Percentage Change Formula
The most straightforward way to calculate percentage growth in Excel is by using the percentage change formula:
((New Value - Old Value) / Old Value) x 100
Assuming you have the old value in cell A1 and the new value in cell B1, the formula would be:
=((B1-A1)/A1)*100
This formula calculates the percentage growth by subtracting the old value from the new value, dividing the result by the old value, and then multiplying by 100.

Method 2: Using the RATE Function
The RATE function in Excel calculates the rate of growth over a specified period. The syntax for the RATE function is:
RATE(nper, pmt, pv, [fv], [type], [guess])
Where:
- nper is the number of periods
- pmt is the payment made each period
- pv is the present value (old value)
- [fv] is the future value (new value)
- [type] is the type of payment (0 for end of period, 1 for beginning of period)
- [guess] is the initial guess for the rate
Assuming you have the old value in cell A1, the new value in cell B1, and the number of periods in cell C1, the formula would be:
=RATE(C1, 0, A1, B1, 0, 0)
This formula calculates the rate of growth over the specified period, which can be converted to a percentage by multiplying by 100.

Method 3: Using the XNPV Function
The XNPV function in Excel calculates the present value of a series of cash flows, including the rate of growth. The syntax for the XNPV function is:
XNPV(rate, dates, cash flows)
Where:
- rate is the rate of growth
- dates is the array of dates
- cash flows is the array of cash flows
Assuming you have the old value in cell A1, the new value in cell B1, and the dates in cells C1 and D1, the formula would be:
=XNPV(B1/A1-1, C1:D1, A1:B1)
This formula calculates the present value of the cash flows, including the rate of growth, which can be converted to a percentage by multiplying by 100.

Method 4: Using the LOG Function
The LOG function in Excel calculates the natural logarithm of a number. By using the LOG function, you can calculate the rate of growth as follows:
LOG(new value / old value)
Assuming you have the old value in cell A1 and the new value in cell B1, the formula would be:
=LOG(B1/A1)
This formula calculates the natural logarithm of the ratio of the new value to the old value, which can be converted to a percentage by multiplying by 100 and subtracting 1.

Method 5: Using the INDEX/MATCH Function
The INDEX/MATCH function combination is a powerful tool in Excel that can be used to calculate the rate of growth. By using the INDEX/MATCH function, you can calculate the rate of growth as follows:
(INDEX(array, MATCH(new value, array)) - INDEX(array, MATCH(old value, array))) / INDEX(array, MATCH(old value, array))
Assuming you have the old value in cell A1, the new value in cell B1, and the array of values in cells C1:C10, the formula would be:
=(INDEX(C1:C10, MATCH(B1, C1:C10)) - INDEX(C1:C10, MATCH(A1, C1:C10))) / INDEX(C1:C10, MATCH(A1, C1:C10))
This formula calculates the rate of growth by finding the new value and old value in the array and calculating the difference, then dividing by the old value.

Conclusion
In this article, we explored five different ways to calculate the Excel growth formula percentage, including using the percentage change formula, the RATE function, the XNPV function, the LOG function, and the INDEX/MATCH function combination. Each method has its advantages and disadvantages, and the choice of method depends on the specific situation and the data available.
Gallery of Excel Growth Formula




FAQs
What is the formula for calculating percentage growth in Excel?
+The formula for calculating percentage growth in Excel is ((New Value - Old Value) / Old Value) x 100.
How do I calculate the rate of growth using the RATE function in Excel?
+The RATE function in Excel calculates the rate of growth over a specified period. The syntax for the RATE function is RATE(nper, pmt, pv, [fv], [type], [guess]).
Can I use the LOG function to calculate the rate of growth in Excel?
+Yes, you can use the LOG function to calculate the rate of growth in Excel. The formula is LOG(new value / old value), which can be converted to a percentage by multiplying by 100 and subtracting 1.