
Excel is an incredibly powerful tool for managing and analyzing data, but sometimes the sheer amount of information can be overwhelming. One common challenge is grouping data by month, especially when dealing with large datasets. Fortunately, there are several ways to accomplish this in Excel, each with its own strengths and use cases. In this article, we'll explore five methods to group by month in Excel, helping you to tame your data and extract valuable insights.
Why Group by Month?
Before diving into the methods, let's briefly discuss why grouping by month is so important. By aggregating data by month, you can:
- Track seasonal trends and patterns
- Compare performance across different months
- Identify areas for improvement
- Make informed decisions based on historical data
Method 1: Using PivotTables
PivotTables are one of the most powerful features in Excel, allowing you to summarize and analyze large datasets with ease. To group by month using PivotTables, follow these steps:
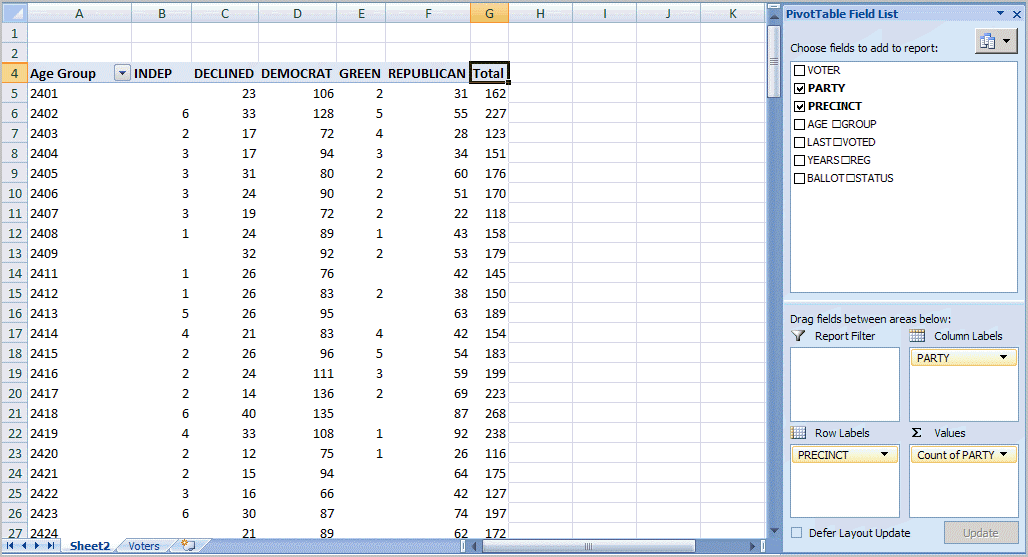
- Select the data range you want to analyze.
- Go to the "Insert" tab and click on "PivotTable."
- Choose a cell to place the PivotTable and click "OK."
- Drag the date field to the "Row Labels" area.
- Right-click on the date field and select "Group."
- Choose "Month" from the grouping options.
Method 2: Using the GROUPBY Function
The GROUPBY function is a relatively new addition to Excel, introduced in 2019. It allows you to group data by one or more fields and perform calculations on the grouped data. To group by month using the GROUPBY function, follow these steps:

- Select the data range you want to analyze.
- Go to the "Formulas" tab and click on "Define Name."
- Create a new named range for the date field.
- Use the GROUPBY function to group the data by month:
=GROUPBY(data, named_range, "M")
Method 3: Using the TEXT Function
The TEXT function is a simple yet powerful way to extract the month from a date field. To group by month using the TEXT function, follow these steps:

- Select the data range you want to analyze.
- Use the TEXT function to extract the month:
=TEXT(A2, "mmm") - Copy the formula down to the rest of the cells.
- Use the "Group" feature in the "Data" tab to group the data by month.
Method 4: Using VBA Macros
VBA macros are a powerful way to automate tasks in Excel, including grouping data by month. To group by month using VBA macros, follow these steps:

- Open the Visual Basic Editor (VBE) by pressing "Alt + F11."
- Create a new module by clicking "Insert" > "Module."
- Paste the following code:
Sub GroupByMonth() / / Code to group data by month / End Sub - Run the macro by clicking "Run" > "Run Sub/UserForm."
Method 5: Using Power Query
Power Query is a powerful data manipulation tool in Excel that allows you to group data by month with ease. To group by month using Power Query, follow these steps:

- Select the data range you want to analyze.
- Go to the "Data" tab and click on "New Query."
- Choose "From Table/Range" and select the data range.
- Use the "Group By" feature in the "Home" tab to group the data by month.
Conclusion
Grouping data by month is a common task in Excel, and there are several ways to accomplish it. From using PivotTables to Power Query, each method has its own strengths and use cases. By mastering these techniques, you'll be able to tame your data and extract valuable insights to inform your decisions.
Call to Action
Now that you've learned five ways to group by month in Excel, it's time to put your skills to the test. Try out each method with your own data and see which one works best for you. Don't forget to share your experiences and tips in the comments below!




What is the best way to group data by month in Excel?
+The best way to group data by month in Excel depends on your specific needs and the complexity of your data. PivotTables and Power Query are popular options, but the GROUPBY function and VBA macros can also be effective.
How do I group data by month in Excel without using PivotTables?
+You can group data by month in Excel without using PivotTables by using the GROUPBY function, TEXT function, or VBA macros.
Can I group data by month in Excel using multiple criteria?
+Yes, you can group data by month in Excel using multiple criteria by using PivotTables or Power Query.