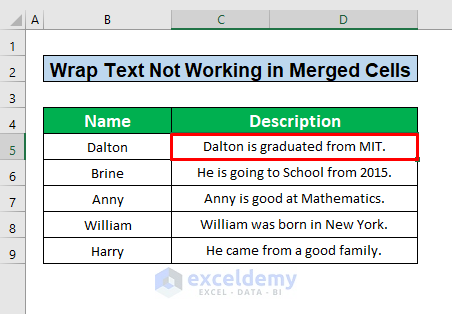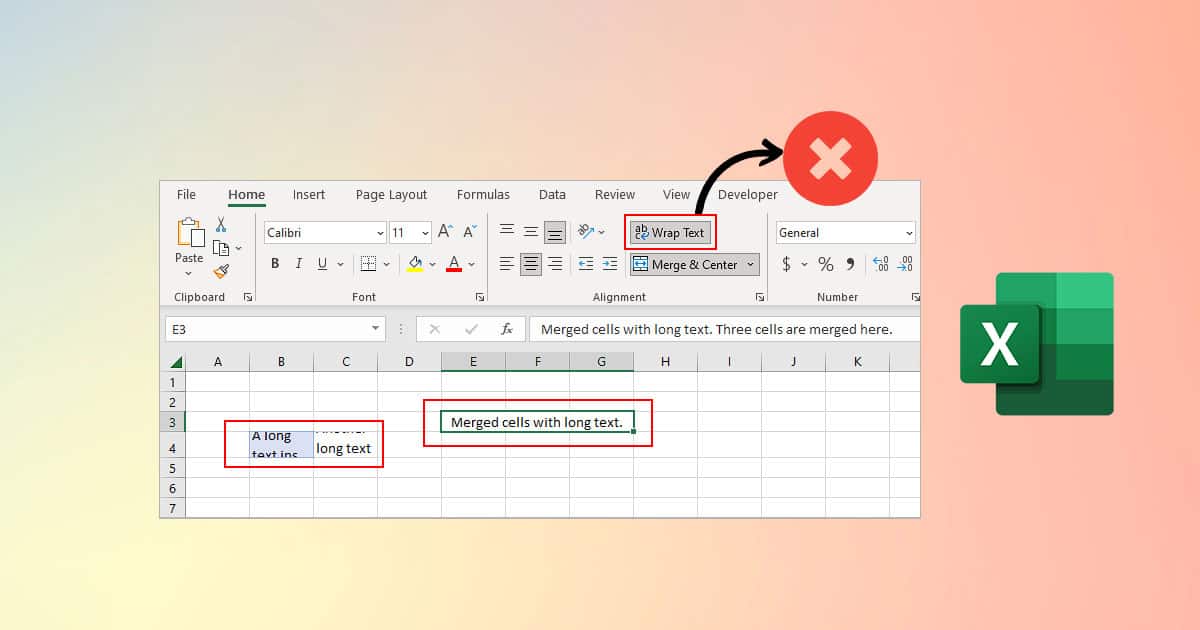
When working with Excel, one of the most frustrating issues that can arise is when word wrap fails to function properly. Word wrap is a feature that allows you to display text on multiple lines within a single cell, making it easier to read and understand complex information. However, when word wrap isn't working as expected, it can be a challenge to resolve. In this article, we will delve into the causes of the Excel word wrap not working issue and provide step-by-step solutions to fix it instantly.
Causes of Excel Word Wrap Not Working
Before we dive into the solutions, it's essential to understand the common causes of the Excel word wrap not working issue. Some of the most common reasons include:
- Incorrect Text Alignment: If the text alignment is set to "Center" or "Right," word wrap may not work as expected.
- Wrap Text Option Not Enabled: If the "Wrap Text" option is not enabled for the specific cell or range of cells, word wrap will not function.
- Column Width: If the column width is too narrow, word wrap may not work correctly.
- Cell Formatting: Certain cell formatting options, such as font size or style, can affect word wrap functionality.
Step-by-Step Solutions to Fix Excel Word Wrap Not Working
Now that we've identified the common causes of the issue, let's move on to the solutions.
Solution 1: Enable Wrap Text Option
The first step to fixing the word wrap issue is to ensure that the "Wrap Text" option is enabled for the specific cell or range of cells.
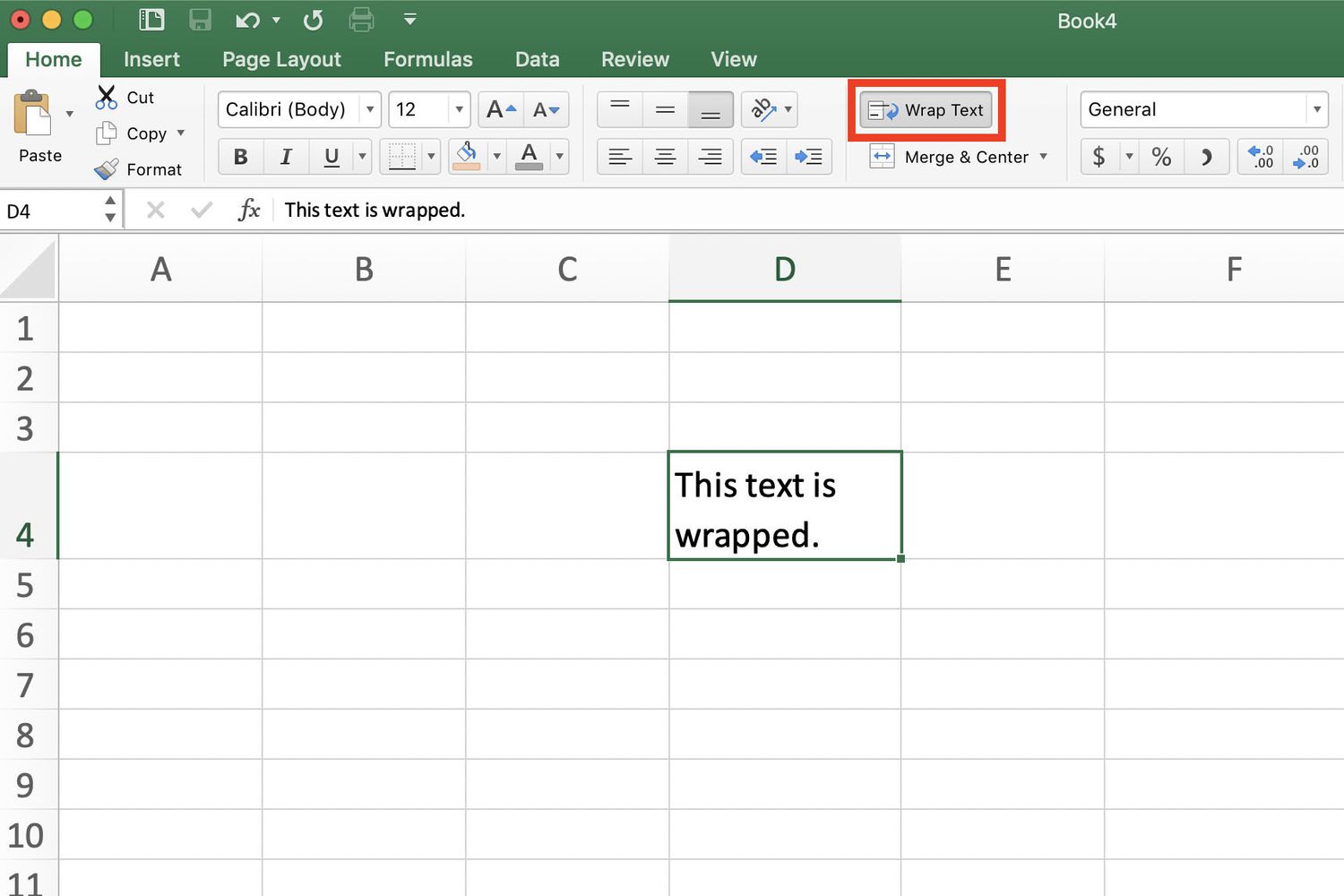
- Select the cell or range of cells where you want to enable word wrap.
- Go to the "Home" tab in the Excel ribbon.
- Click on the "Wrap Text" button in the "Alignment" group.
- The "Wrap Text" option should now be enabled for the selected cells.
Solution 2: Adjust Text Alignment
If the text alignment is set to "Center" or "Right," word wrap may not work as expected. To fix this, you need to adjust the text alignment to "Left" or "Justify."
- Select the cell or range of cells where you want to adjust the text alignment.
- Go to the "Home" tab in the Excel ribbon.
- Click on the "Align Left" or "Justify" button in the "Alignment" group.
- The text alignment should now be set to "Left" or "Justify," and word wrap should function correctly.
Solution 3: Adjust Column Width
If the column width is too narrow, word wrap may not work correctly. To fix this, you need to adjust the column width to accommodate the text.
- Select the column where you want to adjust the width.
- Go to the "Home" tab in the Excel ribbon.
- Click on the "Format" button in the "Cells" group.
- Select "Column Width" from the drop-down menu.
- Enter a new width value or select "AutoFit" to automatically adjust the column width.
Solution 4: Check Cell Formatting
Certain cell formatting options, such as font size or style, can affect word wrap functionality. To fix this, you need to check the cell formatting and adjust it as needed.
- Select the cell or range of cells where you want to check the formatting.
- Go to the "Home" tab in the Excel ribbon.
- Click on the "Format" button in the "Cells" group.
- Select "Format Cells" from the drop-down menu.
- Check the font size, style, and other formatting options to ensure they are not affecting word wrap functionality.
Gallery of Excel Word Wrap Solutions
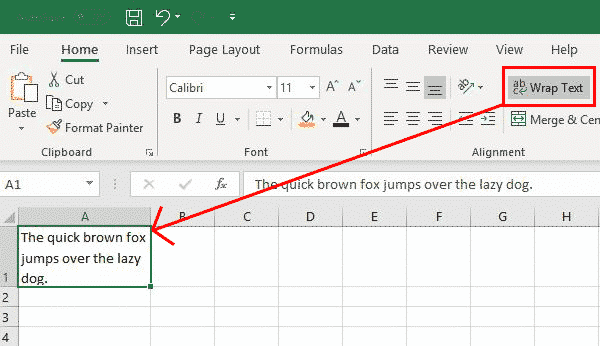
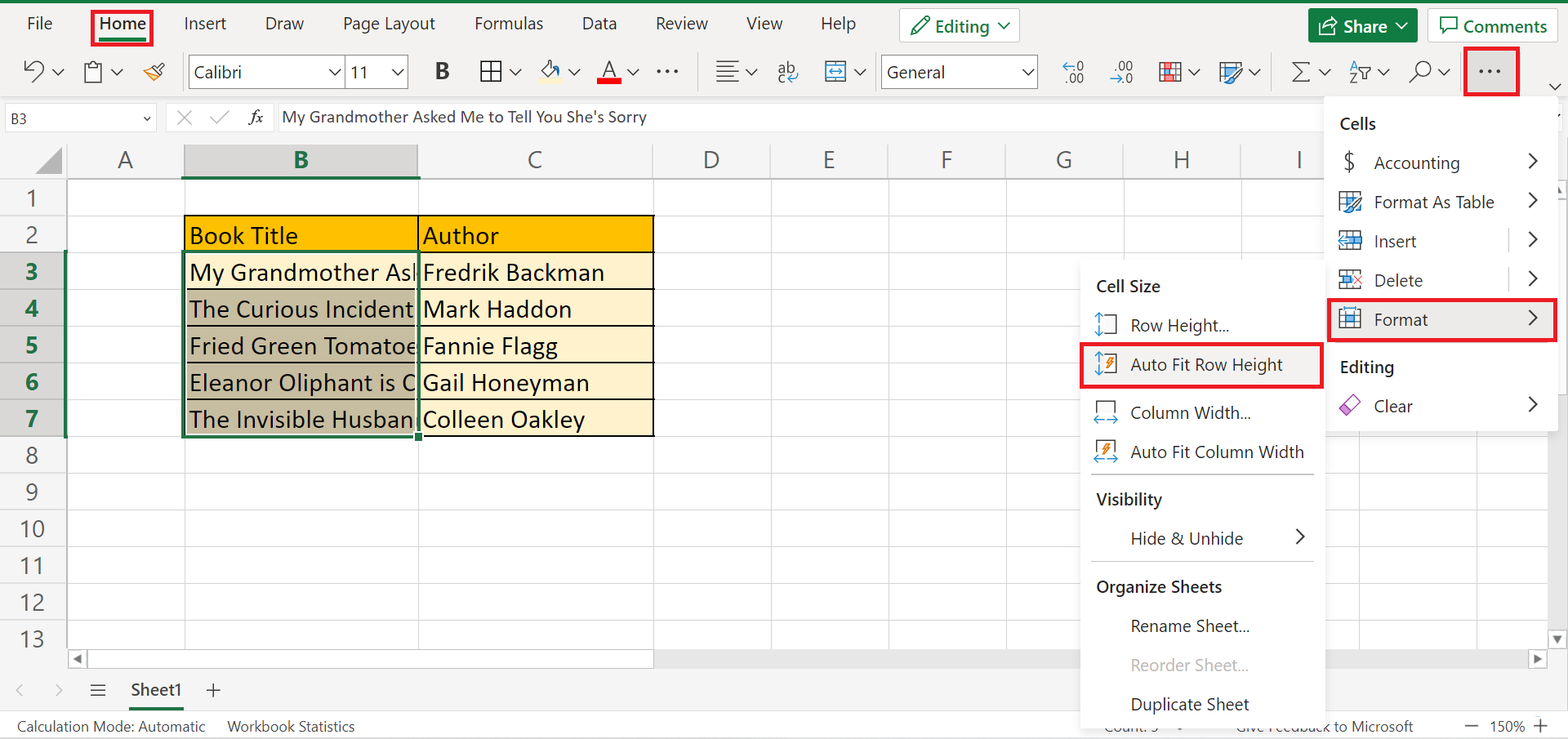
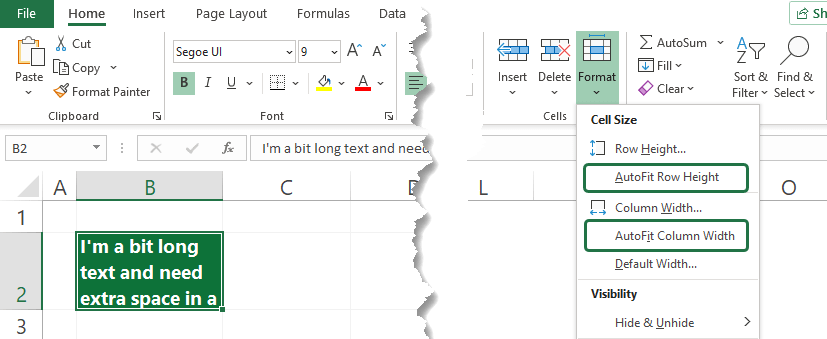
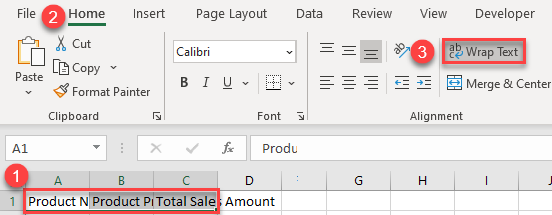
Frequently Asked Questions
Q: Why is word wrap not working in Excel? A: Word wrap may not work in Excel due to incorrect text alignment, wrap text option not enabled, column width issues, or cell formatting problems.
Q: How do I enable word wrap in Excel? A: To enable word wrap in Excel, select the cell or range of cells, go to the "Home" tab, and click on the "Wrap Text" button in the "Alignment" group.
Q: Can I adjust the column width to fix word wrap issues? A: Yes, adjusting the column width can help fix word wrap issues. To do this, select the column, go to the "Home" tab, click on the "Format" button, and select "Column Width" from the drop-down menu.
Q: How do I troubleshoot word wrap issues in Excel? A: To troubleshoot word wrap issues in Excel, check the text alignment, wrap text option, column width, and cell formatting. Adjust these settings as needed to resolve the issue.
By following these step-by-step solutions and troubleshooting tips, you should be able to fix the Excel word wrap not working issue instantly. Remember to adjust text alignment, enable wrap text option, adjust column width, and check cell formatting to ensure word wrap functionality is working correctly. If you have any further questions or concerns, feel free to ask in the comments below!
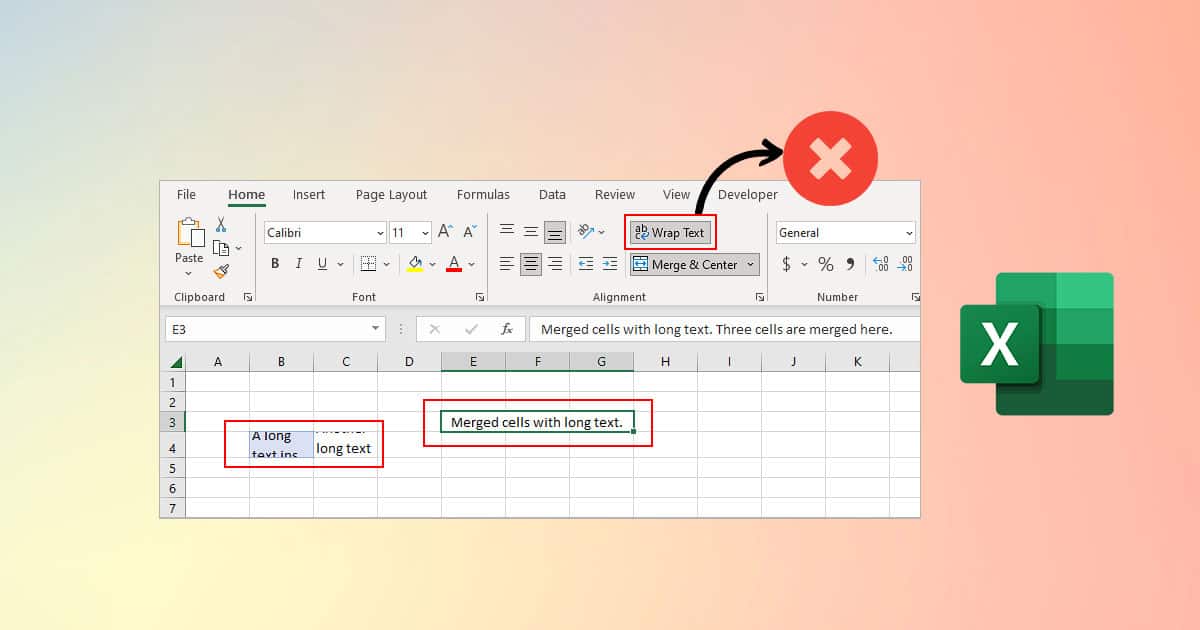
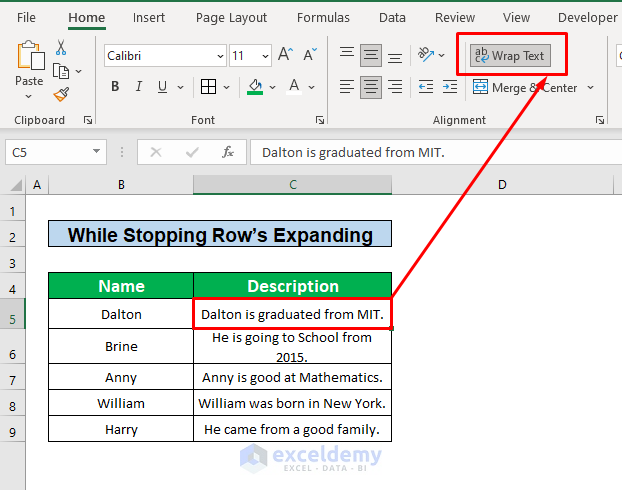
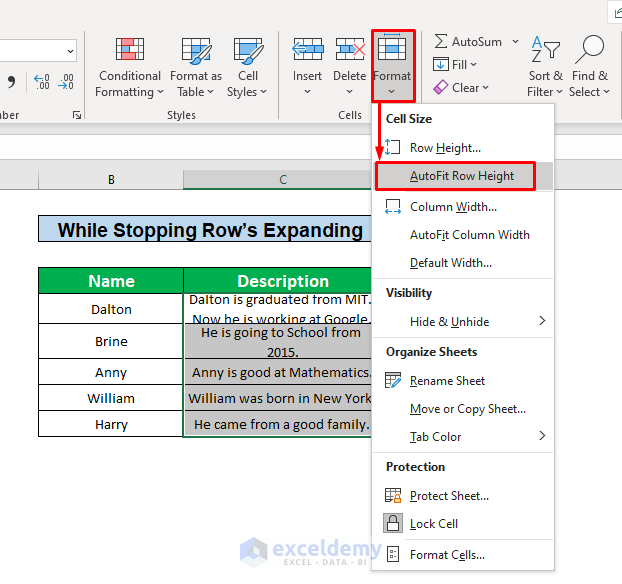
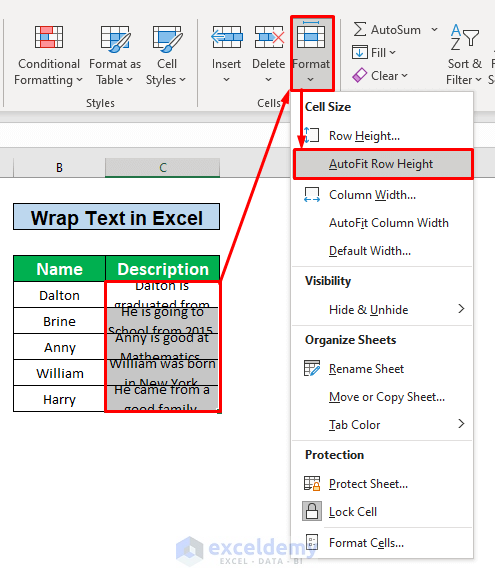
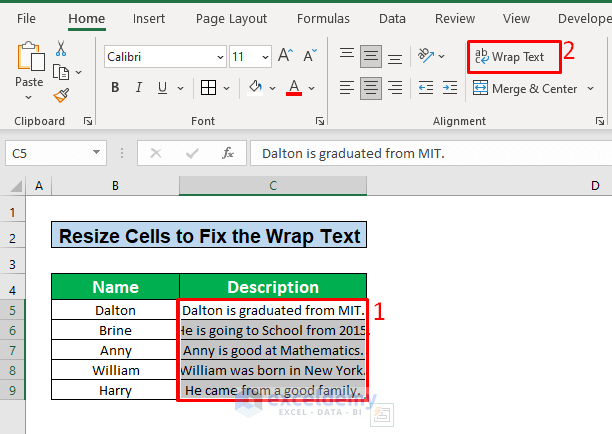

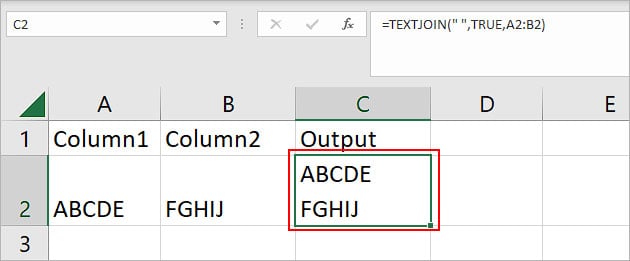
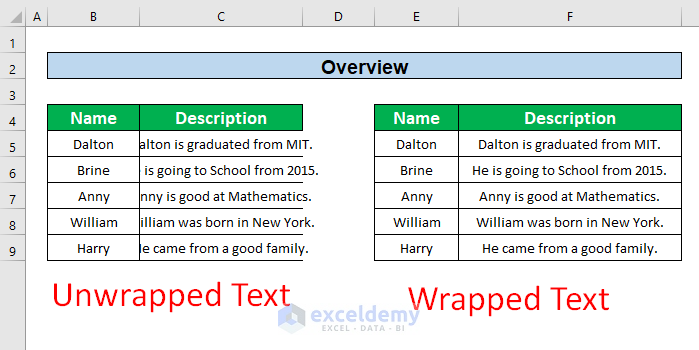
![[Fix] Wrap Text Not Working in Excel: 4 Possible Solutions](https://www.exceldemy.com/wp-content/uploads/2022/02/Wrap-Text-Not-Working-in-Excel-1-2-768x572.png)