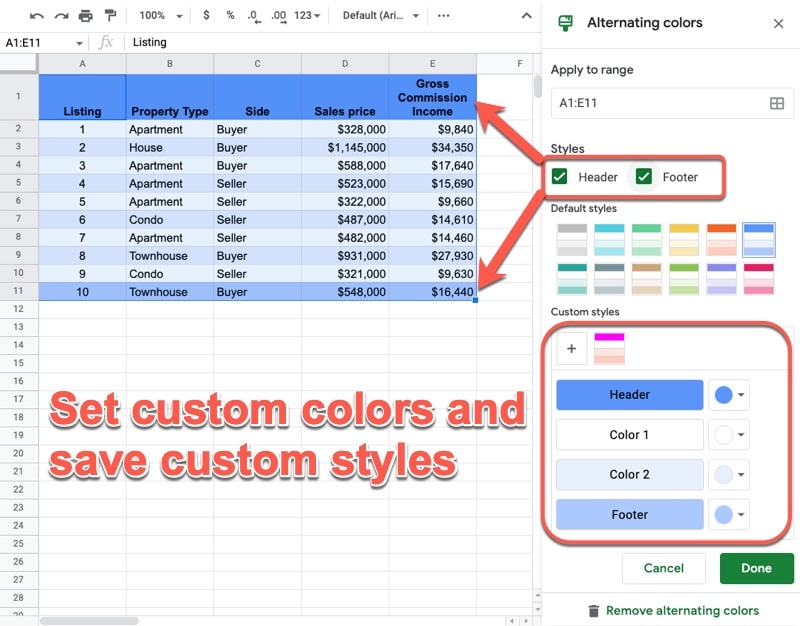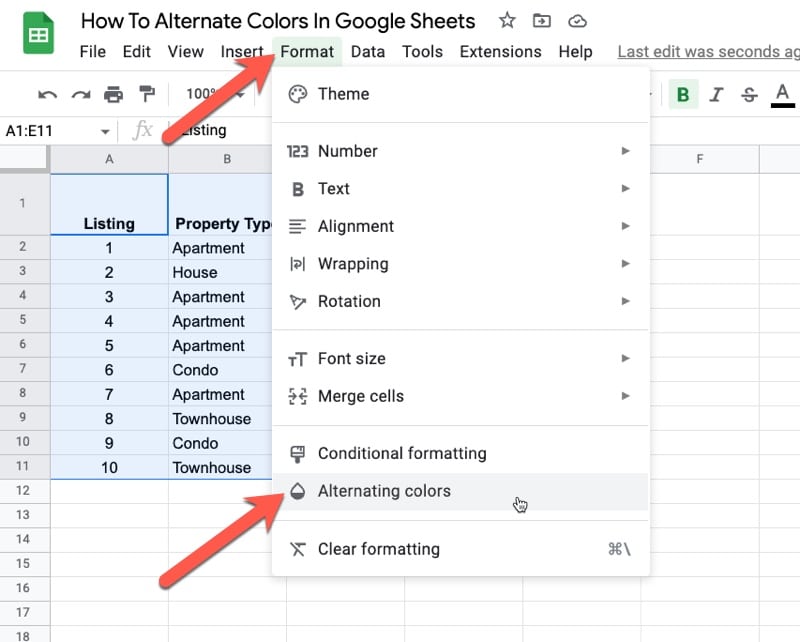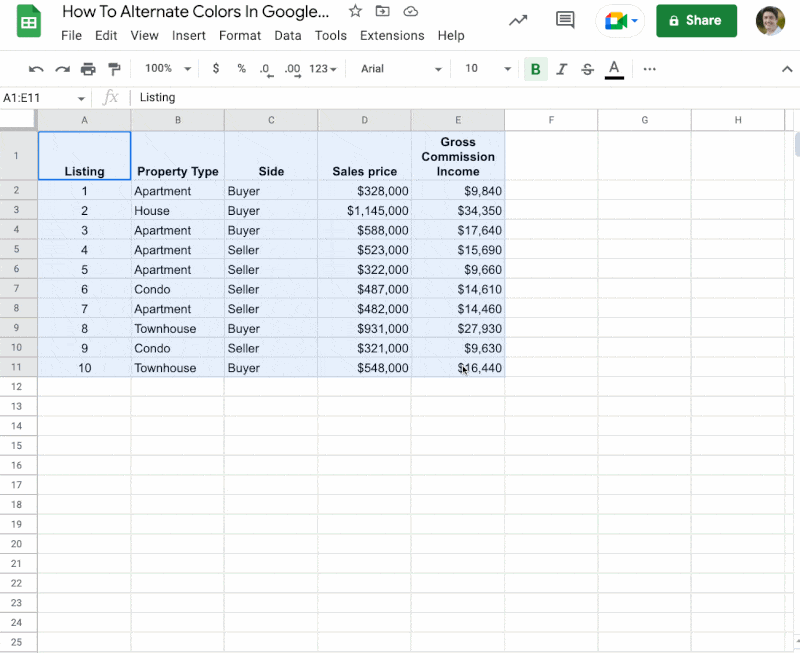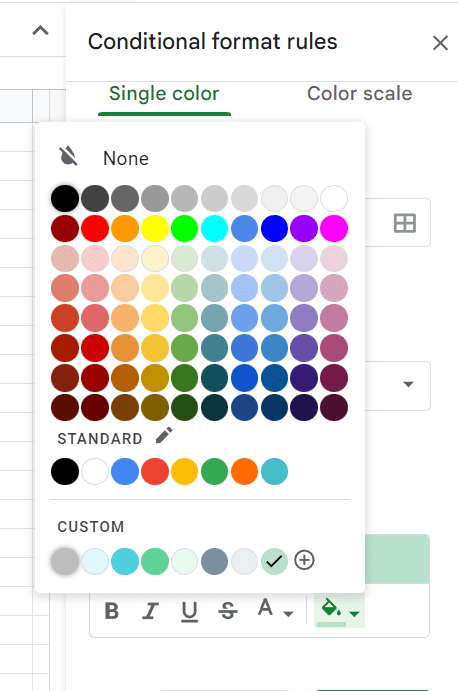
Google Sheets is an incredibly powerful tool for managing and analyzing data. One of the many features that make it so useful is the ability to customize the appearance of your spreadsheets. One popular customization is alternating row colors, which can make your data easier to read and understand. In this article, we'll explore the different ways to achieve alternate row colors in Google Sheets and provide you with step-by-step instructions on how to do it.
Why Alternate Row Colors are Useful
Before we dive into the instructions, let's quickly discuss why alternate row colors are useful. Alternate row colors can:
- Make your data easier to read by creating a visual distinction between rows
- Help you identify patterns and trends in your data
- Enhance the overall appearance of your spreadsheet
- Make your data more engaging and easier to understand
Method 1: Using Conditional Formatting
One of the easiest ways to achieve alternate row colors in Google Sheets is by using conditional formatting. Conditional formatting allows you to apply formatting to cells based on specific conditions. In this case, we'll use a formula to apply a background color to every other row.

To apply alternate row colors using conditional formatting, follow these steps:
- Select the range of cells you want to format
- Go to the "Format" tab in the top menu
- Select "Conditional formatting"
- In the "Format cells if" dropdown, select "Custom formula is"
- Enter the formula
=ISEVEN(ROW(A1))(assuming your data starts in cell A1) - Click on the "Format" button and select a background color
- Click "Done"
Method 2: Using a Formula
Another way to achieve alternate row colors is by using a formula. This method is a bit more complex, but it allows you to apply alternate row colors to an entire column.

To apply alternate row colors using a formula, follow these steps:
- Select the range of cells you want to format
- Go to the "Format" tab in the top menu
- Select "Conditional formatting"
- In the "Format cells if" dropdown, select "Custom formula is"
- Enter the formula
=ISEVEN(ROW()) - Click on the "Format" button and select a background color
- Click "Done"
Method 3: Using a Script
If you want to apply alternate row colors to an entire spreadsheet, you can use a script. This method is a bit more advanced, but it allows you to automate the process.

To apply alternate row colors using a script, follow these steps:
- Open your Google Sheet
- Go to the "Tools" menu and select "Script editor"
- Delete any existing code in the editor
- Paste the following code:
function onOpen() { var sheet = SpreadsheetApp.getActiveSpreadsheet().getActiveSheet(); var range = sheet.getDataRange(); for (var i = 1; i <= range.getLastRow(); i++) { if (i % 2 == 0) { sheet.getRange(i, 1, 1, range.getLastColumn()).setBackground("your_color"); } } } - Replace "your_color" with the background color you want to apply
- Save the script
- Go back to your Google Sheet and refresh the page
Tips and Variations
Here are a few tips and variations to help you customize your alternate row colors:
- To apply alternate row colors to an entire column, simply select the entire column instead of a range of cells.
- To apply alternate row colors to a specific range of rows, modify the formula to include the row numbers. For example,
=ISEVEN(ROW(A1:A10)). - To apply different colors to different rows, use a formula that includes a variable. For example,
=IF(ISODD(ROW(A1)), "color1", "color2"). - To apply alternate row colors to a table, select the table range and use the "Format" tab to apply the formatting.
Gallery of Google Sheets Examples




Frequently Asked Questions
How do I apply alternate row colors to an entire spreadsheet?
+You can apply alternate row colors to an entire spreadsheet by using a script. Simply open the script editor, delete any existing code, and paste the script provided in this article.
Can I apply different colors to different rows?
+How do I apply alternate row colors to a table?
+We hope this article has helped you learn how to apply alternate row colors in Google Sheets. Whether you're a beginner or an advanced user, alternate row colors can make your data easier to read and understand. Don't hesitate to reach out if you have any questions or need further assistance. Happy spreadsheeting!