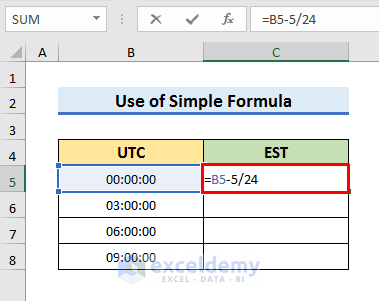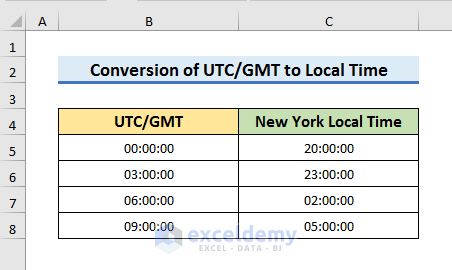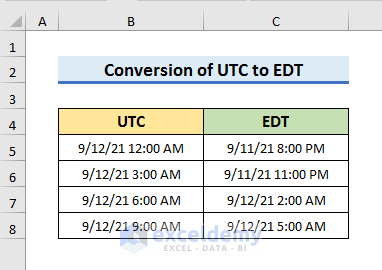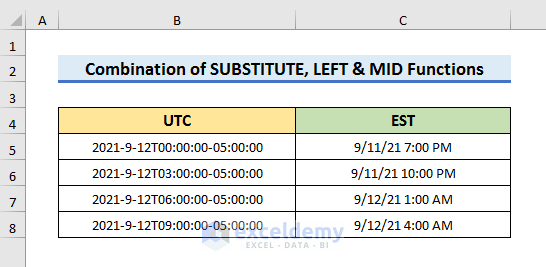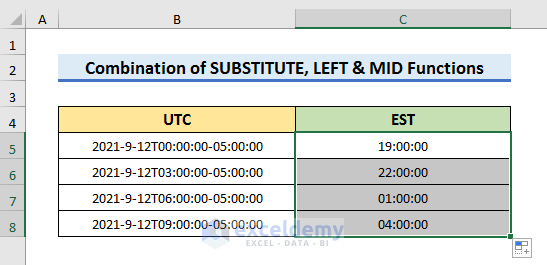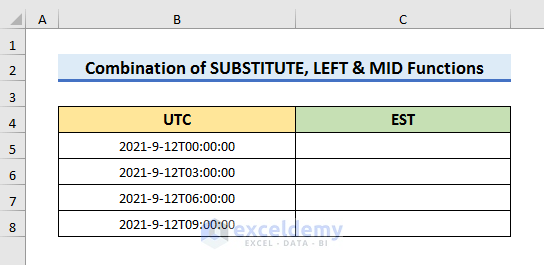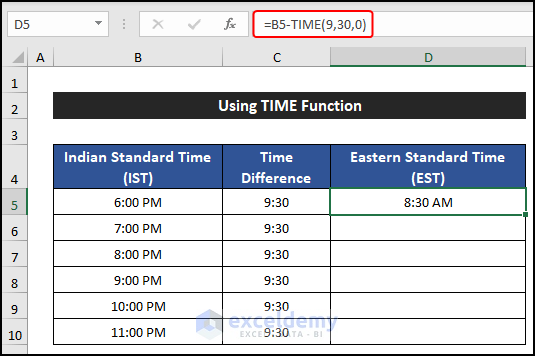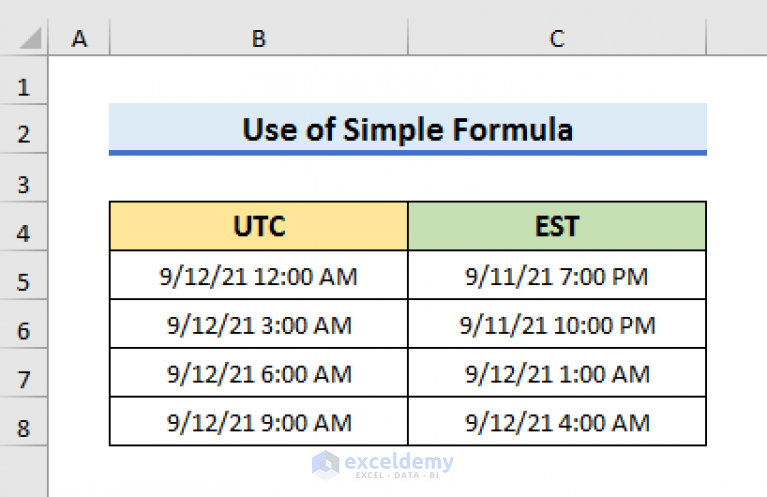
Are you tired of dealing with time zone differences and struggling to convert UTC to EST in Excel? Look no further! In this article, we will explore the easiest ways to convert UTC to EST in Excel, ensuring that you can work with dates and times with confidence.
Why Convert UTC to EST?
Before we dive into the conversion process, let's quickly discuss why you might need to convert UTC to EST. UTC (Coordinated Universal Time) is the primary time standard used in modern times, while EST (Eastern Standard Time) is a time zone used in the eastern United States and Canada. If you work with data from different regions or time zones, converting UTC to EST can help you ensure accuracy and consistency in your data.
Methods to Convert UTC to EST in Excel
There are several methods to convert UTC to EST in Excel, and we will explore each of them below.
Method 1: Using the TIMEZONE Function
Excel 2016 and later versions have a built-in function called TIMEZONE that allows you to convert times between different time zones. To use this function, follow these steps:
- Select the cell where you want to display the converted time.
- Type
=TIMEZONE(A1, "UTC", "EST"), assuming the UTC time is in cell A1. - Press Enter to see the converted time.
Method 2: Using the DATE and TIME Functions
If you don't have access to the TIMEZONE function, you can use the DATE and TIME functions to convert UTC to EST. Here's how:
- Select the cell where you want to display the converted time.
- Type
=DATE(YEAR(A1), MONTH(A1), DAY(A1)) + TIME(HOUR(A1), MINUTE(A1), SECOND(A1)) - 5/24, assuming the UTC time is in cell A1. - Press Enter to see the converted time.
Note: This formula assumes that the UTC time is in the format mm/dd/yyyy hh:mm:ss. You may need to adjust the formula if your time format is different.
Method 3: Using Power Query
Power Query is a powerful tool in Excel that allows you to manipulate and transform data. To convert UTC to EST using Power Query, follow these steps:
- Select the cell where you want to display the converted time.
- Go to the Data tab and click on "From Other Sources" > "From Microsoft Query".
- In the Query Editor, type
= Table.AddColumn(#"Previous Step", "EST Time", each DateTimeZone.Convert([UTC Time], "UTC", "EST")), assuming the UTC time is in the "UTC Time" column. - Click "OK" to see the converted time.
Method 4: Using VBA Macro
If you prefer to use a VBA macro to convert UTC to EST, you can use the following code:
- Open the Visual Basic Editor by pressing Alt + F11 or navigating to Developer > Visual Basic.
- In the Editor, create a new module by clicking "Insert" > "Module".
- Paste the following code:
Function ConvertUtcToEst(UtcTime As Date) As Date
ConvertUtcToEst = UtcTime - #5:00#
End Function
- Save the module by clicking "File" > "Save".
- In your worksheet, type
=ConvertUtcToEst(A1), assuming the UTC time is in cell A1.
Tips and Tricks
Here are some additional tips and tricks to keep in mind when converting UTC to EST in Excel:
- Make sure to adjust for daylight saving time (DST) if necessary.
- Use the correct time zone abbreviations (e.g., "EST" for Eastern Standard Time).
- Use the
TIMEZONEfunction if you have Excel 2016 or later. - Use the
DATEandTIMEfunctions if you don't have access to theTIMEZONEfunction. - Use Power Query if you need to convert large datasets.
- Use VBA macros if you prefer a more automated solution.
Gallery of UTC to EST Conversion Examples
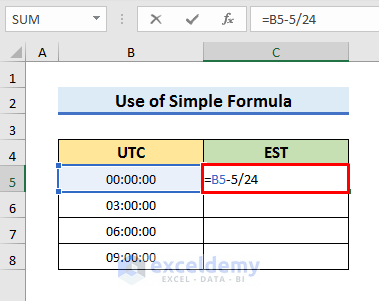
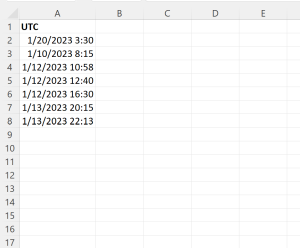
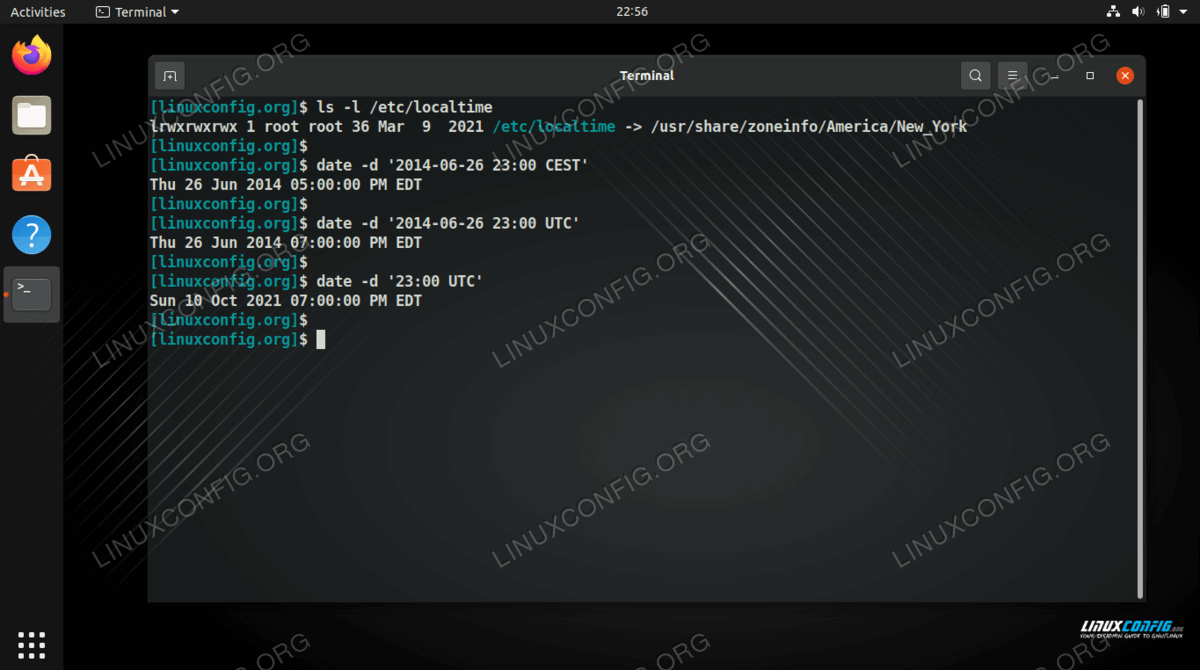
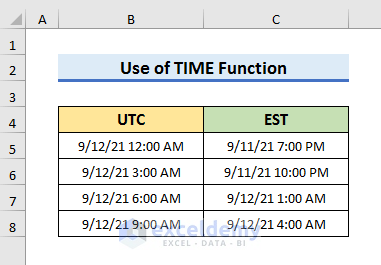
FAQs
What is the difference between UTC and EST?
+UTC (Coordinated Universal Time) is the primary time standard used in modern times, while EST (Eastern Standard Time) is a time zone used in the eastern United States and Canada. EST is UTC-5 hours during standard time and UTC-4 hours during daylight saving time.
How do I convert UTC to EST in Excel?
+There are several methods to convert UTC to EST in Excel, including using the TIMEZONE function, the DATE and TIME functions, Power Query, and VBA macros. Choose the method that best suits your needs.
What is the TIMEZONE function in Excel?
+The TIMEZONE function in Excel is used to convert times between different time zones. It takes three arguments: the time to convert, the source time zone, and the destination time zone.
In conclusion, converting UTC to EST in Excel is a straightforward process that can be achieved using various methods. Whether you prefer to use the TIMEZONE function, the DATE and TIME functions, Power Query, or VBA macros, there's a solution that suits your needs. Remember to adjust for daylight saving time and use the correct time zone abbreviations to ensure accuracy in your data.