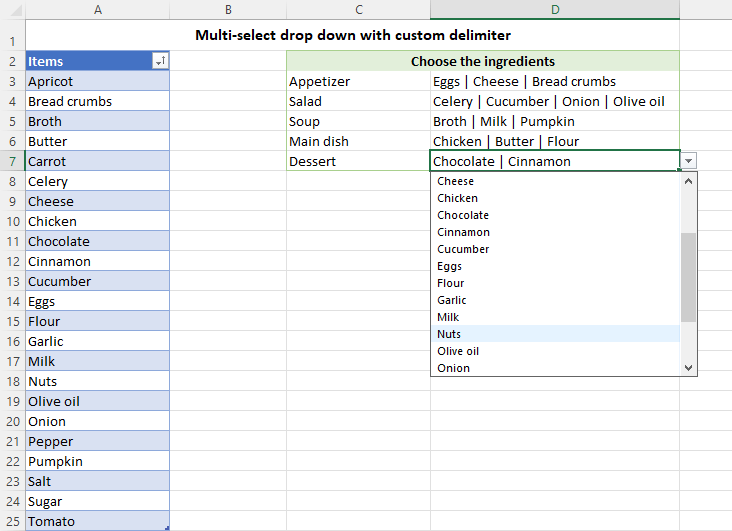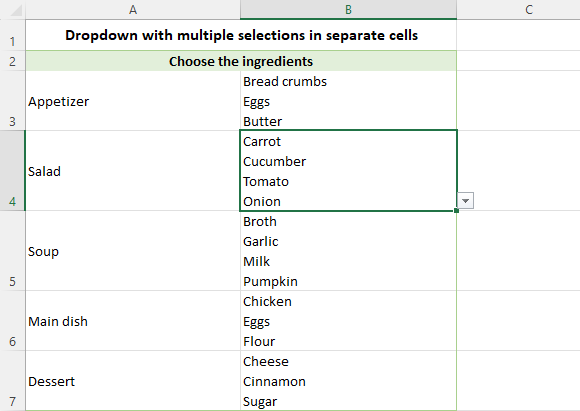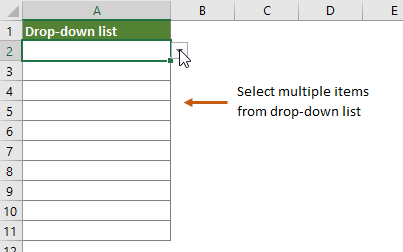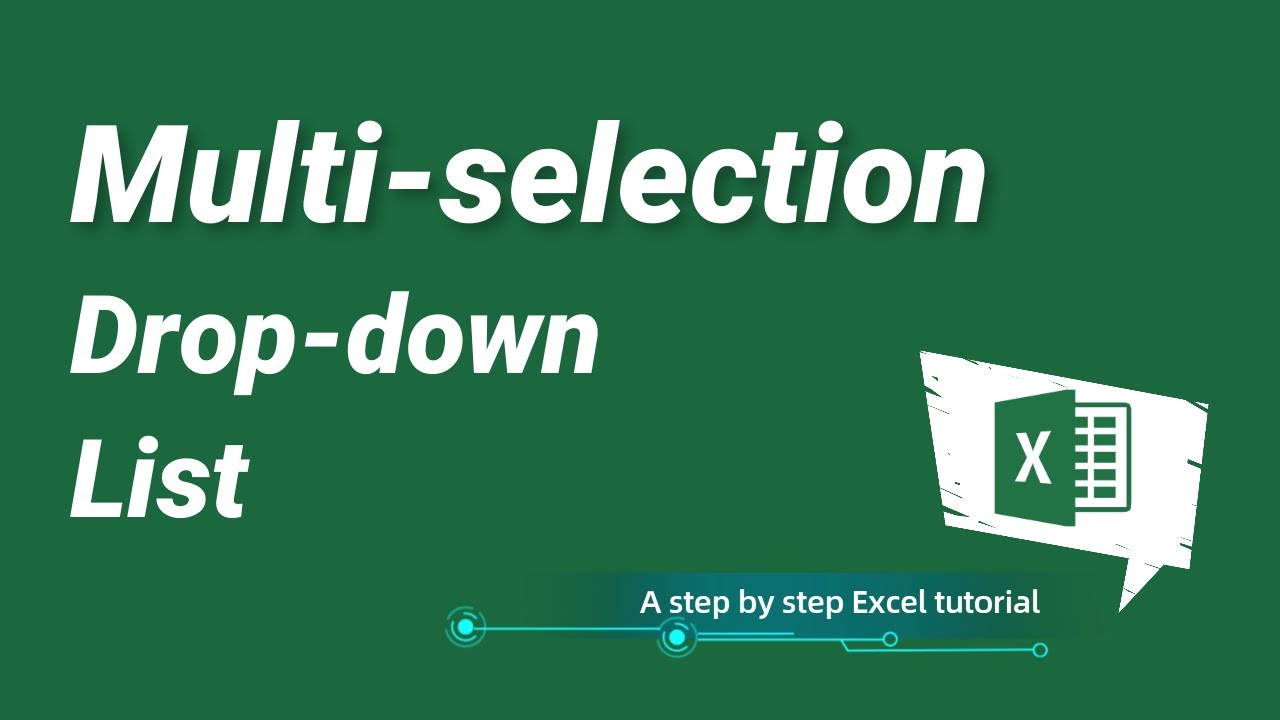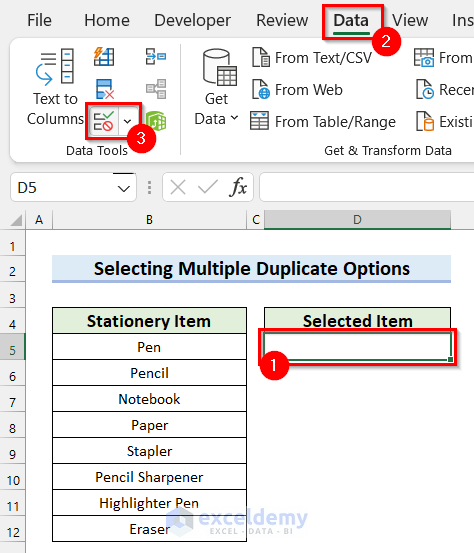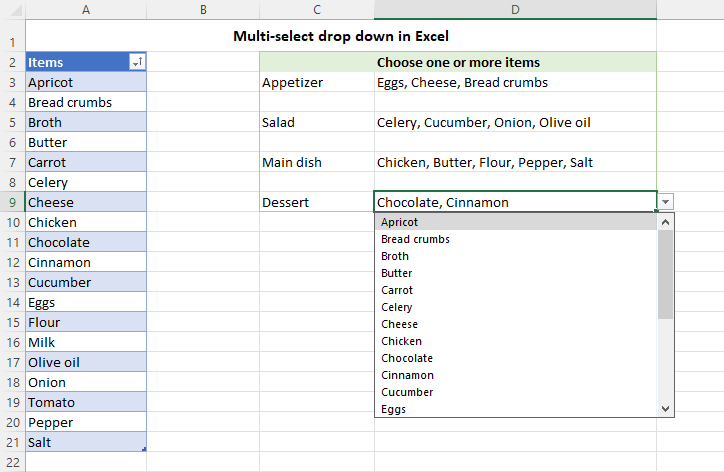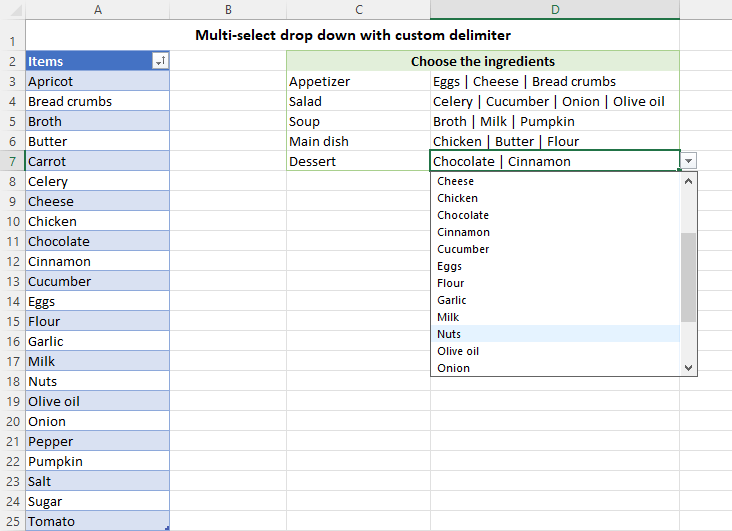
Creating an Excel multi-select drop-down list can be a bit tricky, but it's definitely doable. In this article, we'll walk you through the steps to create a multi-select drop-down list in Excel.
Why Use a Multi-Select Drop-Down List?
Before we dive into the instructions, let's quickly discuss why you might want to use a multi-select drop-down list in Excel. A multi-select drop-down list allows users to select multiple options from a list, which can be useful in a variety of scenarios, such as:
- Survey or feedback forms where users can select multiple responses
- Data entry forms where users need to select multiple categories or options
- Dashboards or reports where users want to filter data based on multiple criteria
Step 1: Prepare Your Data
Before creating the multi-select drop-down list, you'll need to prepare your data. Create a list of options that you want to include in the drop-down list. This list should be in a column, with each option in a separate cell.
For example:
| Option 1 | | Option 2 | | Option 3 | | Option 4 | | Option 5 |
Step 2: Create a Named Range
Next, create a named range for the list of options. To do this, follow these steps:
- Select the list of options (A1:A5 in our example)
- Go to the "Formulas" tab in the ribbon
- Click on "Define Name"
- In the "New Name" dialog box, enter a name for the range (e.g. "Options")
- Click "OK"
Step 3: Create a Drop-Down List
Now it's time to create the drop-down list. To do this, follow these steps:
- Select the cell where you want to create the drop-down list
- Go to the "Data" tab in the ribbon
- Click on "Data Validation"
- In the "Data Validation" dialog box, select "List" from the "Allow" dropdown menu
- In the "Source" field, enter the named range you created in Step 2 (e.g. "=Options")
- Click "OK"
Step 4: Allow Multiple Selections
By default, the drop-down list will only allow a single selection. To allow multiple selections, you'll need to use a bit of VBA code. Follow these steps:
- Press "Alt + F11" to open the VBA editor
- In the VBA editor, go to "Insert" > "Module"
- Paste the following code into the module:
Private Sub Worksheet_Change(ByVal Target As Range)
If Target.Count > 1 Then Exit Sub
If Target.Column = [column number] Then
If Target.Value <> "" Then
Target.Offset(0, 1).Value = Target.Value & ", " & Target.Offset(0, 1).Value
Else
Target.Offset(0, 1).Value = ""
End If
End If
End Sub
Replace [column number] with the column number of the cell where you created the drop-down list.
- Close the VBA editor
Step 5: Format the Cell
The final step is to format the cell to display the multiple selections. To do this, follow these steps:
- Select the cell where you created the drop-down list
- Go to the "Home" tab in the ribbon
- Click on "Format Cells"
- In the "Format Cells" dialog box, select "Alignment" and check the "Wrap text" box
- Click "OK"
That's it! You now have a multi-select drop-down list in Excel.

Tips and Variations
Here are a few tips and variations to help you customize your multi-select drop-down list:
- To limit the number of selections, you can modify the VBA code to include a counter.
- To display the selections in a separate column, you can modify the VBA code to write the selections to a separate column.
- To create a dynamic drop-down list that updates based on user input, you can use a combination of VBA code and formulas.
Gallery of Multi-Select Drop-Down List Examples
Here are a few examples of multi-select drop-down lists in action:
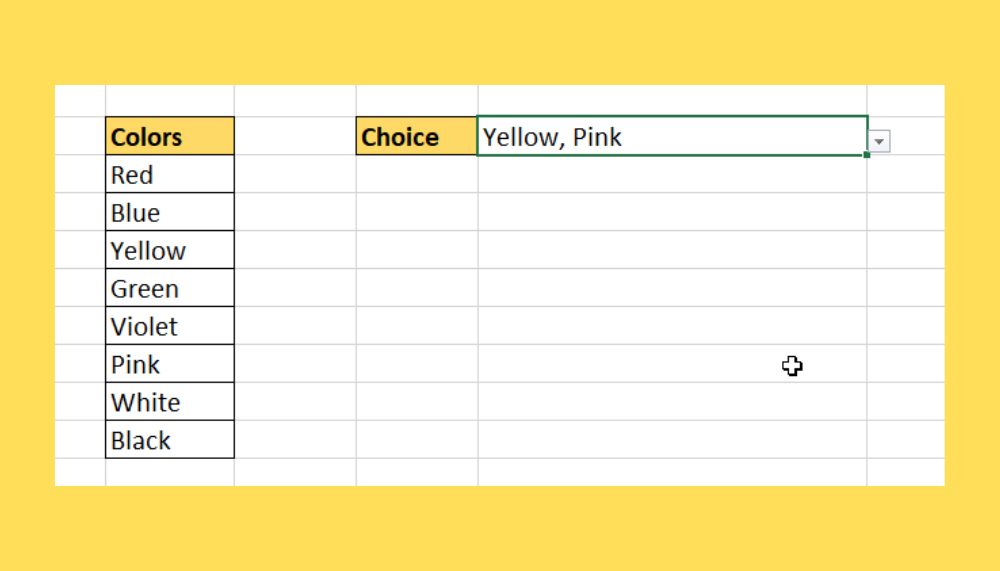
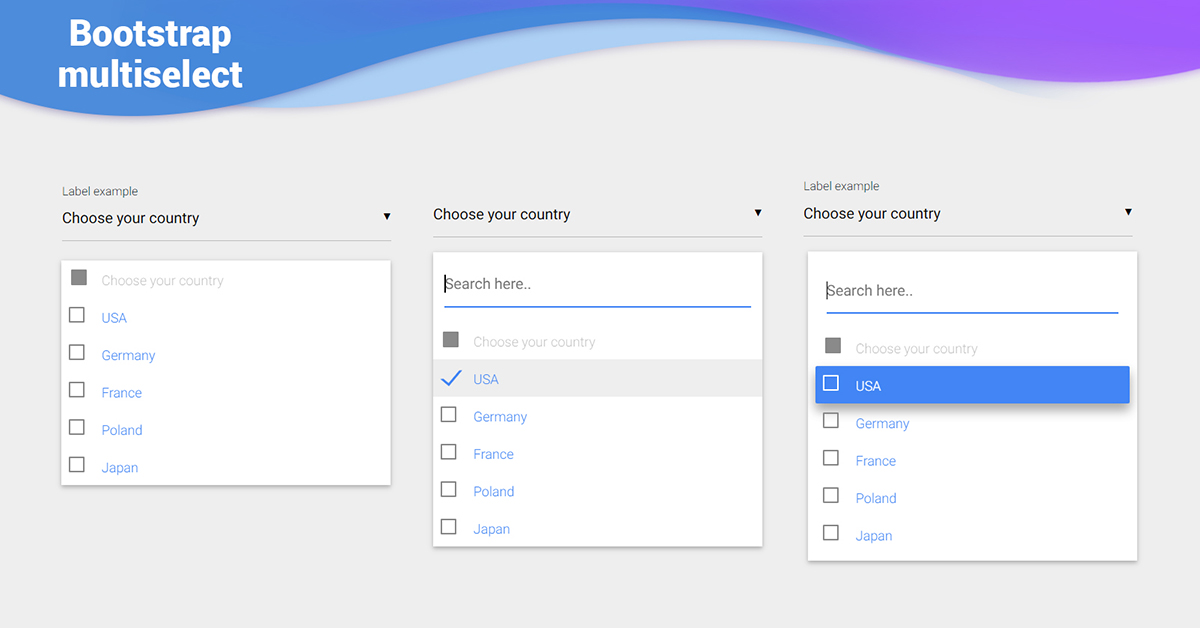


FAQs
Q: Can I use a multi-select drop-down list in a protected worksheet? A: Yes, you can use a multi-select drop-down list in a protected worksheet. However, you'll need to allow the VBA code to run in the protected worksheet.
Q: Can I limit the number of selections in a multi-select drop-down list? A: Yes, you can limit the number of selections in a multi-select drop-down list by modifying the VBA code to include a counter.
Q: Can I display the selections in a separate column? A: Yes, you can display the selections in a separate column by modifying the VBA code to write the selections to a separate column.
What is the maximum number of selections allowed in a multi-select drop-down list?
+There is no maximum number of selections allowed in a multi-select drop-down list. However, you may want to limit the number of selections to prevent the list from becoming too long.
Can I use a multi-select drop-down list in a pivot table?
+No, you cannot use a multi-select drop-down list in a pivot table. Pivot tables only allow single selections.
Can I use a multi-select drop-down list in a dashboard?
+Yes, you can use a multi-select drop-down list in a dashboard. Multi-select drop-down lists can be used to filter data in a dashboard.