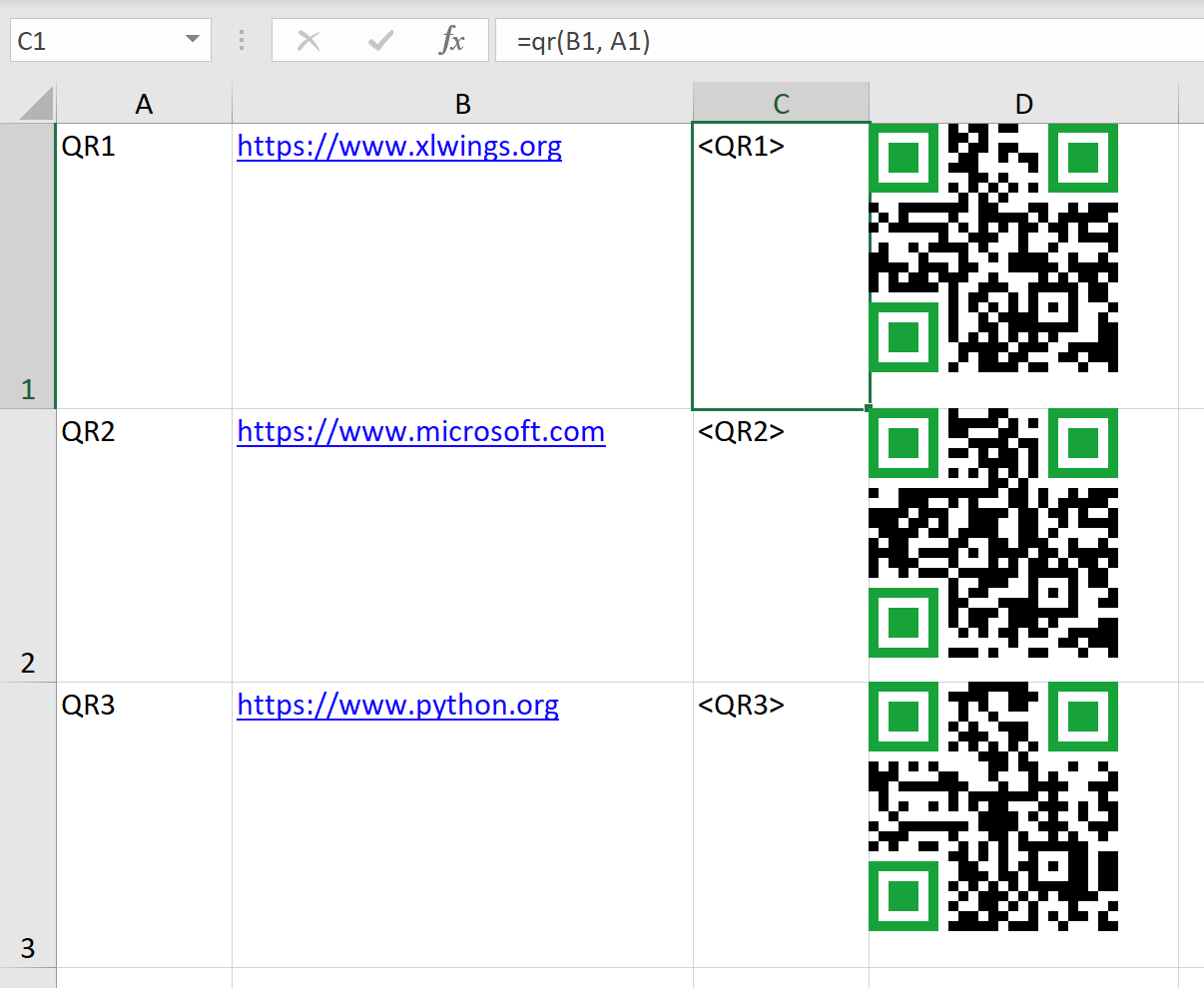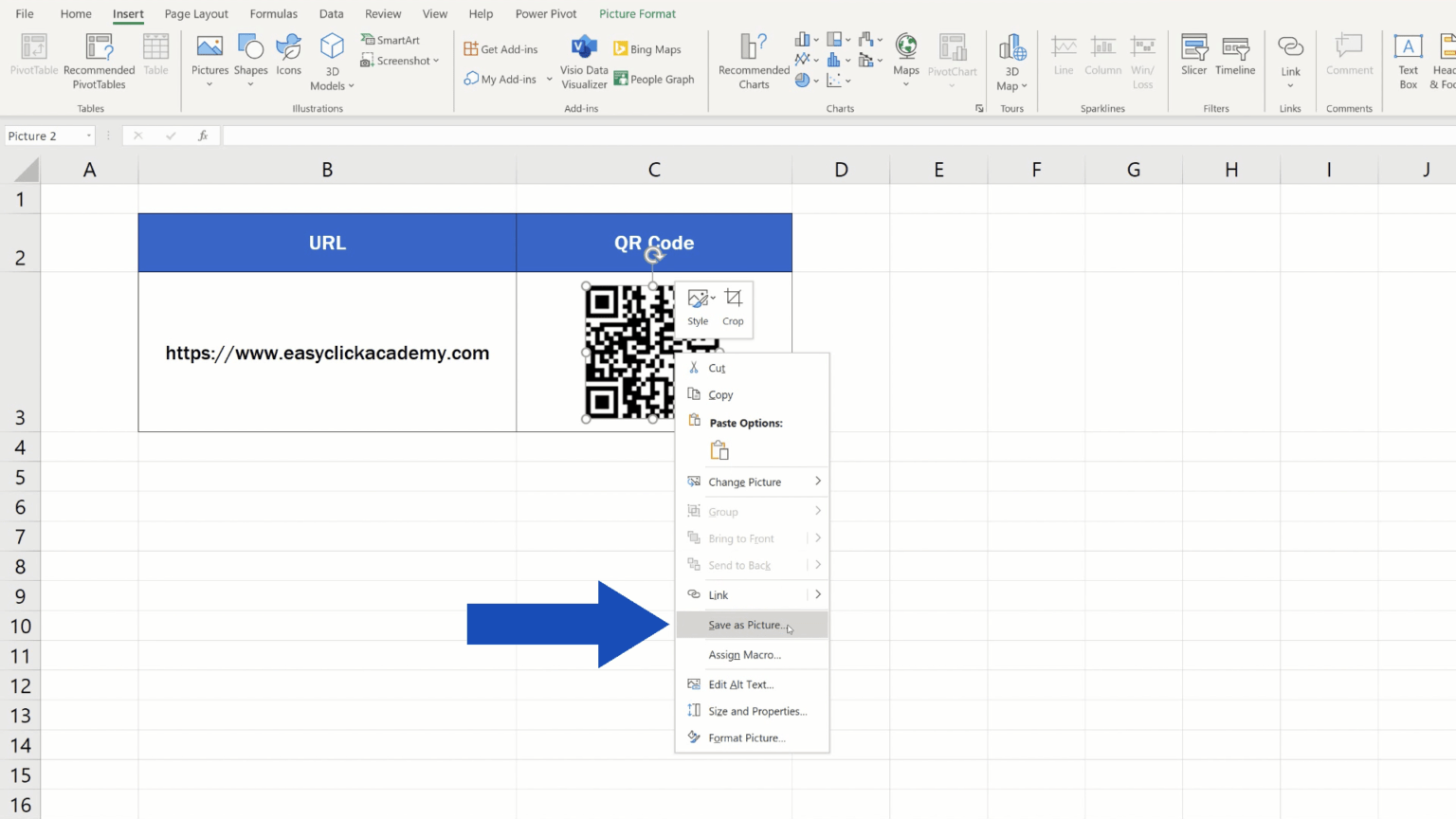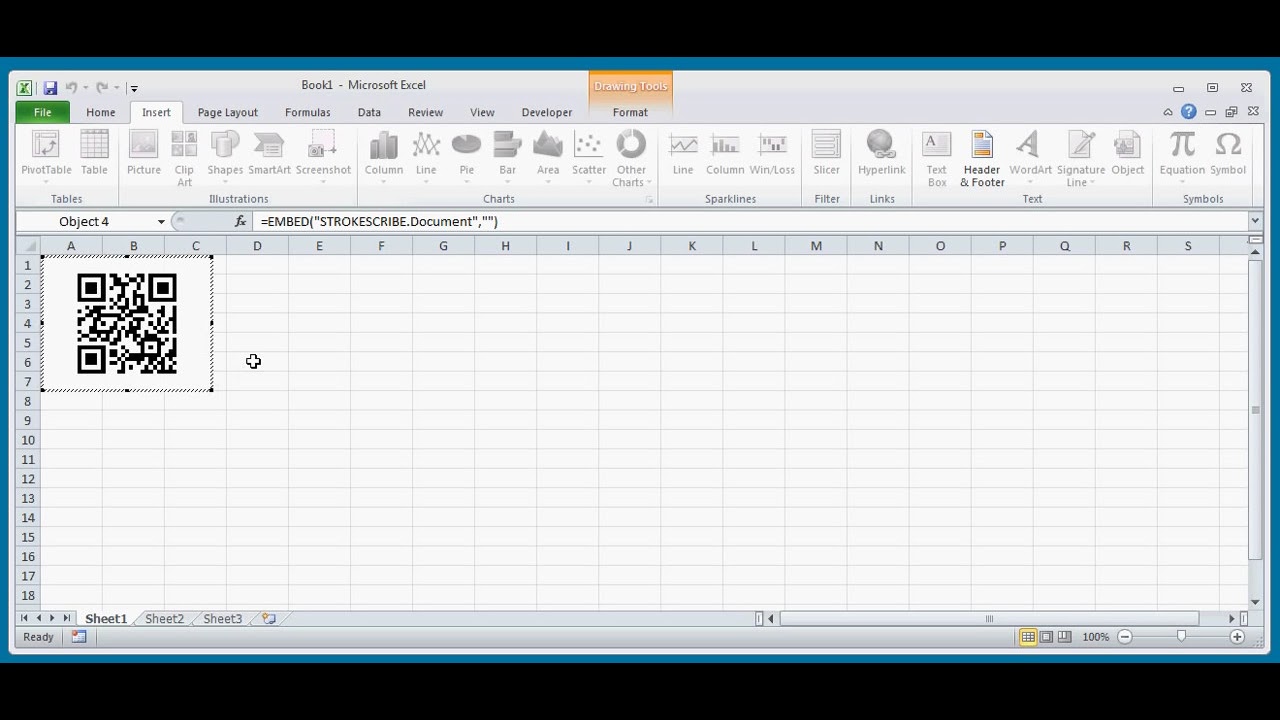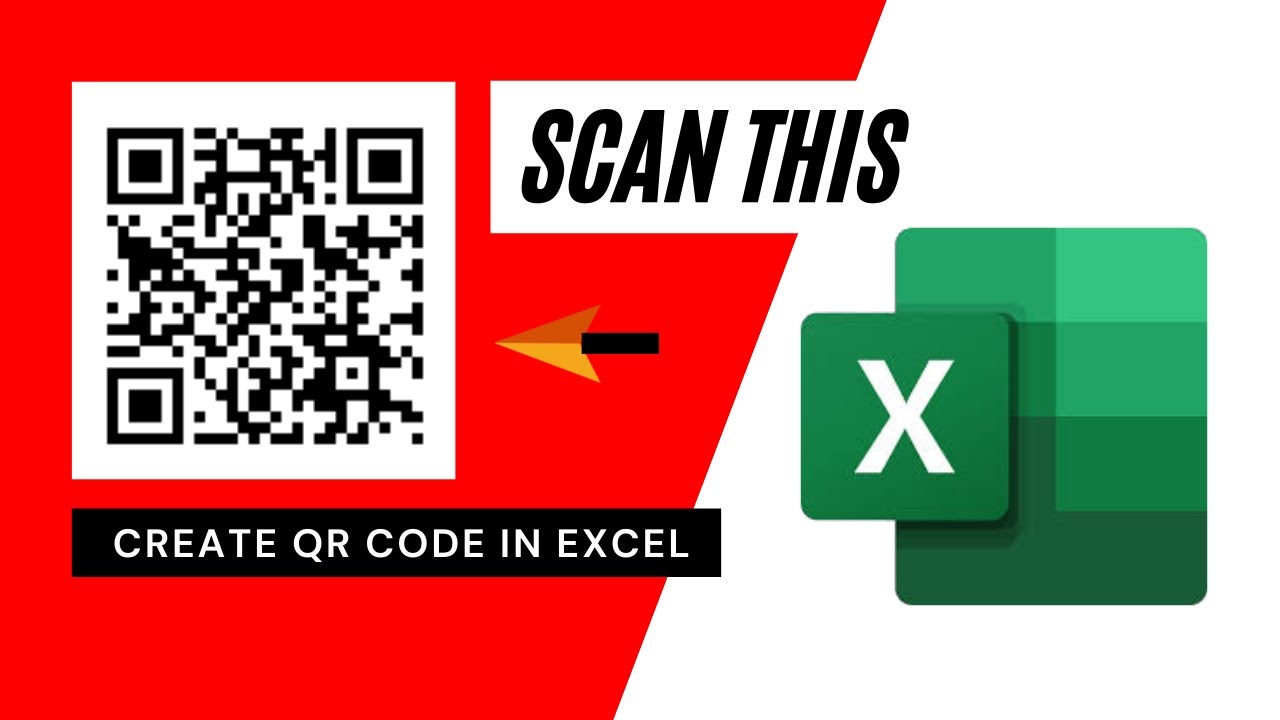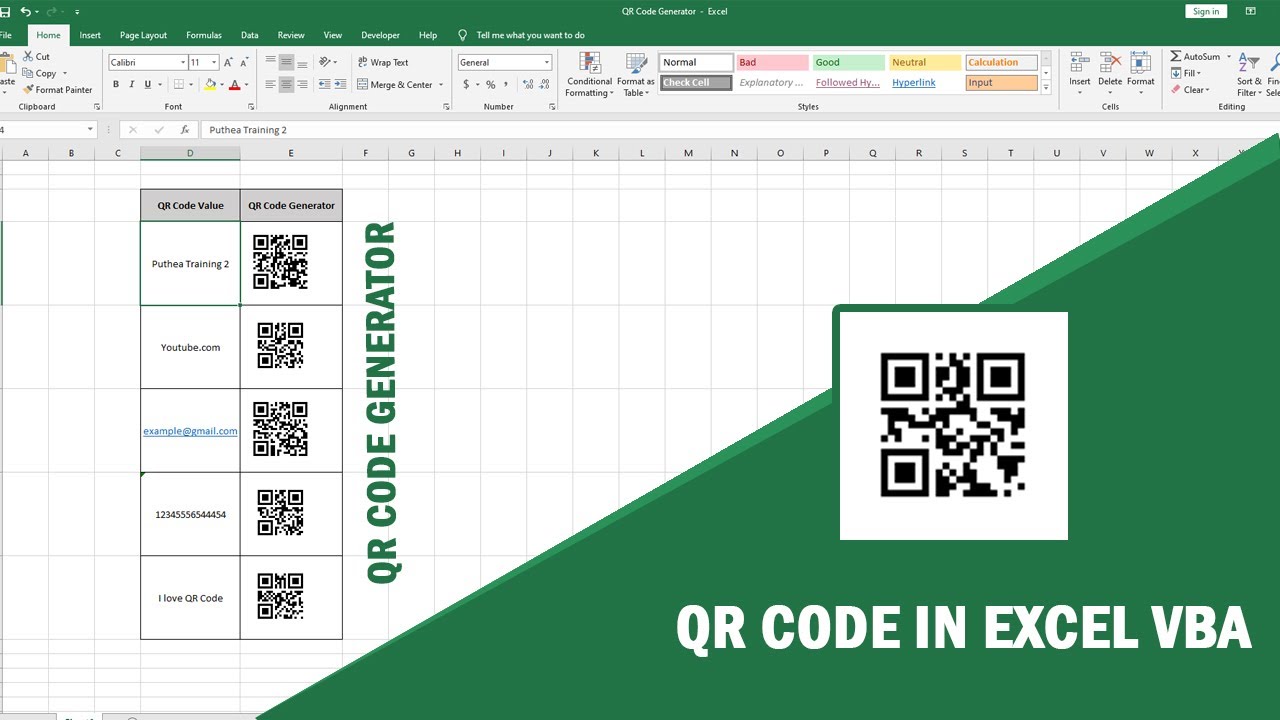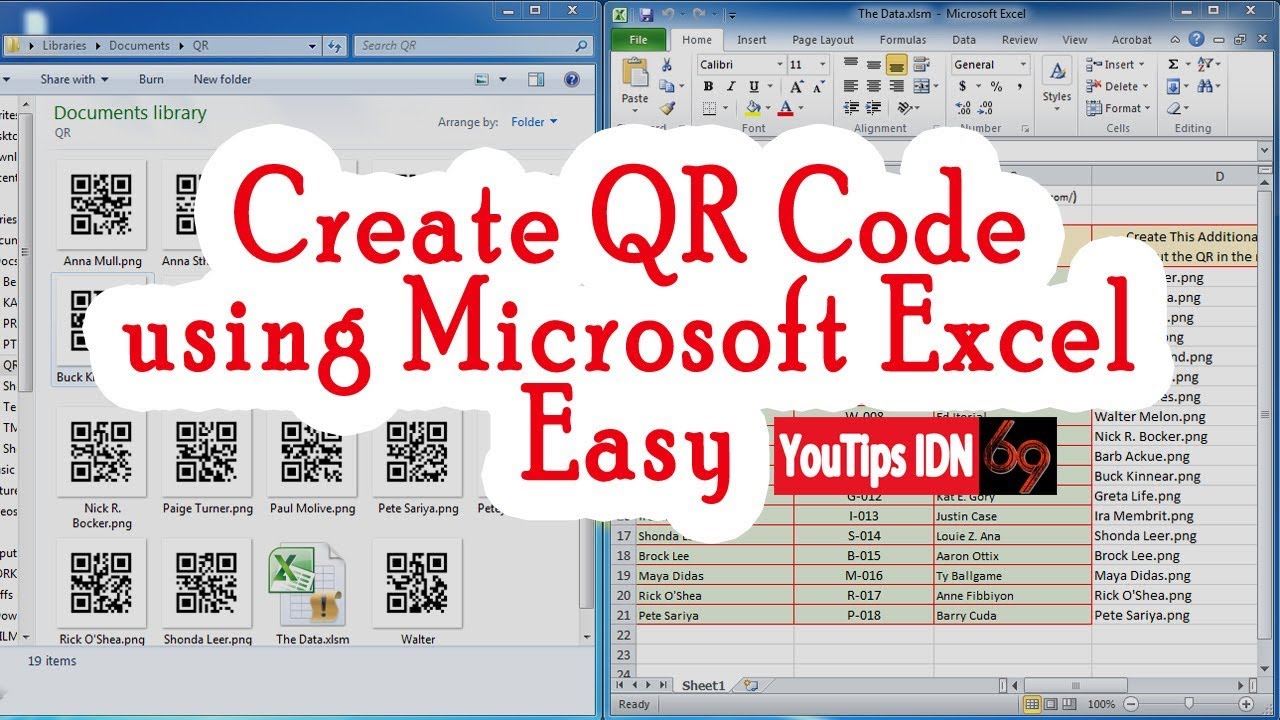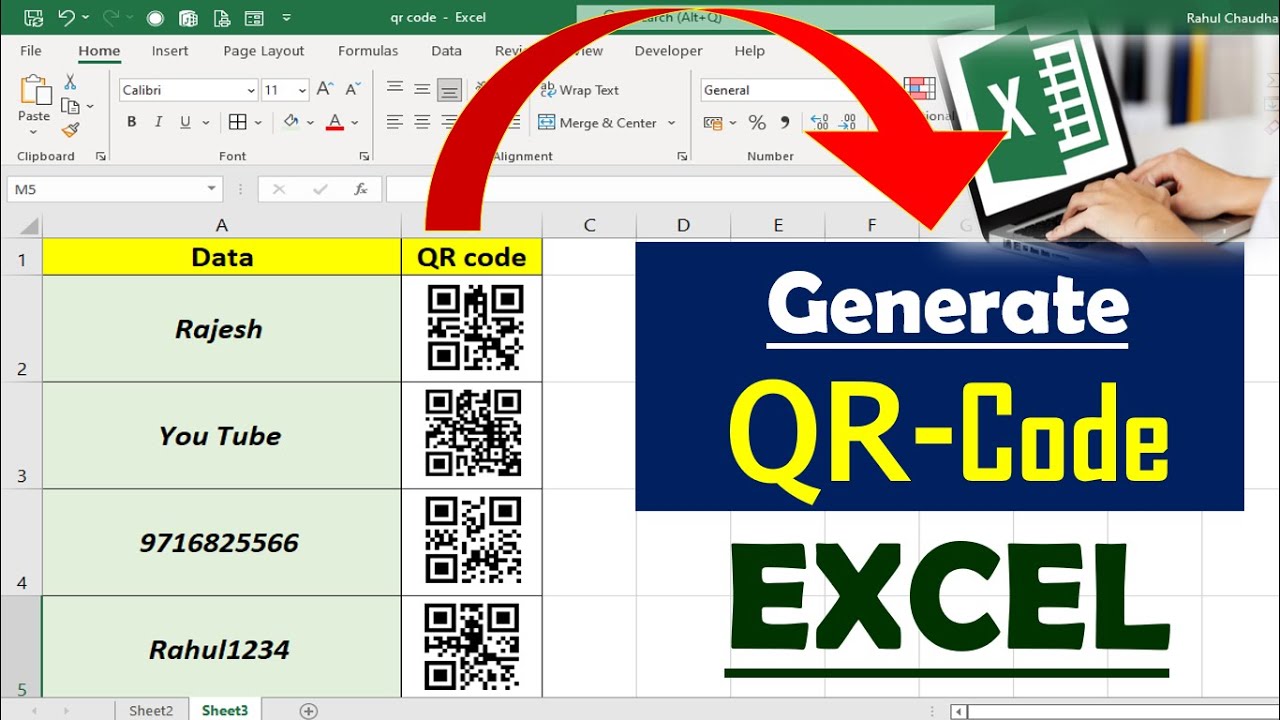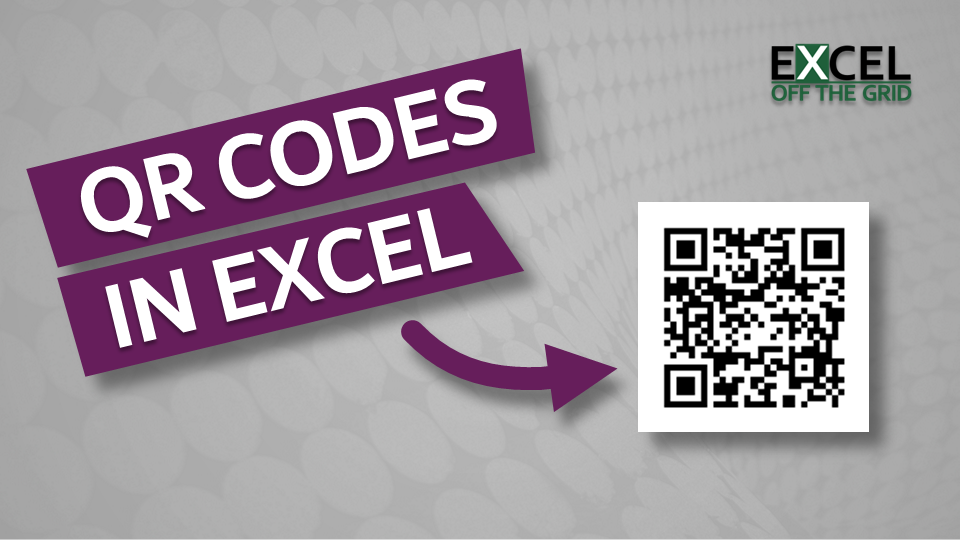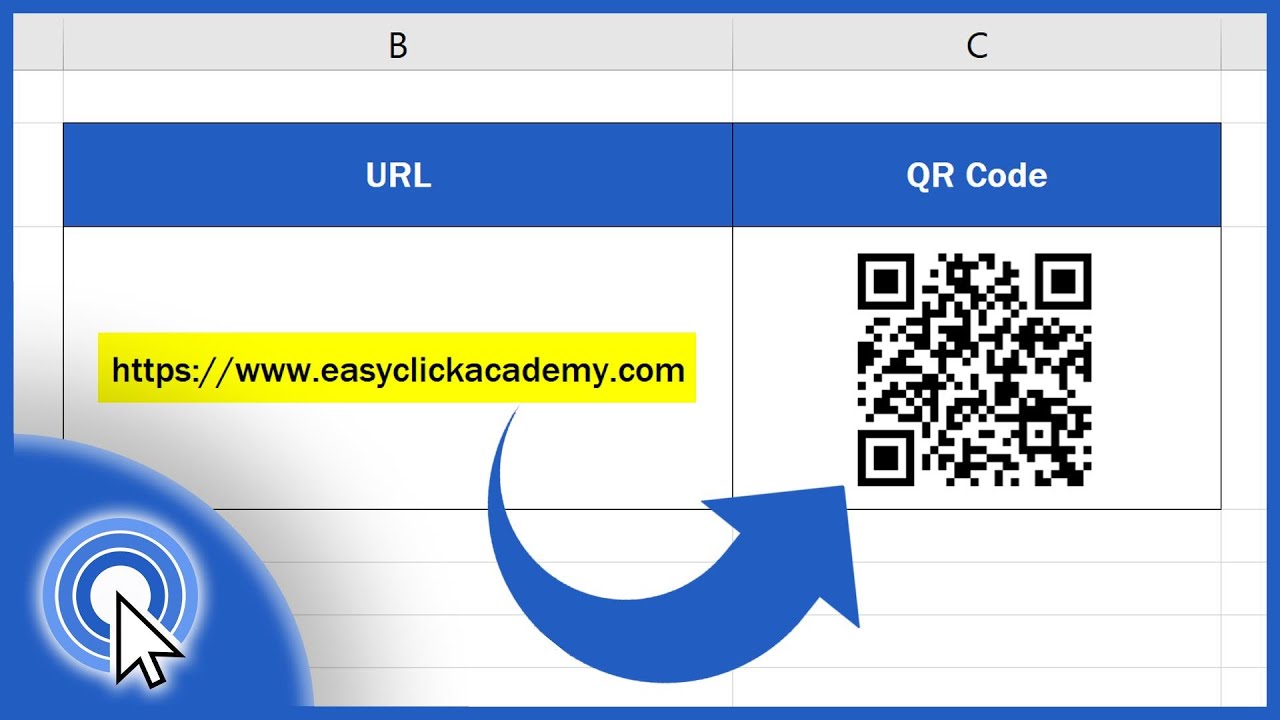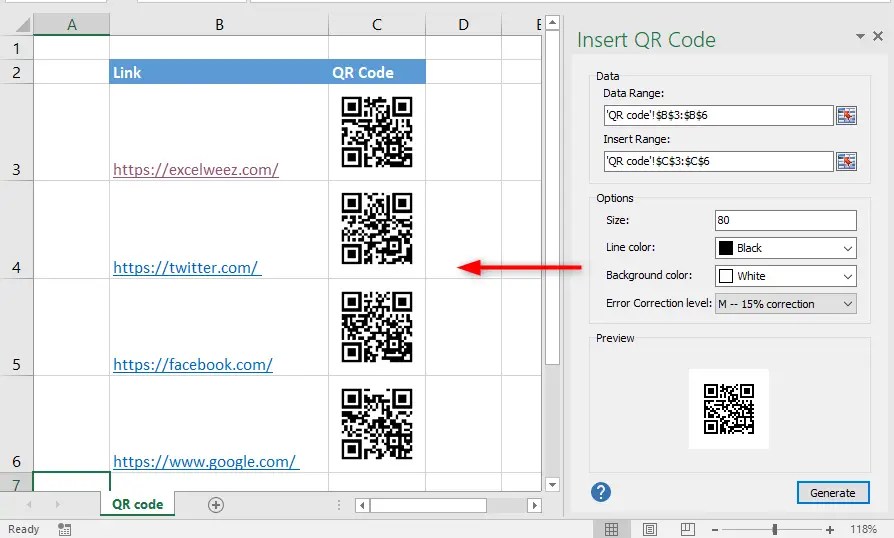
Quick Response (QR) codes have become an essential tool in various industries, from marketing and advertising to inventory management and healthcare. With the increasing use of smartphones, QR codes have made it easier for people to access information quickly. In this article, we will explore how to create QR codes in Excel with ease and speed.
The Importance of QR Codes
Before we dive into creating QR codes in Excel, let's first understand the importance of QR codes. QR codes are two-dimensional barcodes that can store a large amount of data, including text, URLs, phone numbers, and emails. They are widely used in various applications, such as:
- Marketing and advertising: QR codes can be used to direct customers to a website, social media page, or online store.
- Inventory management: QR codes can be used to track inventory levels, monitor stock movements, and automate data entry.
- Healthcare: QR codes can be used to store patient information, medical records, and prescription details.
Creating QR Codes in Excel
Creating QR codes in Excel is a straightforward process that requires a few simple steps. Here's a step-by-step guide on how to create QR codes in Excel:
Step 1: Prepare Your Data
Before creating a QR code, you need to prepare your data in Excel. This can include text, URLs, phone numbers, or emails. Make sure your data is organized in a table format, with each piece of information in a separate cell.
Step 2: Use a QR Code Generator Add-in
There are several QR code generator add-ins available for Excel, including QR Code Generator, QR Code Creator, and Excel QR Code Generator. These add-ins can be downloaded and installed in Excel, allowing you to create QR codes with ease.
Step 3: Select the Data Range
Once you have installed the QR code generator add-in, select the data range that you want to convert into a QR code. This can include a single cell or a range of cells.
Step 4: Customize the QR Code
Most QR code generator add-ins allow you to customize the QR code, including the size, color, and error correction level. You can also add a logo or image to the QR code.
Step 5: Generate the QR Code
Once you have customized the QR code, click on the "Generate QR Code" button to create the QR code. The QR code will be displayed in a new worksheet or as an image file.
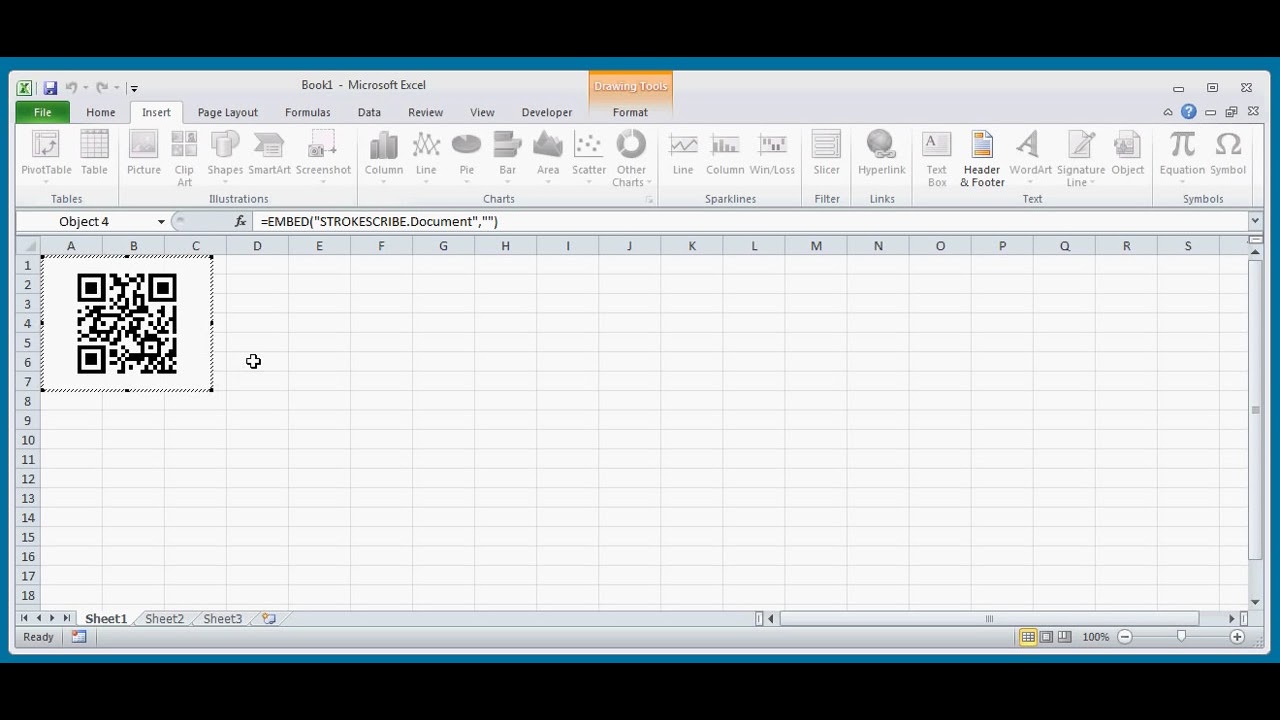
Benefits of Creating QR Codes in Excel
Creating QR codes in Excel offers several benefits, including:
- Increased efficiency: Creating QR codes in Excel saves time and increases efficiency, as you can generate multiple QR codes at once.
- Improved accuracy: Excel reduces the risk of human error, as the data is automatically converted into a QR code.
- Customization: Excel allows you to customize the QR code, including the size, color, and error correction level.
Common Applications of QR Codes in Excel
QR codes in Excel have various applications, including:
- Inventory management: QR codes can be used to track inventory levels, monitor stock movements, and automate data entry.
- Marketing and advertising: QR codes can be used to direct customers to a website, social media page, or online store.
- Healthcare: QR codes can be used to store patient information, medical records, and prescription details.
Best Practices for Creating QR Codes in Excel
Here are some best practices for creating QR codes in Excel:
- Use a clear and concise data format: Make sure your data is organized in a clear and concise format, with each piece of information in a separate cell.
- Choose the right QR code generator add-in: Select a reputable QR code generator add-in that meets your needs and is compatible with your version of Excel.
- Customize the QR code: Customize the QR code to meet your needs, including the size, color, and error correction level.
Gallery of QR Code Examples
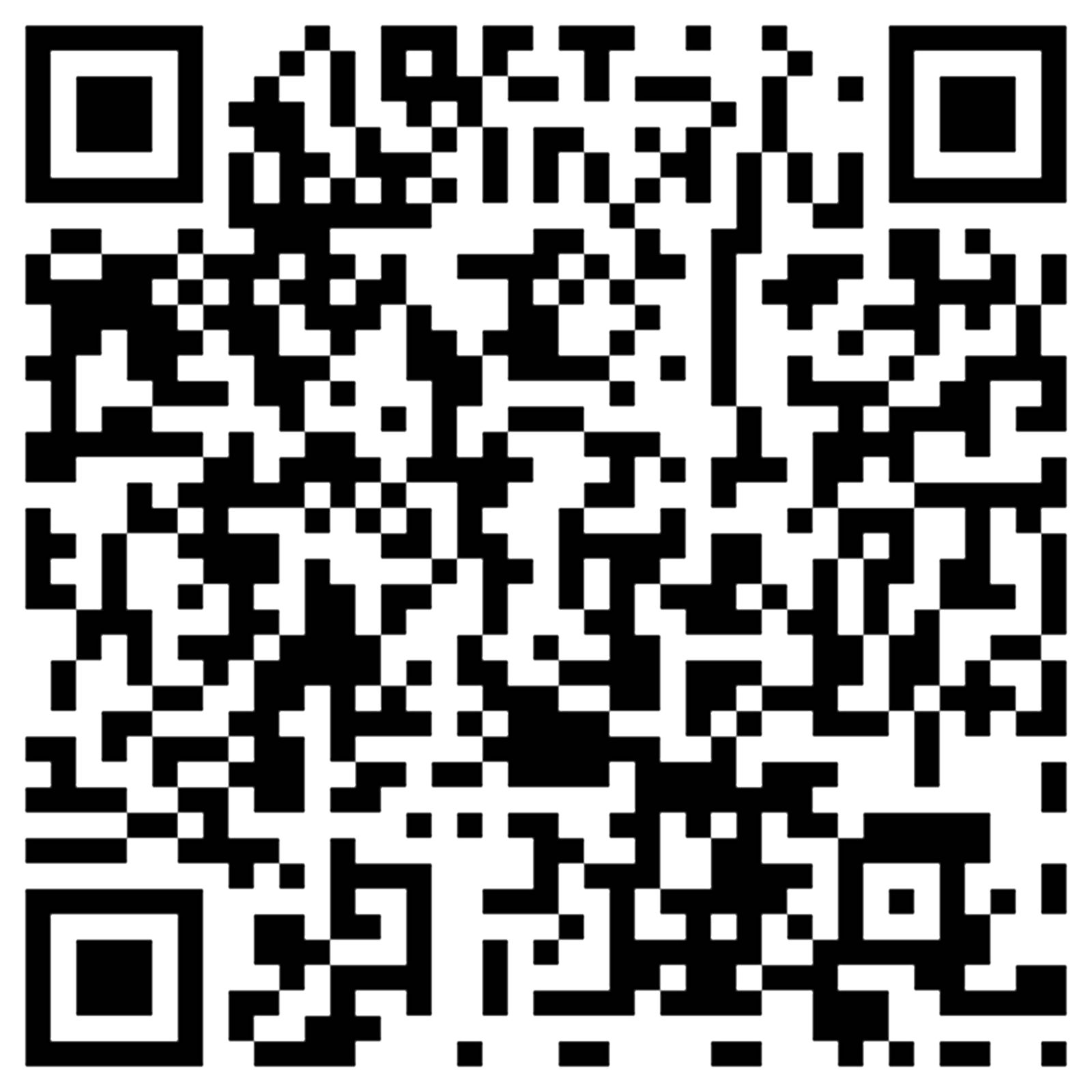
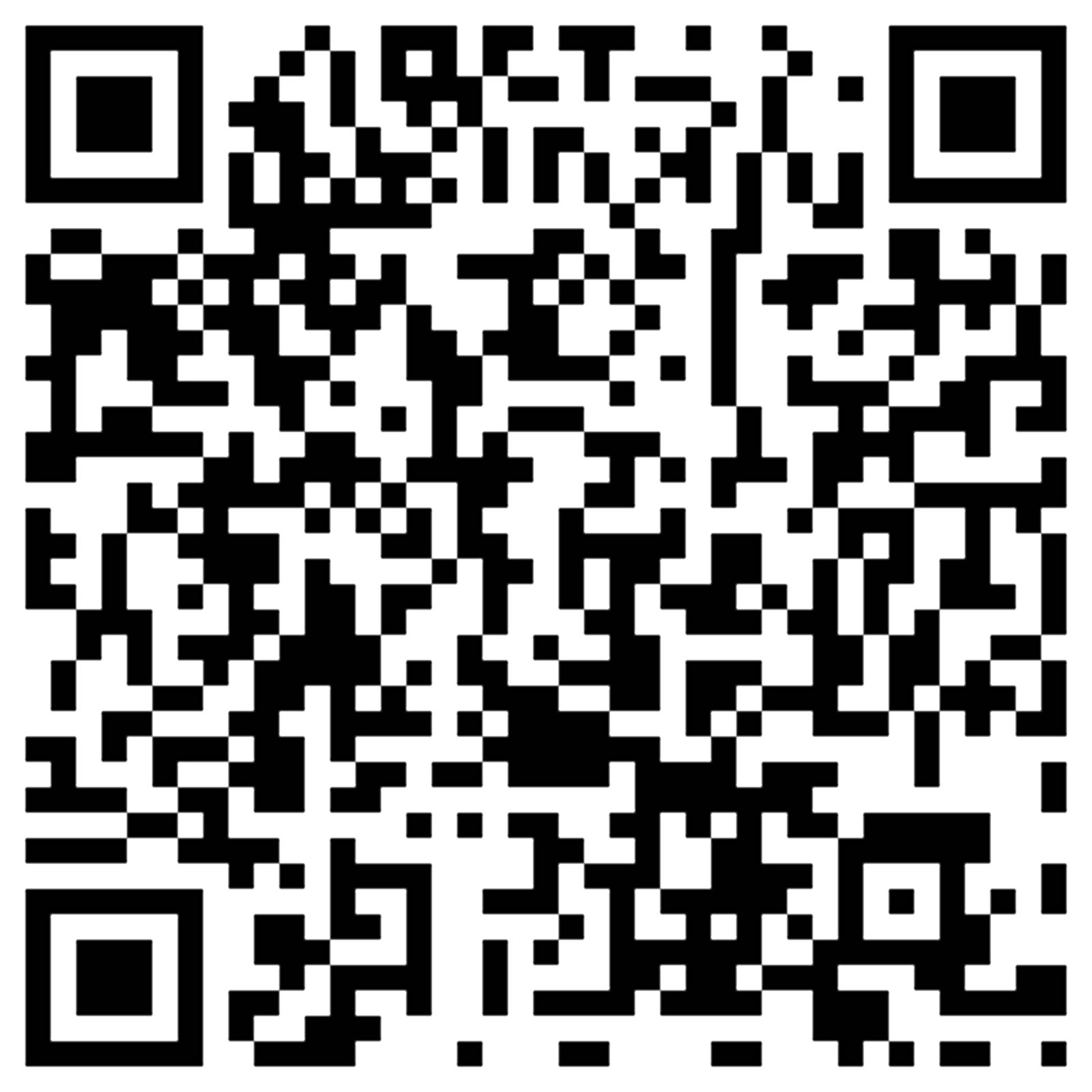
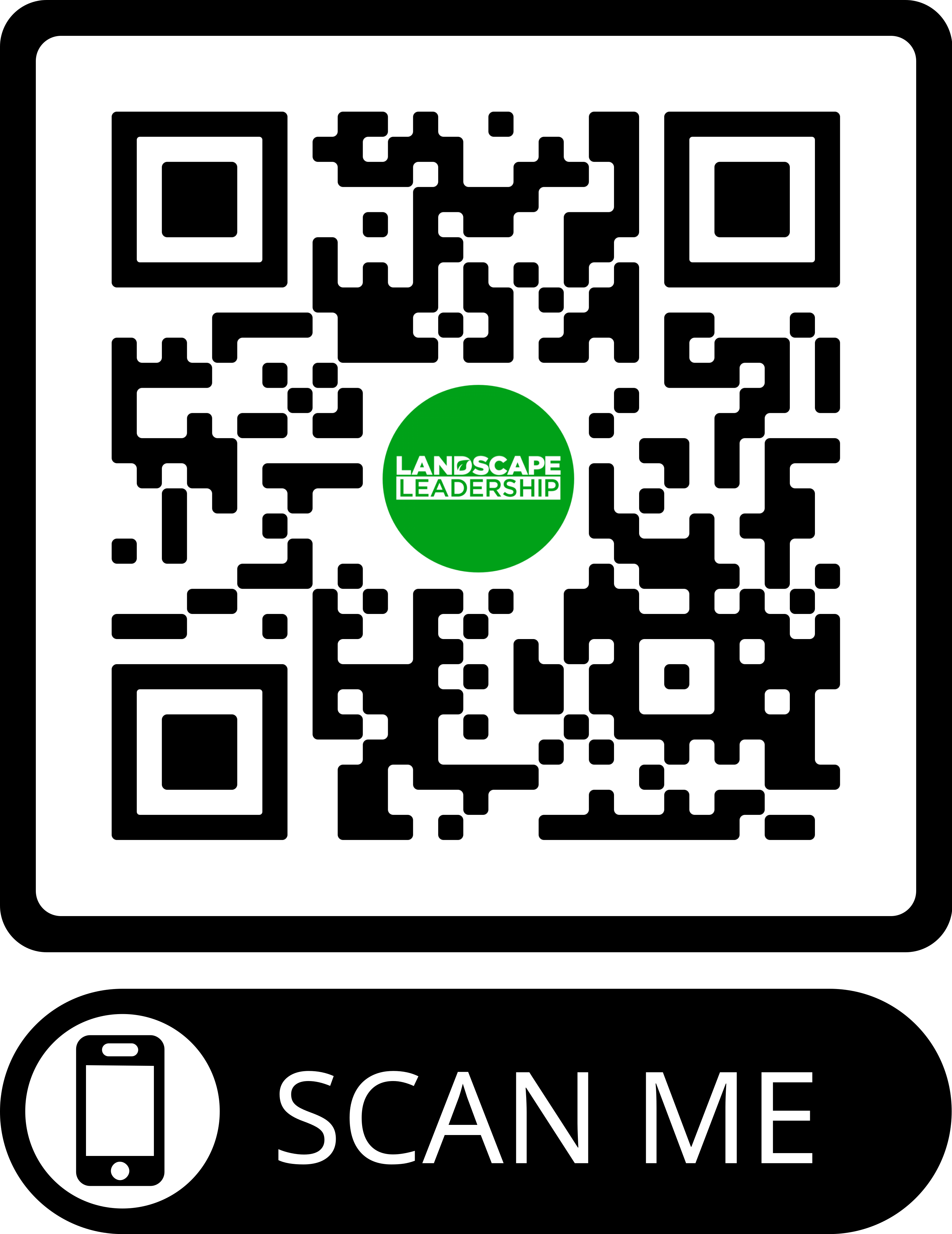
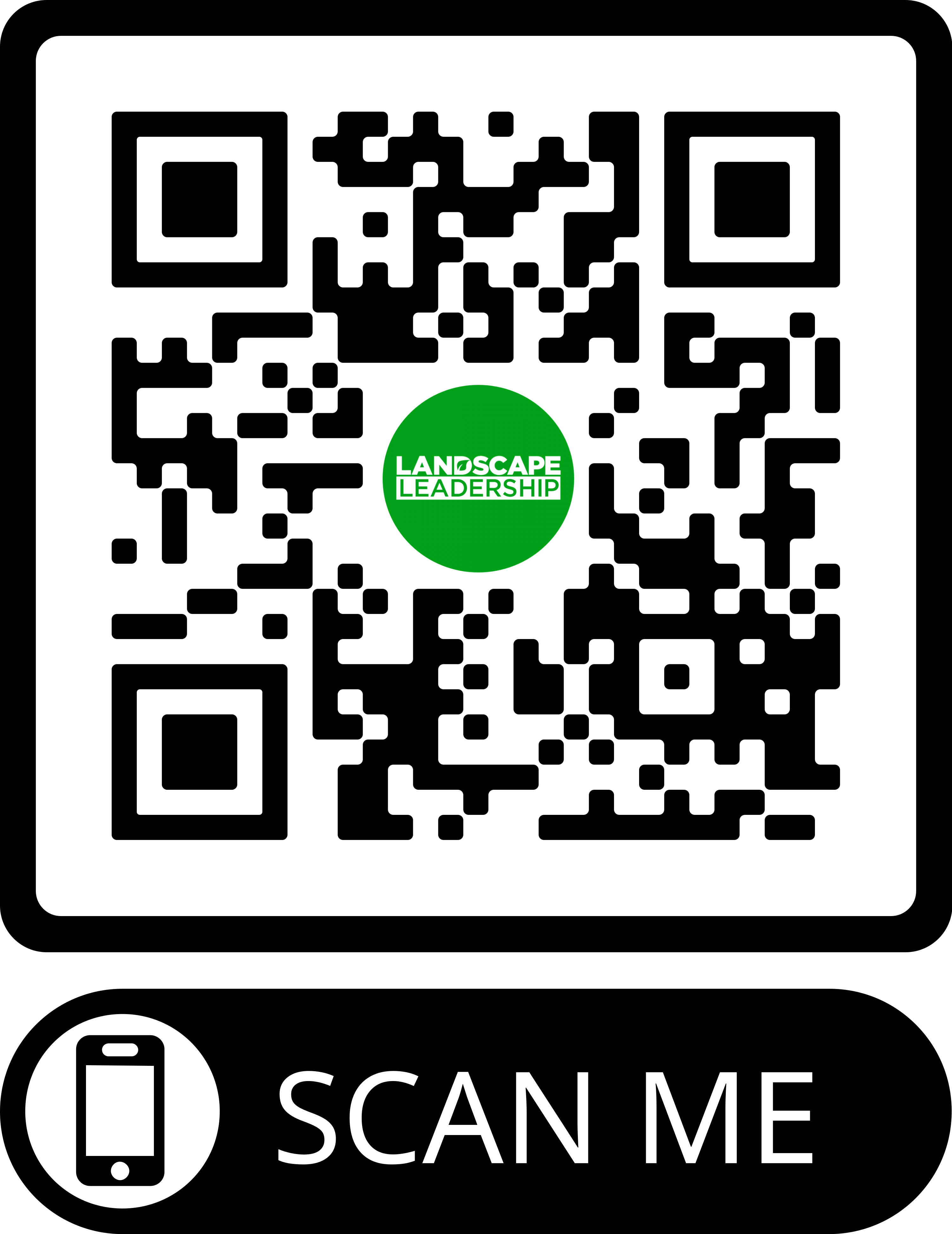
FAQs
What is a QR code?
+A QR code is a two-dimensional barcode that can store a large amount of data, including text, URLs, phone numbers, and emails.
How do I create a QR code in Excel?
+To create a QR code in Excel, you need to install a QR code generator add-in, select the data range, customize the QR code, and generate the QR code.
What are the benefits of creating QR codes in Excel?
+Creating QR codes in Excel saves time and increases efficiency, reduces the risk of human error, and allows for customization.
Conclusion
Creating QR codes in Excel is a straightforward process that requires a few simple steps. With the right QR code generator add-in, you can create QR codes that meet your needs and are compatible with your version of Excel. Whether you're using QR codes for inventory management, marketing and advertising, or healthcare, Excel is an excellent tool for creating and customizing QR codes.