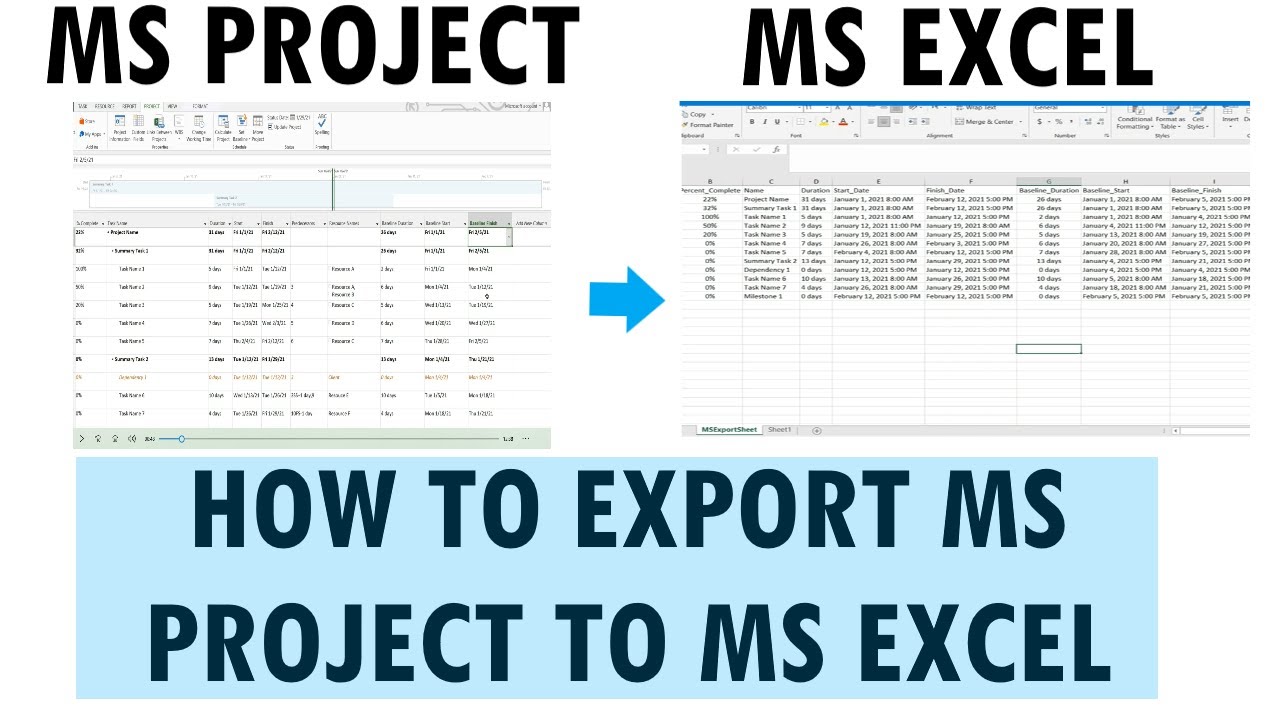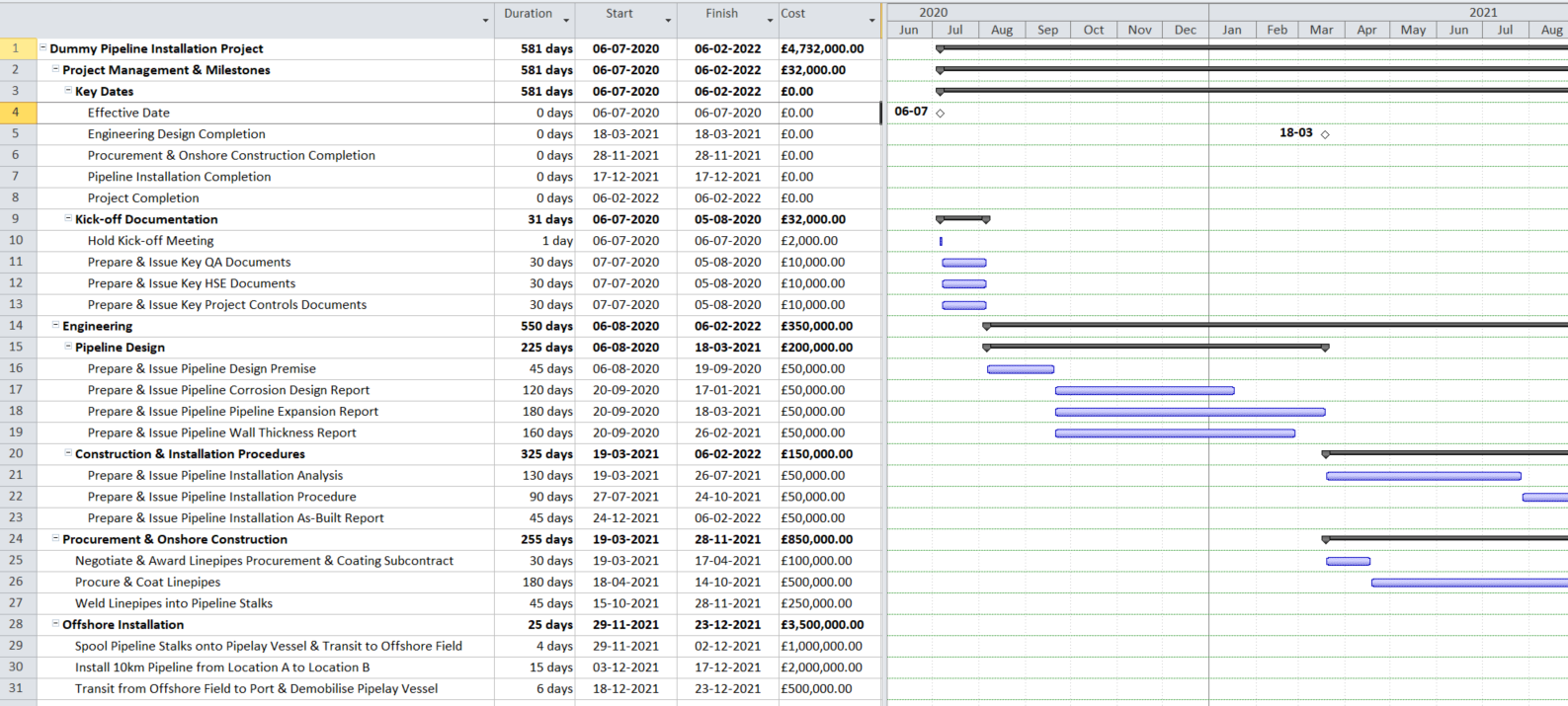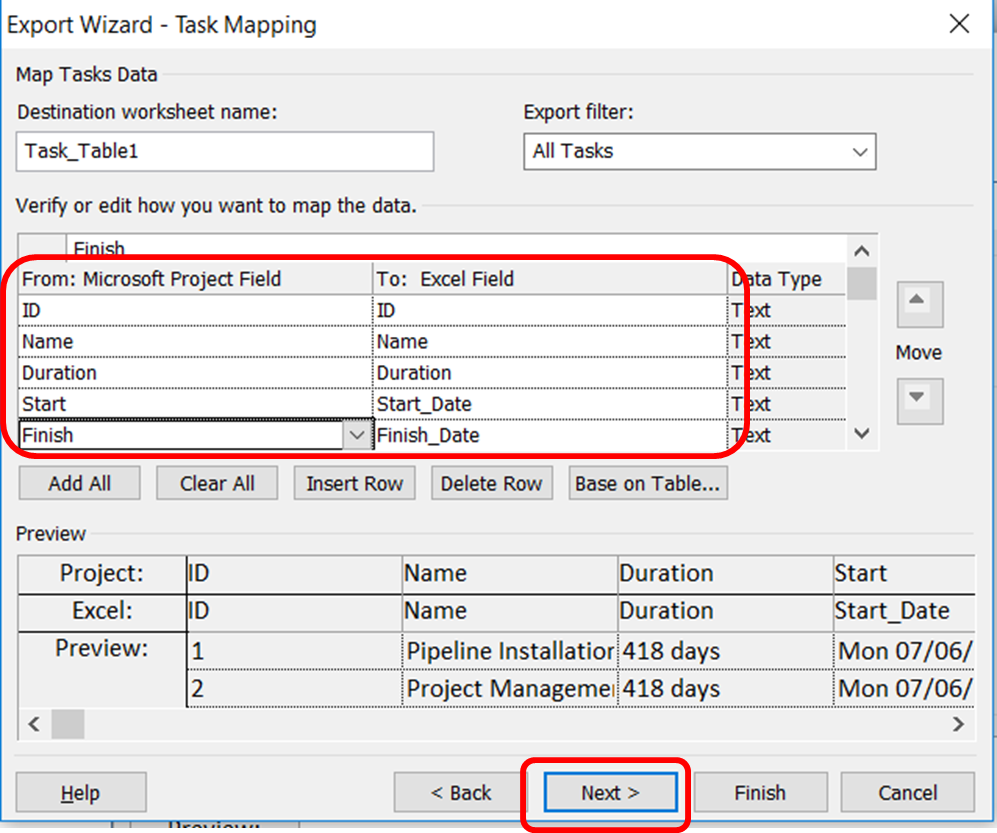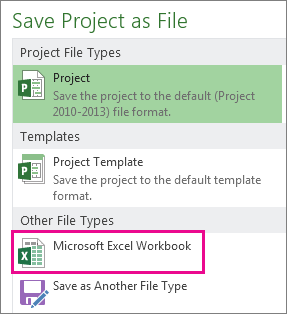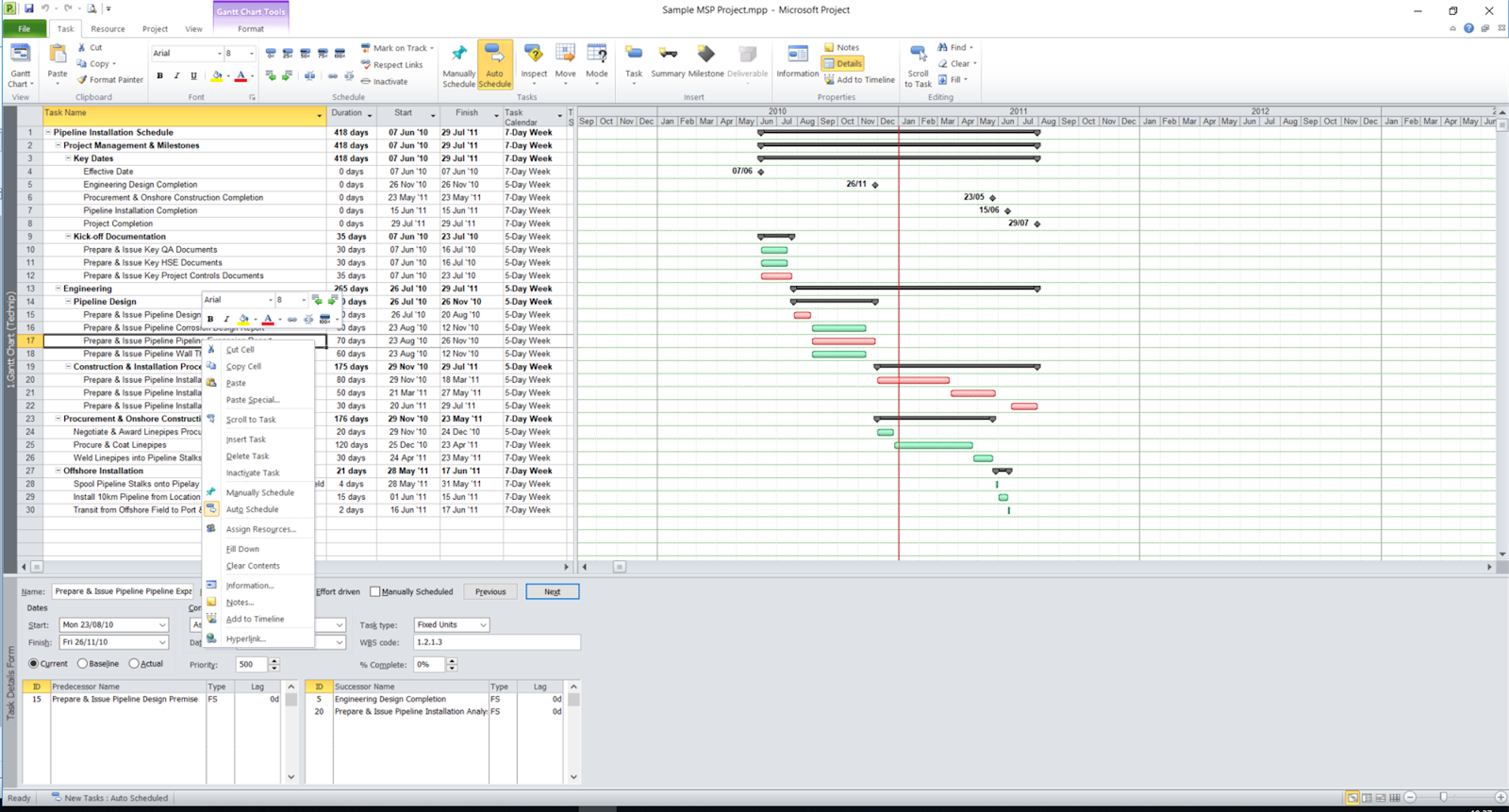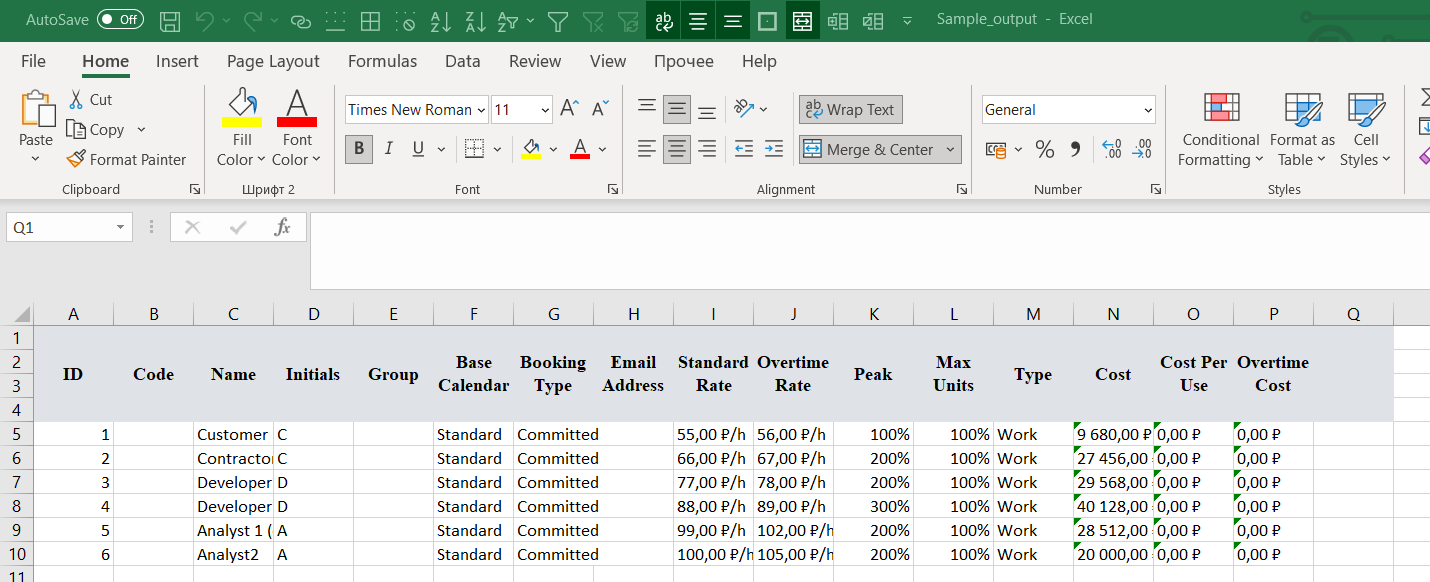Managing projects efficiently requires the right tools and techniques. Microsoft Project (MSP) is a popular project management software that helps users plan, track, and analyze projects. However, sometimes users need to export their project data to other applications, such as Microsoft Excel, for further analysis or reporting. In this article, we will explore the process of exporting MS Project to Excel and provide tips and tricks to make it easier.
The Importance of Exporting MS Project to Excel
Exporting MS Project to Excel is a common requirement for many project managers. Excel provides a flexible and powerful platform for data analysis, reporting, and visualization. By exporting project data from MS Project to Excel, users can:
- Perform advanced data analysis and calculations
- Create custom reports and dashboards
- Share project data with stakeholders who may not have access to MS Project
- Integrate project data with other business applications
How to Export MS Project to Excel
Exporting MS Project to Excel is a relatively straightforward process. Here are the steps:
Step 1: Prepare Your Project File
Before exporting your project file, make sure it is up-to-date and accurate. This includes ensuring that all tasks, resources, and dependencies are correctly entered and updated.
Step 2: Choose the Export Option
In MS Project, go to the "File" menu and select "Save As." Then, select "Excel Workbook" as the file type.

Step 3: Select the Export Range
Choose the range of data you want to export. You can select a specific table, such as the "Gantt Chart" or "Task Usage," or export the entire project.
Step 4: Customize the Export Settings
Click on the "Options" button to customize the export settings. Here, you can select the file format, such as Excel 2013 or later, and specify the delimiter and text qualifier.
Step 5: Export the File
Click "OK" to export the file. The exported file will be saved in the location you specified.
Tips and Tricks for Exporting MS Project to Excel
While exporting MS Project to Excel is a straightforward process, there are some tips and tricks to keep in mind:
Use the Right File Format
Make sure to select the correct file format for your Excel version. If you're using an older version of Excel, you may need to select a different file format.
Customize the Export Settings
Take advantage of the export settings to customize the data you export. For example, you can select specific columns or tables to export.
Use the "Export to Excel" Wizard
MS Project provides an "Export to Excel" wizard that guides you through the export process. This wizard can help you select the right export settings and customize the export process.

Common Challenges and Solutions
While exporting MS Project to Excel is a common requirement, there are some common challenges that users may encounter. Here are some solutions to common challenges:
Challenge 1: Data Loss or Corruption
Solution: Make sure to select the correct file format and export settings. Also, verify that the exported data is accurate and complete.
Challenge 2: Incompatible File Formats
Solution: Check the Excel version and select the compatible file format. If necessary, use a third-party tool to convert the file format.
Challenge 3: Limited Data Analysis
Solution: Use Excel's advanced data analysis and visualization tools to analyze and present the exported data.
Best Practices for Exporting MS Project to Excel
To ensure a smooth export process, follow these best practices:
Best Practice 1: Verify Data Accuracy
Verify that the project data is accurate and up-to-date before exporting.
Best Practice 2: Customize Export Settings
Customize the export settings to select the right data and file format.
Best Practice 3: Use the Right Tools
Use the right tools, such as the "Export to Excel" wizard, to guide you through the export process.

Gallery of MS Project to Excel Export
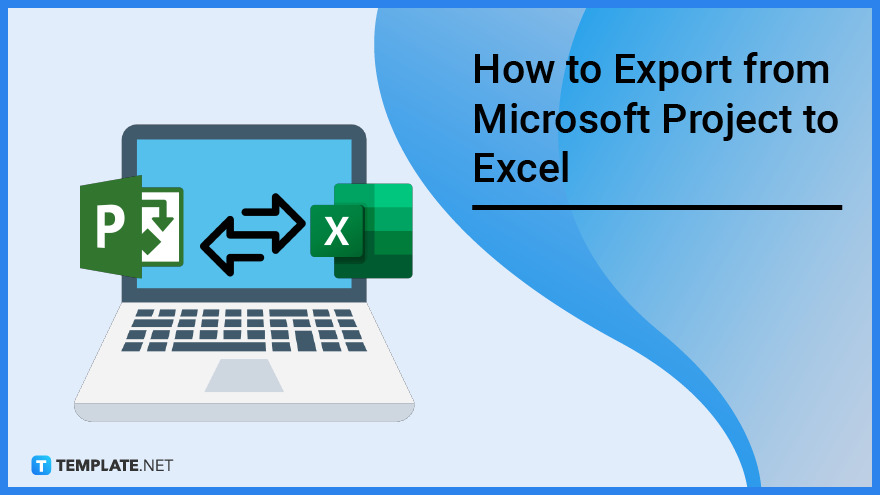



Frequently Asked Questions
Q: How do I export MS Project to Excel?
A: To export MS Project to Excel, go to the "File" menu and select "Save As." Then, select "Excel Workbook" as the file type.
Q: What file format should I use when exporting to Excel?
A: Make sure to select the correct file format for your Excel version. If you're using an older version of Excel, you may need to select a different file format.
Q: How do I customize the export settings?
A: Click on the "Options" button to customize the export settings. Here, you can select the file format, delimiter, and text qualifier.
Q: What are some common challenges when exporting MS Project to Excel?
A: Common challenges include data loss or corruption, incompatible file formats, and limited data analysis. Solutions include verifying data accuracy, selecting the correct file format, and using Excel's advanced data analysis and visualization tools.
Conclusion
Exporting MS Project to Excel is a common requirement for many project managers. By following the steps and tips outlined in this article, you can ensure a smooth export process and take advantage of Excel's advanced data analysis and visualization tools. Remember to verify data accuracy, customize export settings, and use the right tools to guide you through the export process.