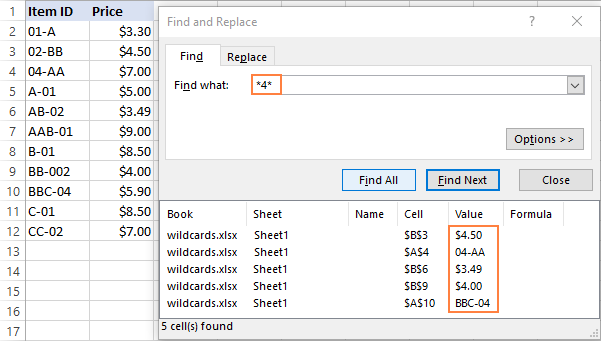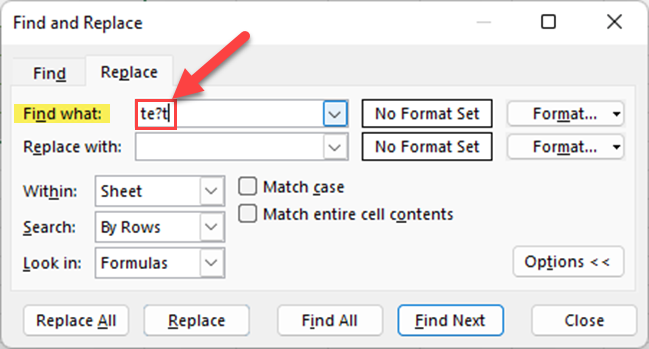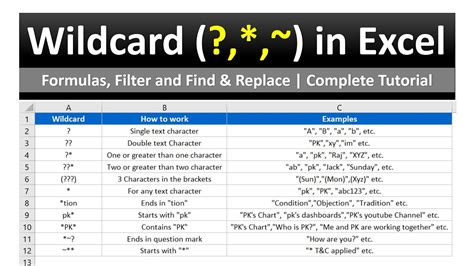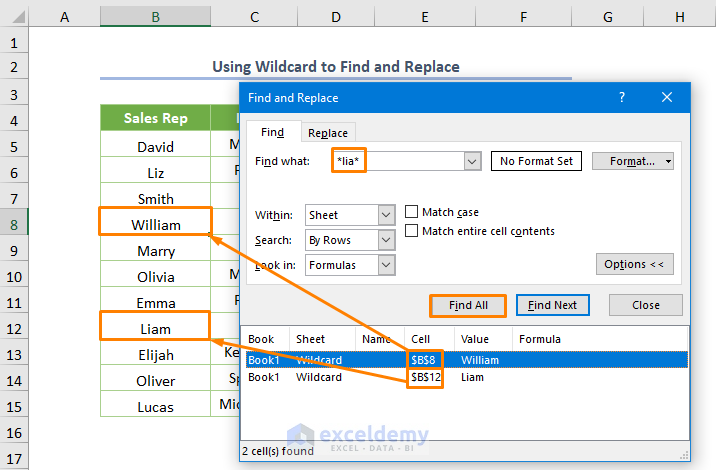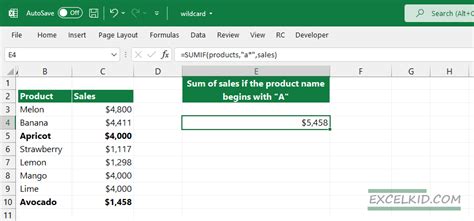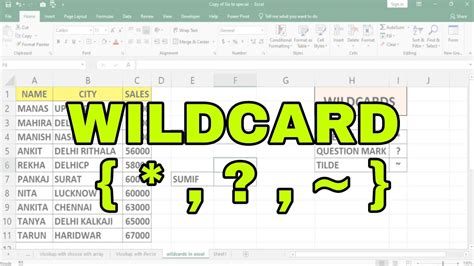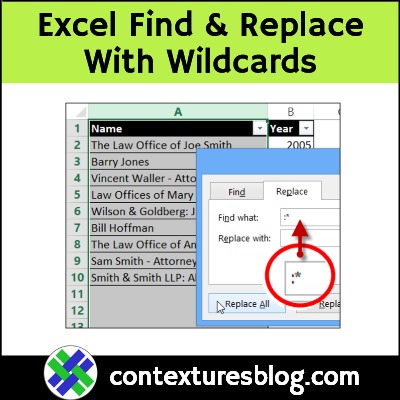
Working with large datasets in Excel can be overwhelming, especially when you need to find and replace specific text or values. Fortunately, Excel provides a robust Find and Replace feature that can be used with wildcards to make your task easier. In this article, we'll explore how to use Find and Replace with wildcards in Excel, making it easier for you to manage and analyze your data.
Why Use Find and Replace with Wildcards?
Find and Replace is a powerful feature in Excel that allows you to search for specific text or values and replace them with new ones. However, when dealing with complex datasets, it can be challenging to find and replace specific patterns or characters. This is where wildcards come in – they enable you to search for patterns or characters that are not fixed, making it easier to find and replace data.
Understanding Wildcards in Excel
Wildcards are special characters that can be used to represent one or more characters in a search pattern. Excel supports several wildcards, including:
*(asterisk): represents any number of characters?(question mark): represents a single character~(tilde): used to find a wildcard character itself[char]: represents any single character within the brackets[!char]: represents any single character not within the brackets
How to Use Find and Replace with Wildcards in Excel
To use Find and Replace with wildcards in Excel, follow these steps:
- Open your Excel spreadsheet and select the range of cells you want to search.
- Go to the "Home" tab in the ribbon and click on "Find & Select" in the "Editing" group.
- Select "Replace" from the drop-down menu.
- In the "Find what" field, enter the text or value you want to search for, using wildcards as needed.
- In the "Replace with" field, enter the new text or value you want to replace the old one with.
- Click on the "Replace All" button to replace all occurrences of the text or value.
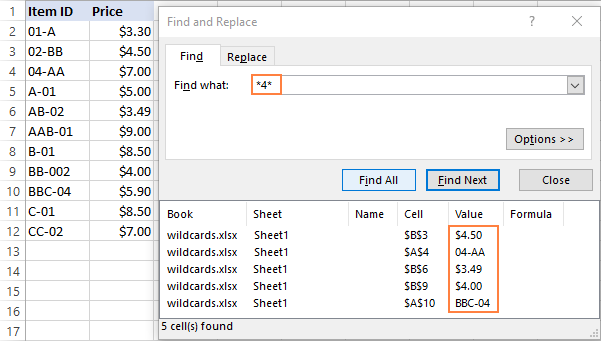
Examples of Using Find and Replace with Wildcards in Excel
Here are a few examples of using Find and Replace with wildcards in Excel:
- Find all cells containing the text "abc" followed by any number of characters:
abc* - Find all cells containing the text "abc" followed by a single character:
abc? - Find all cells containing the text "abc" followed by any character except "d":
abc[!d] - Find all cells containing the text "abc" followed by any number of characters, including none:
abc*
Tips and Tricks for Using Find and Replace with Wildcards in Excel
Here are a few tips and tricks to keep in mind when using Find and Replace with wildcards in Excel:
- Use the
*wildcard to represent any number of characters, including none. - Use the
?wildcard to represent a single character. - Use the
~wildcard to find a wildcard character itself. - Use brackets
[]to specify a range of characters to search for. - Use the
!symbol to negate a character or range of characters.
Common Mistakes to Avoid When Using Find and Replace with Wildcards in Excel
Here are a few common mistakes to avoid when using Find and Replace with wildcards in Excel:
- Not using the correct wildcard character for the task at hand.
- Not specifying the correct range of cells to search.
- Not testing the Find and Replace feature before applying it to the entire dataset.
- Not using the
Replace Allbutton to replace all occurrences of the text or value.
Best Practices for Using Find and Replace with Wildcards in Excel
Here are a few best practices to keep in mind when using Find and Replace with wildcards in Excel:
- Use the Find and Replace feature with caution, as it can overwrite data unintentionally.
- Always test the Find and Replace feature before applying it to the entire dataset.
- Use the
Undofeature to revert changes if necessary. - Use the
Findfeature to test the search pattern before replacing data.
Conclusion
Find and Replace with wildcards is a powerful feature in Excel that can save you time and effort when working with large datasets. By understanding how to use wildcards effectively, you can search for patterns or characters that are not fixed, making it easier to find and replace data. Remember to use the correct wildcard character for the task at hand, specify the correct range of cells to search, and test the Find and Replace feature before applying it to the entire dataset.
Gallery of Find and Replace with Wildcards in Excel
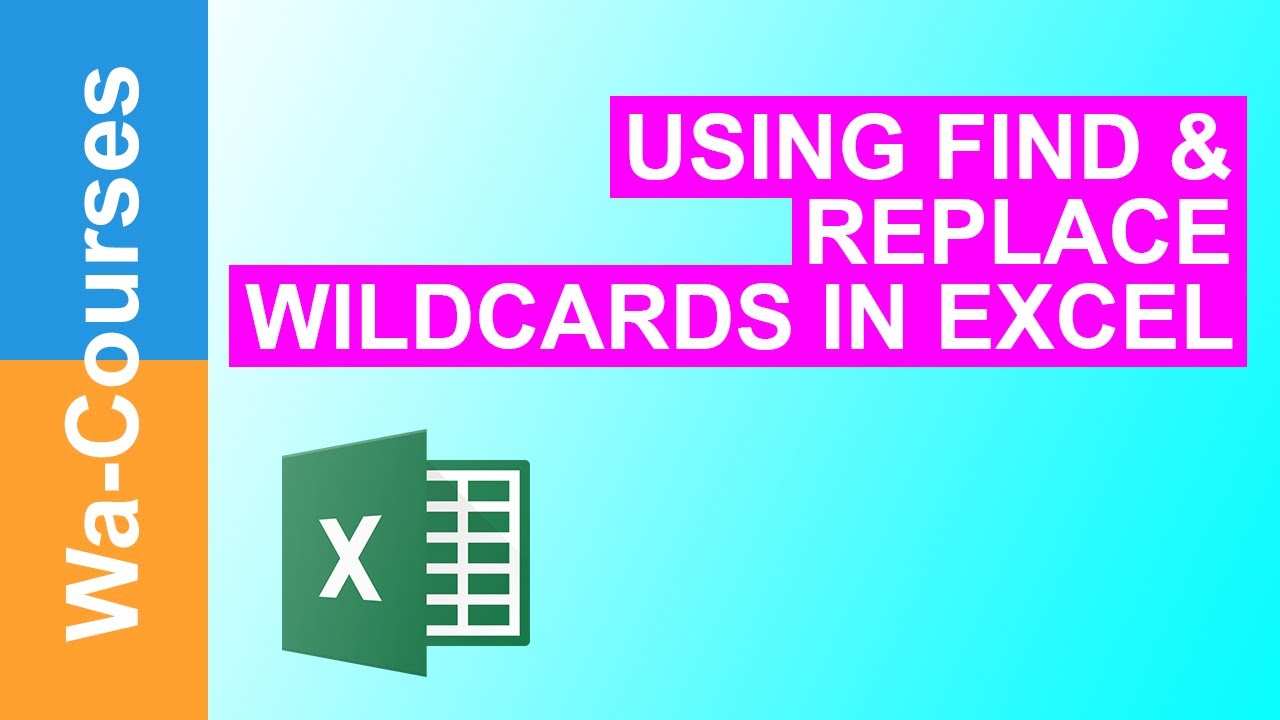
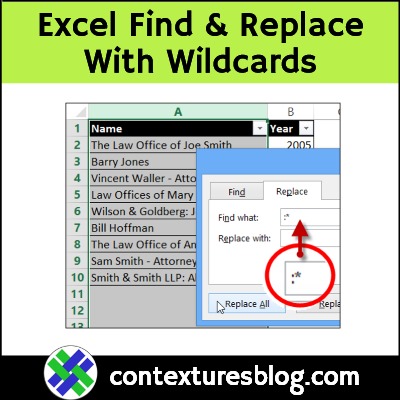
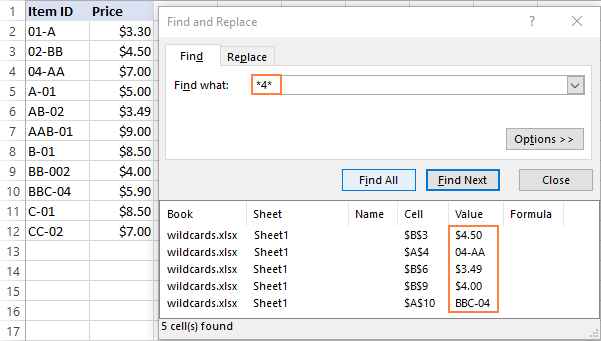
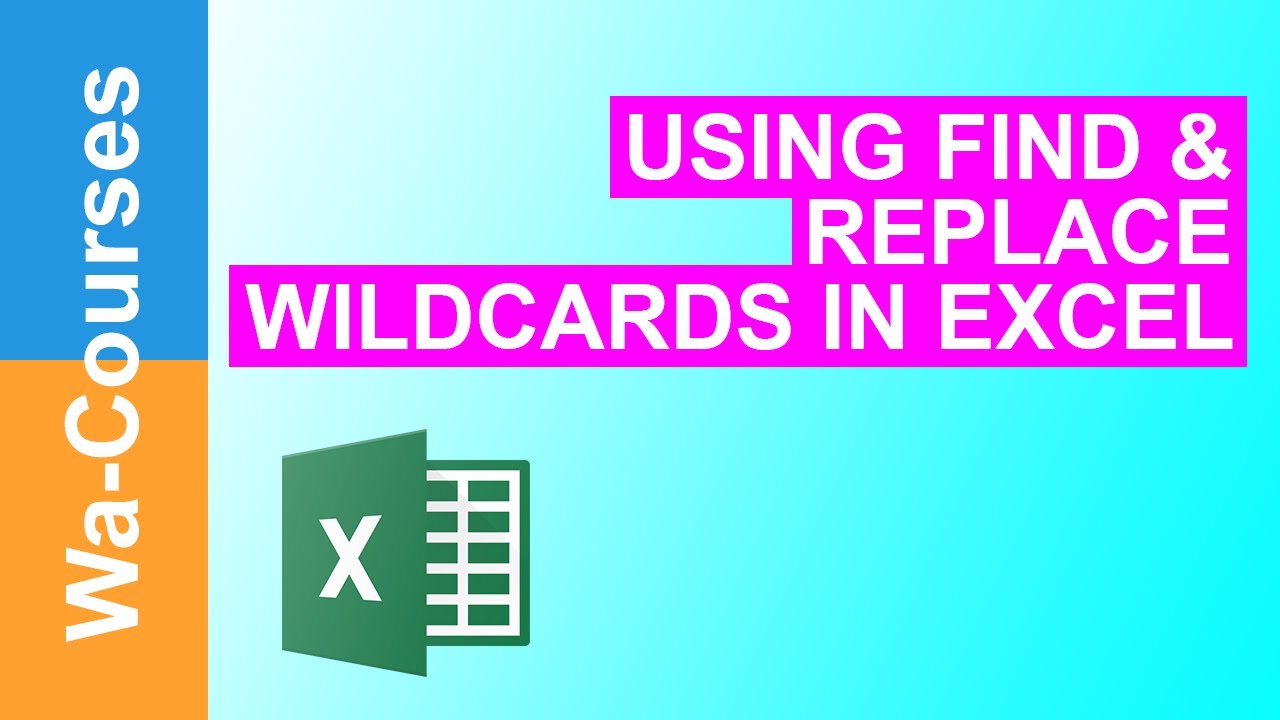
FAQs
What is the purpose of using wildcards in Excel's Find and Replace feature?
+Wildcards are used to represent one or more characters in a search pattern, making it easier to find and replace data in Excel.
What are the different types of wildcards available in Excel?
+Excel supports several wildcards, including `*`, `?`, `~`, `[char]`, and `[!char]`.
How do I use wildcards in Excel's Find and Replace feature?
+To use wildcards, enter the text or value you want to search for, using wildcards as needed, in the "Find what" field, and then enter the new text or value you want to replace the old one with in the "Replace with" field.