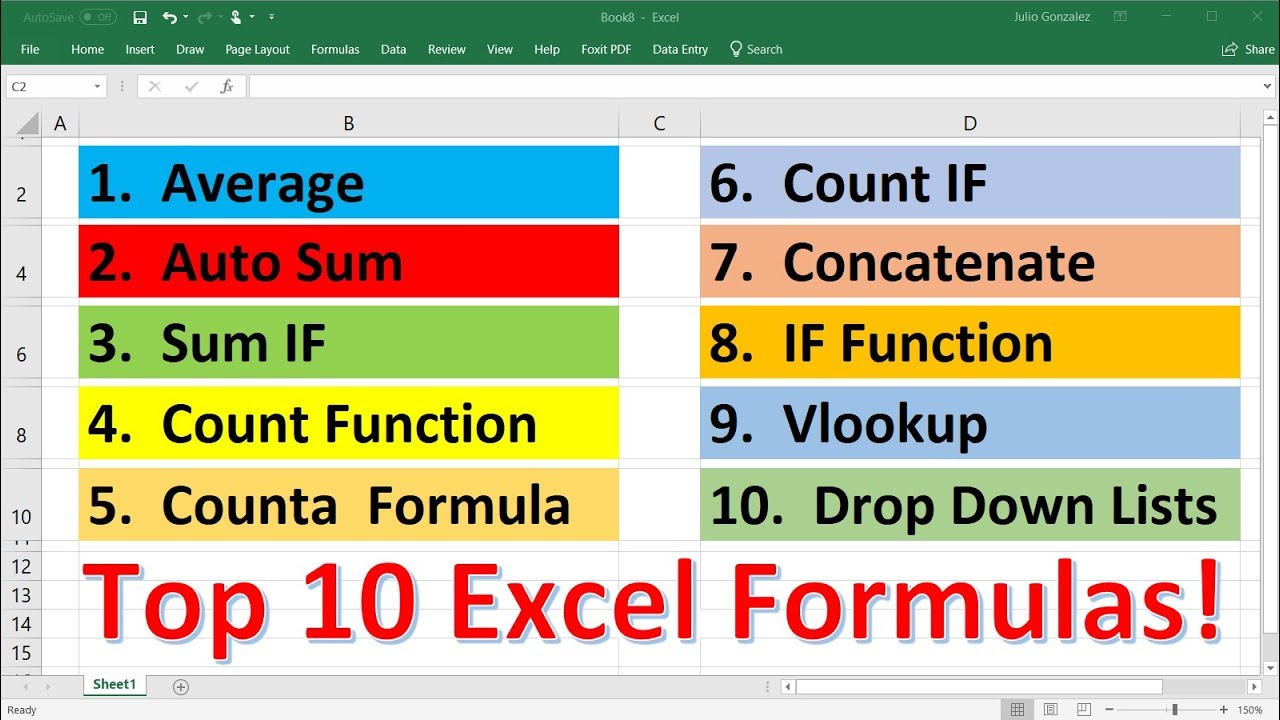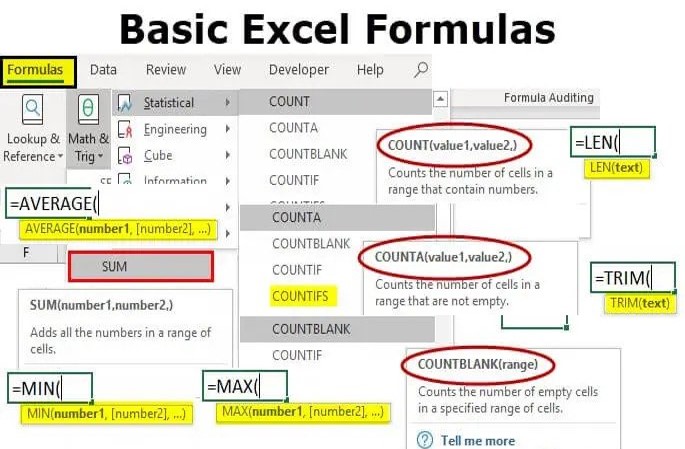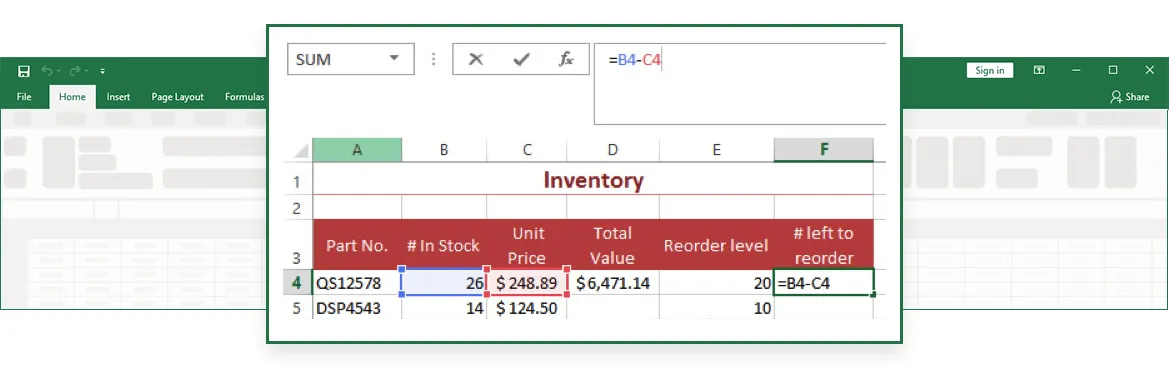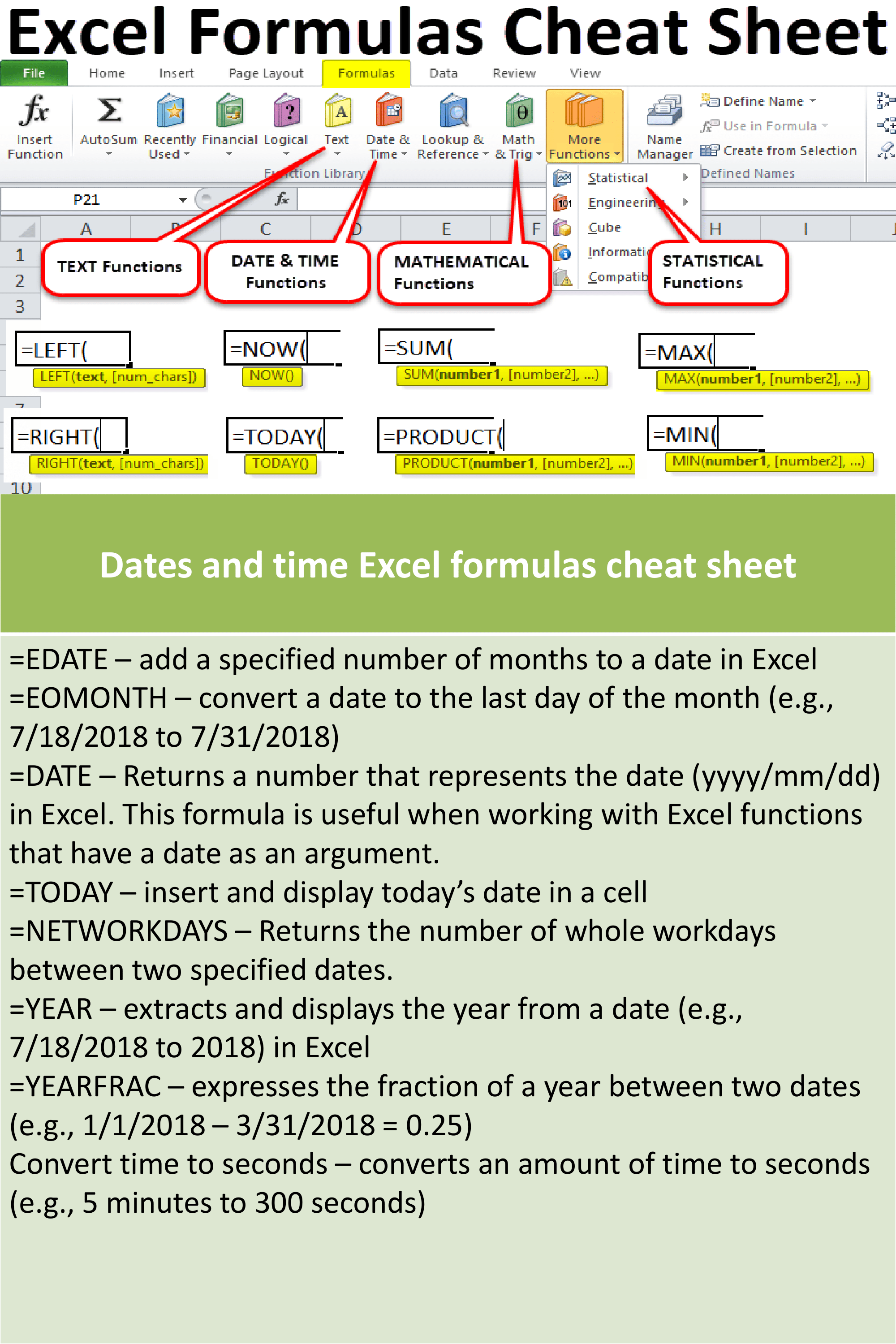
In today's fast-paced digital world, Microsoft Excel remains a powerful and essential tool for data analysis, manipulation, and visualization. Its vast array of formulas and functions enables users to perform complex calculations, create dynamic charts, and make informed decisions. However, mastering Excel formulas requires practice, patience, and a deep understanding of its intricacies. In this article, we'll delve into 10 essential Excel formula editing tips to help you optimize your workflow, streamline your calculations, and become an Excel power user.
Excel formulas are the backbone of any spreadsheet, allowing users to perform calculations, manipulate data, and create dynamic models. However, crafting efficient and effective formulas can be a daunting task, especially for beginners. With these 10 essential Excel formula editing tips, you'll be well on your way to becoming an Excel expert.
1. Understanding the Basics of Excel Formulas
Before diving into advanced formula editing techniques, it's essential to understand the basics of Excel formulas. A formula is an equation that performs a specific calculation or operation on a set of data. Excel formulas can be simple or complex, using a combination of arithmetic operators, functions, and references to cells or ranges.

Excel Formula Syntax
Excel formulas follow a specific syntax, which includes:
- An equal sign (=) to indicate the start of the formula
- A mathematical operator (+, -, *, /, etc.) to perform a calculation
- Cell references or ranges to specify the data to be used in the calculation
- Functions (SUM, AVERAGE, COUNT, etc.) to perform specific operations
- Parentheses to group calculations and ensure correct order of operations
2. Using Absolute and Relative References
When creating Excel formulas, it's essential to understand the difference between absolute and relative references. Relative references are used to refer to cells or ranges that are relative to the current cell, while absolute references are used to refer to cells or ranges that remain fixed, regardless of the current cell.

When to Use Absolute References
Use absolute references when:
- You want to refer to a specific cell or range that remains fixed, regardless of the current cell.
- You want to create a formula that can be copied and pasted without changing the reference.
When to Use Relative References
Use relative references when:
- You want to refer to cells or ranges that are relative to the current cell.
- You want to create a formula that can be copied and pasted, and the reference will adjust accordingly.
3. Mastering the Art of Array Formulas
Array formulas are powerful tools in Excel that allow you to perform calculations on arrays of data. An array formula is a formula that performs a calculation on an array of values, returning an array of results.

Creating an Array Formula
To create an array formula, follow these steps:
- Select the cell where you want to display the result.
- Type the formula, using the array formula syntax (e.g.,
{=SUM(IF(A1:A10>10, A1:A10, 0))}). - Press
Ctrl+Shift+Enterto enter the formula as an array formula.
4. Using Named Ranges and References
Named ranges and references are powerful tools in Excel that allow you to create formulas that are easier to read and understand. A named range is a range of cells that has been assigned a specific name, while a named reference is a reference to a cell or range that has been assigned a specific name.

Creating a Named Range
To create a named range, follow these steps:
- Select the range of cells you want to name.
- Go to the "Formulas" tab in the ribbon.
- Click on "Define Name" in the "Defined Names" group.
- Enter the name for the range in the "Name" field.
- Click "OK" to create the named range.
5. Simplifying Formulas with Functions
Excel functions are powerful tools that can simplify complex formulas and make them easier to understand. Functions can perform a wide range of operations, from simple arithmetic calculations to complex data analysis.

Common Excel Functions
Some common Excel functions include:
- SUM: Calculates the sum of a range of cells.
- AVERAGE: Calculates the average of a range of cells.
- COUNT: Counts the number of cells in a range that contain numbers.
- IF: Performs a logical test and returns one value if true and another value if false.
6. Using Conditional Formatting
Conditional formatting is a powerful tool in Excel that allows you to format cells based on specific conditions. Conditional formatting can be used to highlight cells that contain specific values, format cells based on formulas, and create dynamic charts and tables.

Creating a Conditional Formatting Rule
To create a conditional formatting rule, follow these steps:
- Select the cells you want to format.
- Go to the "Home" tab in the ribbon.
- Click on "Conditional Formatting" in the "Styles" group.
- Select the type of formatting you want to apply (e.g., "Highlight Cells Rules").
- Enter the condition for the formatting rule (e.g., "Greater than 10").
- Click "OK" to apply the formatting rule.
7. Debugging Formulas with the Evaluate Formula Tool
The Evaluate Formula tool is a powerful tool in Excel that allows you to debug formulas and identify errors. The tool allows you to step through a formula, evaluating each part of the formula and displaying the results.

Using the Evaluate Formula Tool
To use the Evaluate Formula tool, follow these steps:
- Select the cell that contains the formula you want to debug.
- Go to the "Formulas" tab in the ribbon.
- Click on "Evaluate Formula" in the "Formula Auditing" group.
- The Evaluate Formula tool will display the formula, allowing you to step through each part of the formula and evaluate the results.
8. Creating Dynamic Charts and Tables
Dynamic charts and tables are powerful tools in Excel that allow you to create interactive and dynamic visualizations of your data. Dynamic charts and tables can be used to display data in a variety of formats, from simple bar charts to complex dashboards.

Creating a Dynamic Chart
To create a dynamic chart, follow these steps:
- Select the data you want to chart.
- Go to the "Insert" tab in the ribbon.
- Click on "Chart" in the "Illustrations" group.
- Select the type of chart you want to create (e.g., "Column").
- Customize the chart as desired.
9. Using PivotTables to Analyze Data
PivotTables are powerful tools in Excel that allow you to analyze and summarize large datasets. PivotTables can be used to create dynamic reports, analyze data by different fields, and create custom calculations.

Creating a PivotTable
To create a PivotTable, follow these steps:
- Select the data you want to analyze.
- Go to the "Insert" tab in the ribbon.
- Click on "PivotTable" in the "Tables" group.
- Select the type of PivotTable you want to create (e.g., "Summarize by").
- Customize the PivotTable as desired.
10. Using Excel Shortcuts to Boost Productivity
Excel shortcuts are powerful tools that can boost your productivity and streamline your workflow. Shortcuts can be used to perform a wide range of tasks, from simple navigation to complex calculations.

Common Excel Shortcuts
Some common Excel shortcuts include:
Ctrl+S: Save the current workbook.Ctrl+Z: Undo the last action.Ctrl+Y: Redo the last action.Alt+=: AutoSum the selected range.
By mastering these 10 essential Excel formula editing tips, you'll be well on your way to becoming an Excel power user. Whether you're a beginner or an advanced user, these tips will help you streamline your workflow, simplify complex formulas, and create dynamic visualizations of your data.




What is the most important thing to remember when creating Excel formulas?
+The most important thing to remember when creating Excel formulas is to use absolute and relative references correctly. Absolute references are used to refer to cells or ranges that remain fixed, regardless of the current cell, while relative references are used to refer to cells or ranges that are relative to the current cell.
How do I debug formulas in Excel?
+To debug formulas in Excel, you can use the Evaluate Formula tool. This tool allows you to step through a formula, evaluating each part of the formula and displaying the results. You can also use the Formula Auditing tools, such as the "Trace Precedents" and "Trace Dependents" tools, to identify errors and track down problems.
What is the difference between a PivotTable and a regular table in Excel?
+A PivotTable is a dynamic table that allows you to summarize and analyze large datasets. PivotTables are interactive, allowing you to customize the layout and content of the table by dragging and dropping fields. A regular table, on the other hand, is a static table that displays data in a fixed format. PivotTables are ideal for data analysis and reporting, while regular tables are better suited for data entry and storage.