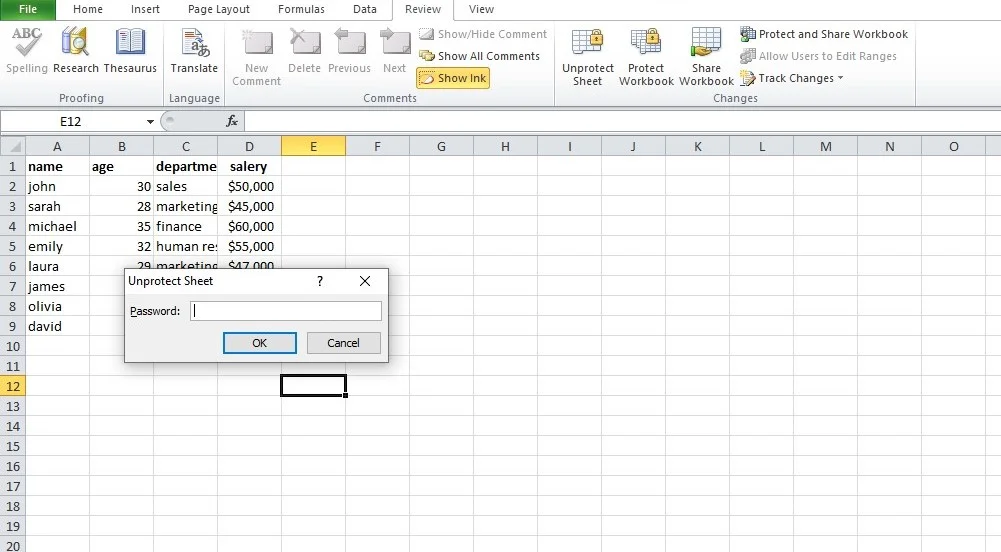The frustration of Excel filters not working as expected can be a significant setback for anyone relying on the functionality to organize and analyze data. Whether you're dealing with a small dataset or a large, complex spreadsheet, filters are an essential tool in Excel. When they don't work, it can hinder productivity and accuracy. In this article, we'll explore common reasons why Excel filters might not be working and provide step-by-step solutions to fix these issues.
Understanding Excel Filters
Before diving into the fixes, it's essential to understand how Excel filters work. Excel filters allow you to narrow down data in a table to show only the rows that meet specific criteria. This can be based on the values in one or more columns. By applying filters, you can quickly isolate data, identify trends, and make more informed decisions.

Reasons Why Excel Filters May Not Be Working
- Incorrect Data Type: Excel treats data differently based on its type. If your data is not recognized as the correct type (e.g., numbers being treated as text), filters may not work as expected.
- Data Formatting Issues: Special formatting, such as using apostrophes at the beginning of numbers, can prevent filters from working correctly.
- Hidden Rows or Columns: If rows or columns are hidden, Excel may not apply filters to these areas.
- Locked Cells: Cells that are protected or locked can prevent filters from being applied.
- Worksheet Protection: If the worksheet is protected, it may restrict the use of filters.
Solution 1: Checking Data Type and Formatting
Ensure that your data is correctly formatted and recognized by Excel as the right data type.
- Step 1: Highlight the column you're trying to filter.
- Step 2: Go to the "Data" tab in the ribbon.
- Step 3: Click on "Text to Columns" if your data is being treated as text and should be numeric.
- Step 4: Follow the wizard's instructions to convert your data to the correct format.

Solution 2: Unhiding Rows and Columns
If rows or columns are hidden, you'll need to unhide them before filters can be applied.
- Step 1: Select the row or column adjacent to the hidden area.
- Step 2: Go to the "Home" tab in the ribbon.
- Step 3: Click on "Format" in the "Cells" group.
- Step 4: Select "Hide & Unhide" and then choose "Unhide Rows" or "Unhide Columns."
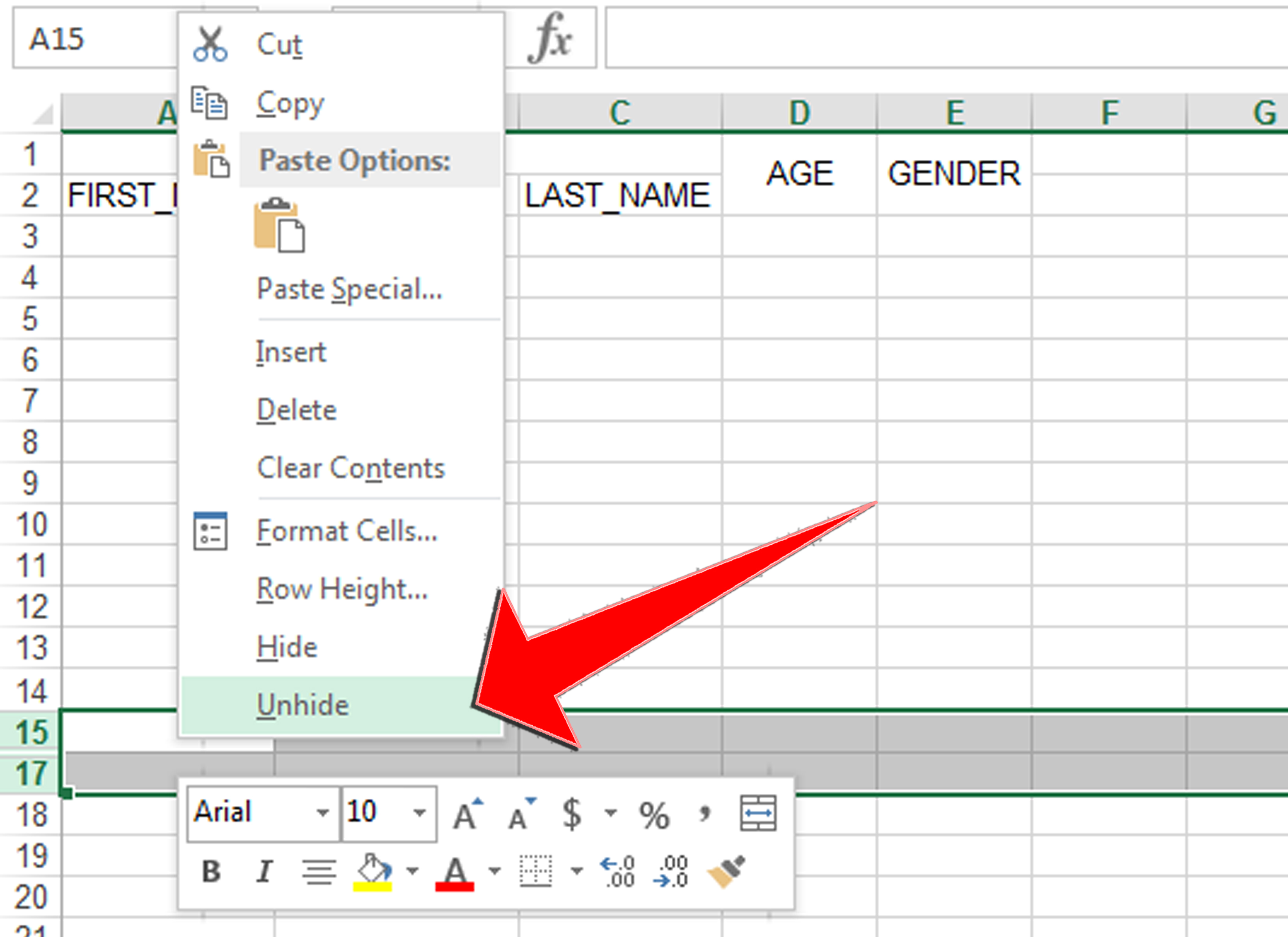
Solution 3: Unlocking Cells
Cells that are locked may prevent filters from being applied.
- Step 1: Select the entire worksheet by pressing Ctrl+A.
- Step 2: Go to the "Home" tab in the ribbon.
- Step 3: Click on "Format" in the "Cells" group.
- Step 4: Select "Unlock Cells" to remove any protection.
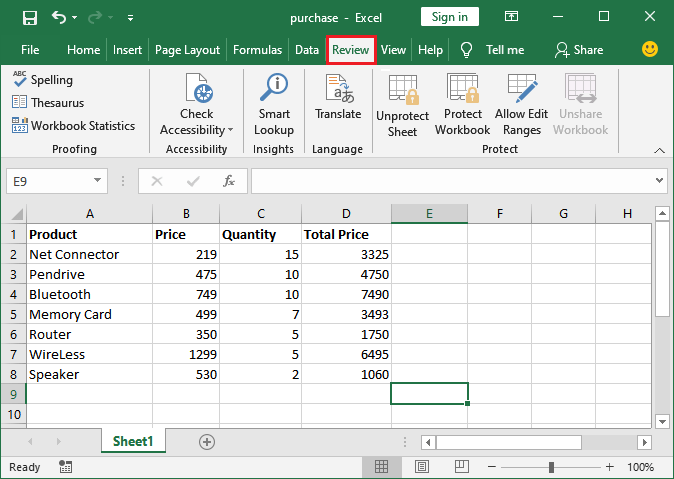
Solution 4: Removing Worksheet Protection
If the worksheet is protected, you may need to unprotect it to use filters.
- Step 1: Go to the "Review" tab in the ribbon.
- Step 2: Click on "Protect Workbook" in the "Protect" group.
- Step 3: Select "Unprotect Workbook" or "Unprotect Sheet" depending on your Excel version.

Solution 5: Reapplying Filters
Sometimes, simply reapplying filters can resolve issues.
- Step 1: Select the data range you want to filter.
- Step 2: Go to the "Data" tab in the ribbon.
- Step 3: Click on "Filter" in the "Data Tools" group to apply filters again.
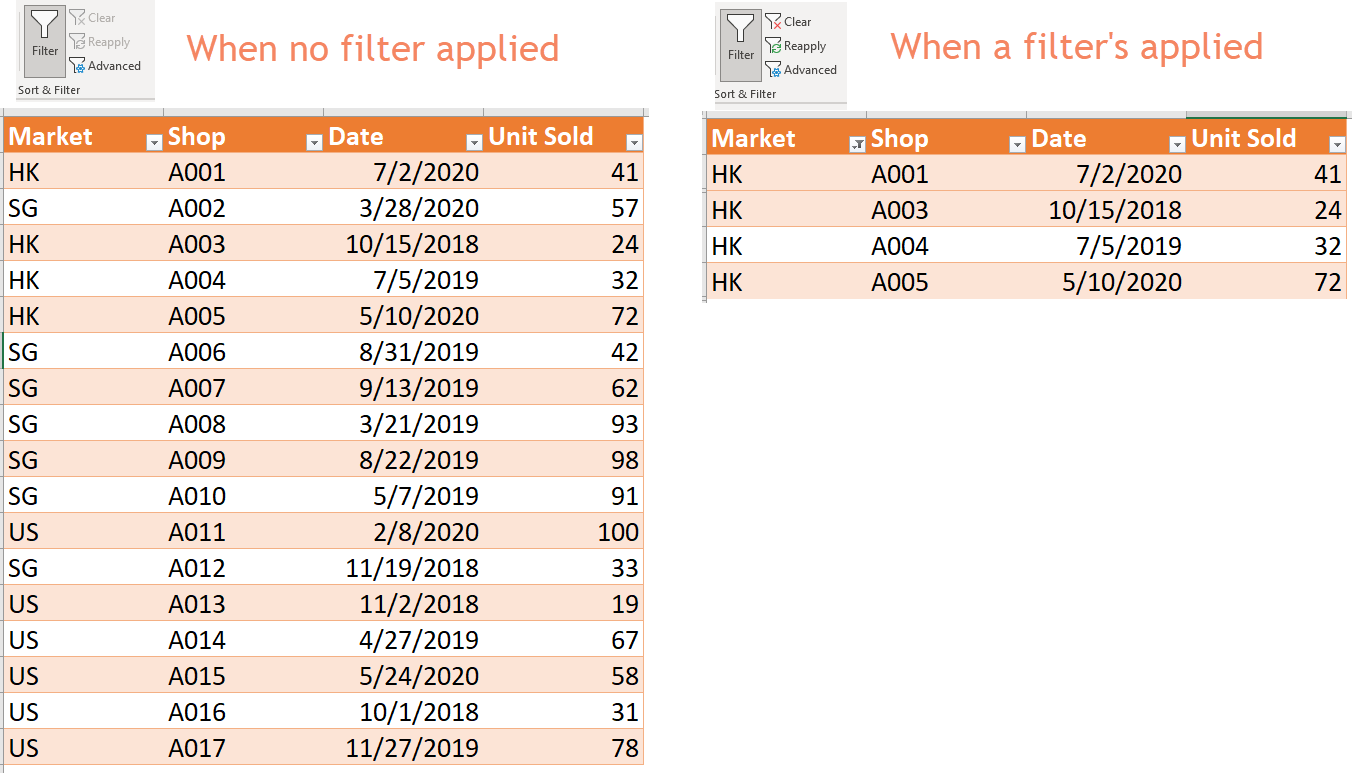
Gallery of Excel Filter Solutions
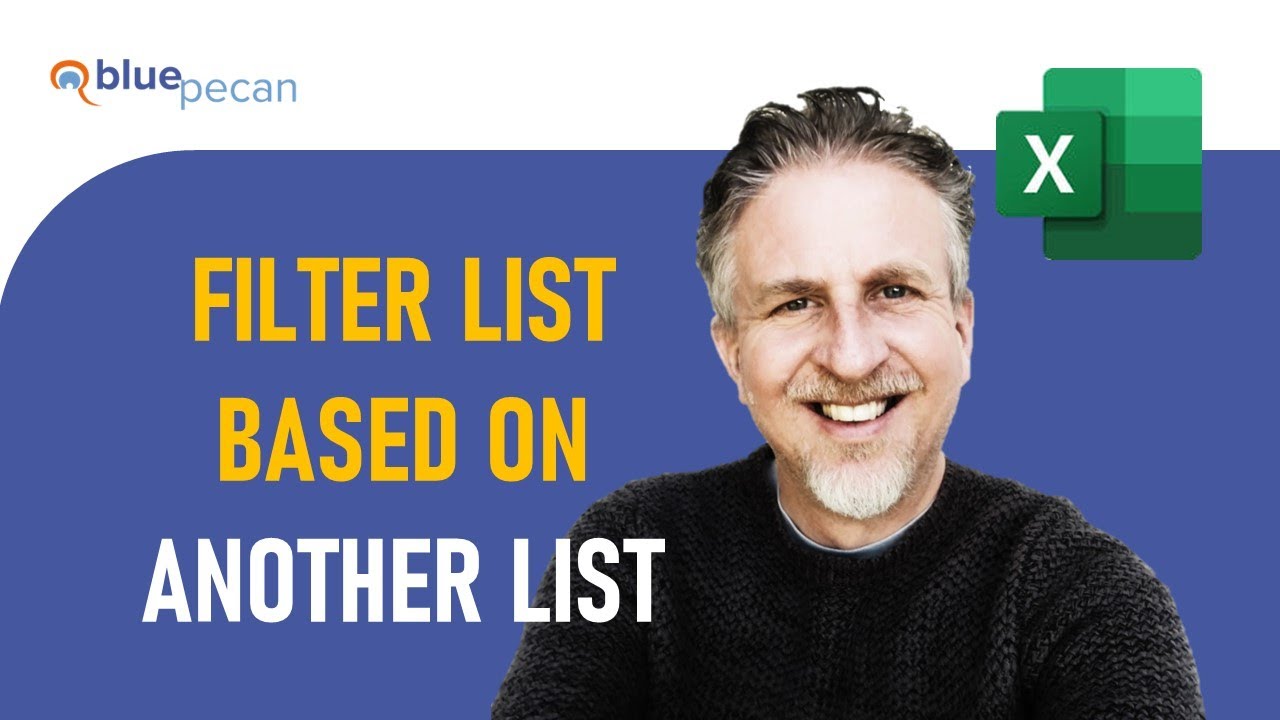
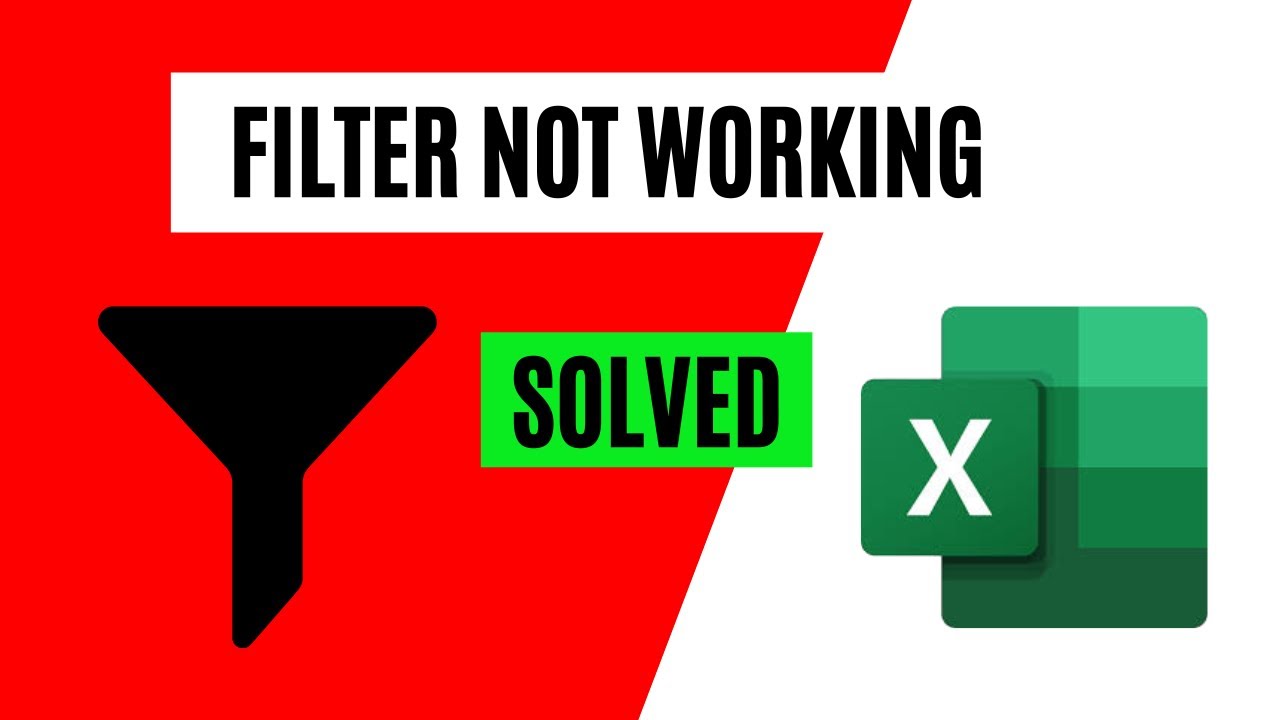
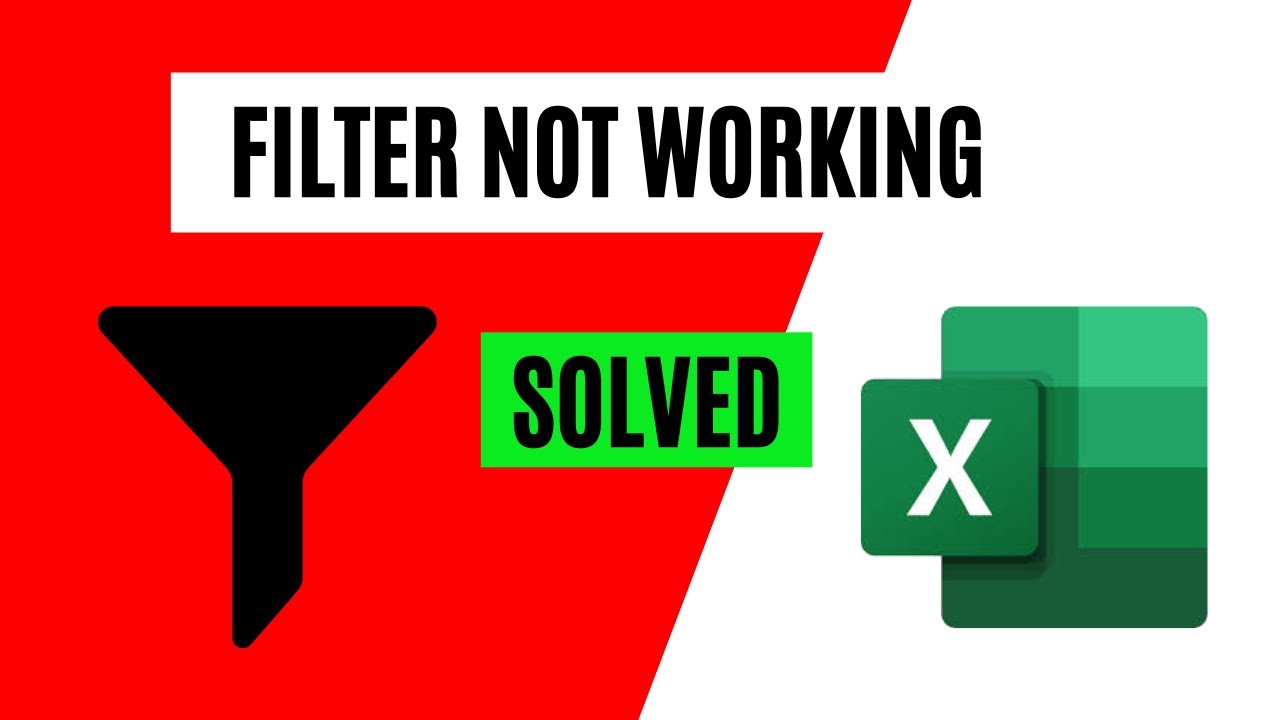
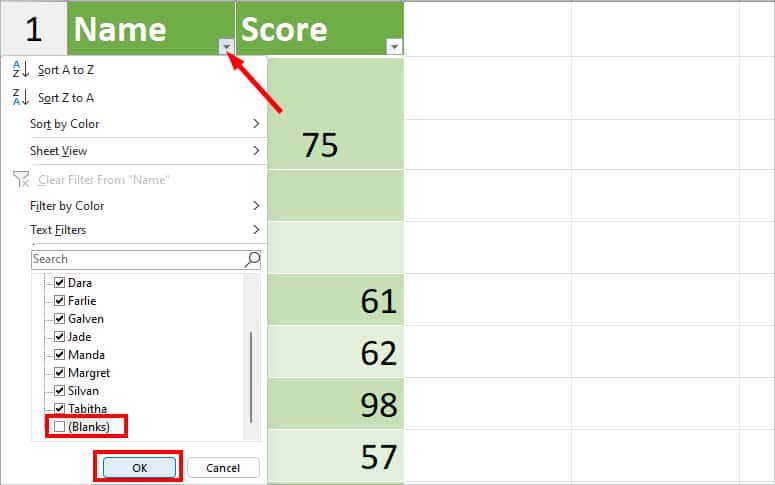
Why are my Excel filters not working?
+Excel filters may not work due to incorrect data types, formatting issues, hidden rows or columns, locked cells, or worksheet protection. Try checking your data type, unhiding rows and columns, unlocking cells, and unprotecting the worksheet.
How do I fix Excel filters not working?
+To fix Excel filters, try reapplying filters, checking for formatting issues, unlocking cells, unprotecting the worksheet, and ensuring that rows and columns are not hidden. If the issue persists, consider seeking more detailed troubleshooting steps specific to your situation.
Can I reapply filters in Excel?
+Yes, you can reapply filters in Excel. Simply select the data range you want to filter, go to the "Data" tab, and click on "Filter" in the "Data Tools" group. This can sometimes resolve issues with filters not working correctly.
We hope this comprehensive guide has helped you resolve issues with Excel filters not working. Whether you're a beginner or an advanced user, mastering filters is a crucial skill for data analysis in Excel. Don't hesitate to explore more features and functionalities within Excel to enhance your productivity and data management skills.





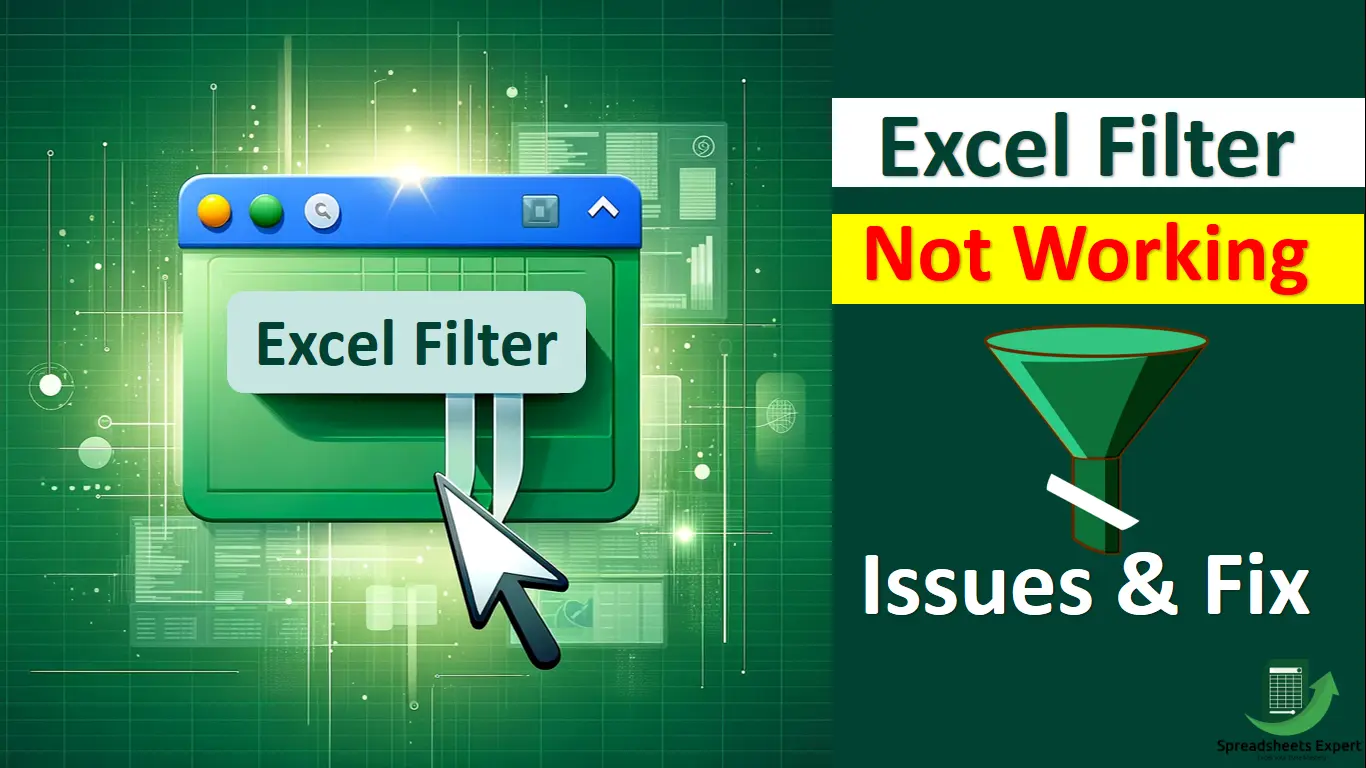
![How to Fix Filter Not Working in Excel [3 Cases]](https://www.partitionwizard.com/images/uploads/articles/2021/12/filter-not-working-in-excel/filter-not-working-in-excel-thumbnail.png)
![How to Fix Excel filter not working properly [Steps]](https://techsgizmo.com/wp-content/uploads/2022/09/1-85.png)
![How to Fix Excel filter not working properly [Steps]](https://techsgizmo.com/wp-content/uploads/2022/09/Excel-filter-not-working-properly_-735x400.jpg)
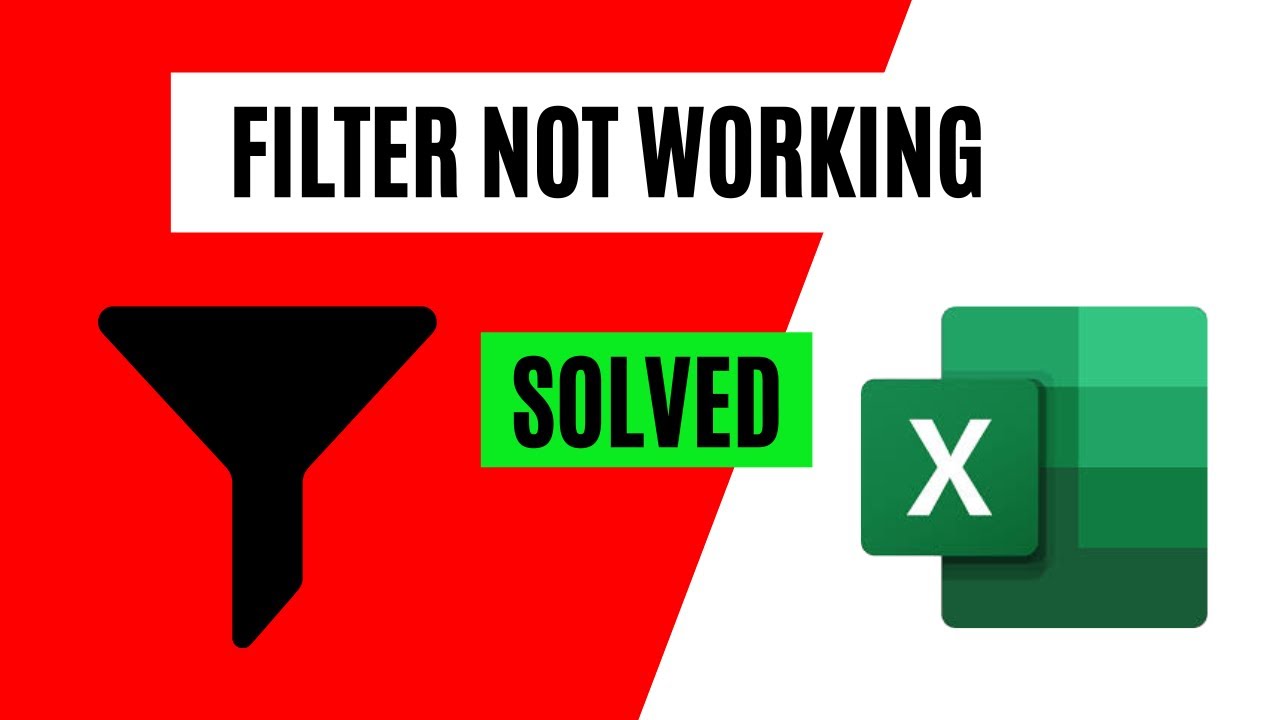
![[Fixed!] Excel Filter Not Working After Certain Row](https://www.exceldemy.com/wp-content/uploads/2022/11/7.-Excel-Filter-Not-Working-After-Certain-Row-768x1279.png)