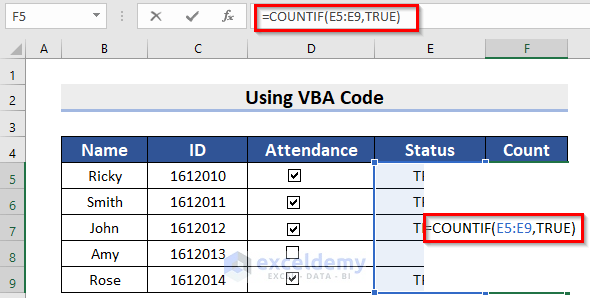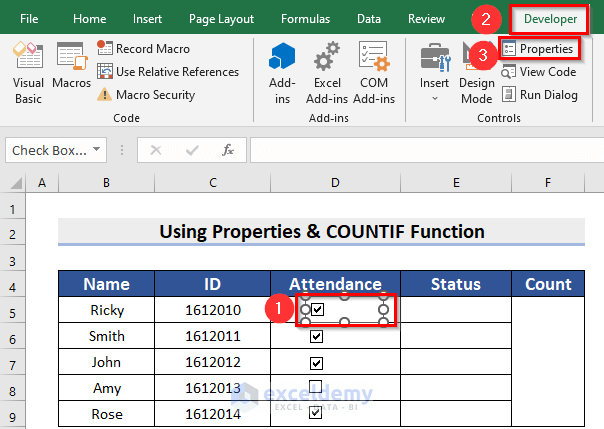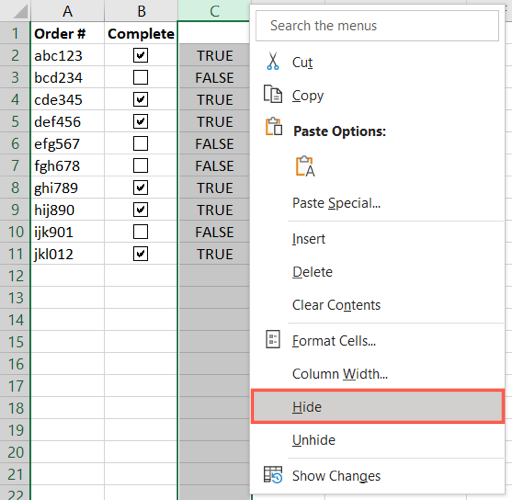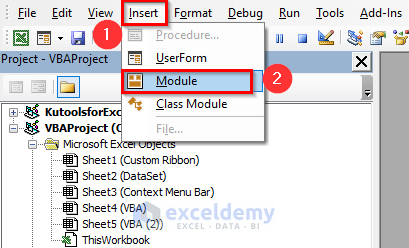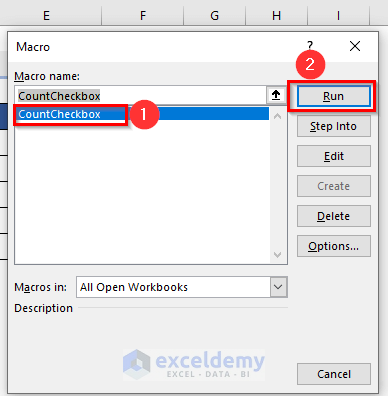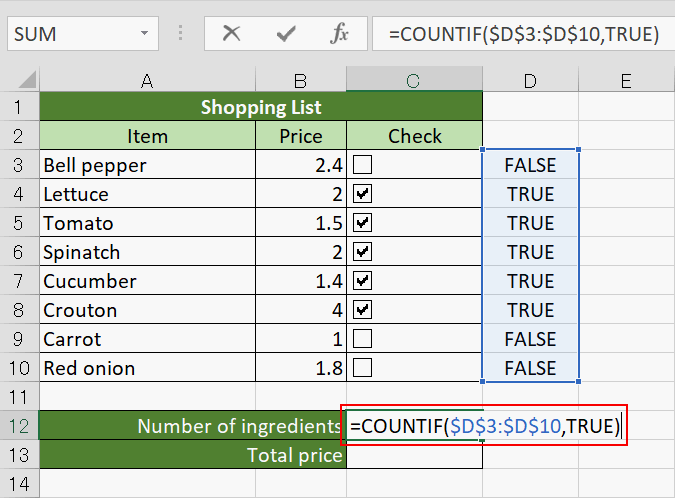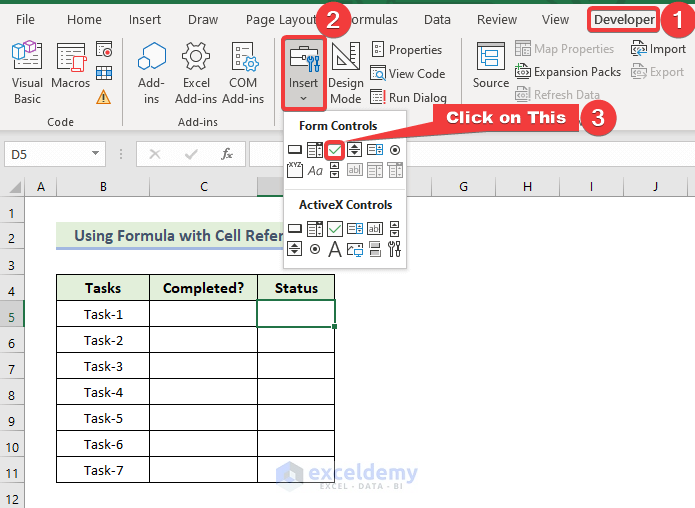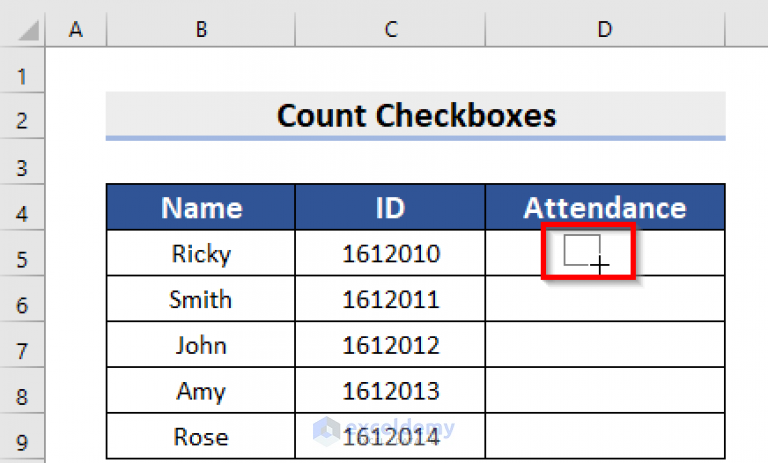
Counting checkbox totals in Excel can be a daunting task, especially for those who are new to using the software. However, with the right techniques and tools, it can be made easy and efficient. In this article, we will explore the different ways to count checkbox totals in Excel, including using formulas, pivot tables, and add-ins.
Understanding Checkboxes in Excel
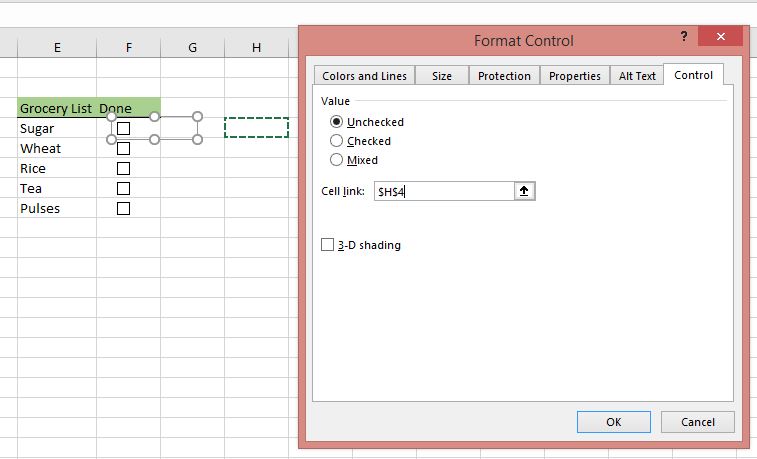
Before we dive into counting checkbox totals, it's essential to understand how checkboxes work in Excel. Checkboxes are a type of interactive control that can be added to a worksheet to allow users to select or deselect an option. They are commonly used in surveys, questionnaires, and other types of forms.
Using Formulas to Count Checkbox Totals
One way to count checkbox totals in Excel is by using formulas. There are several formulas that can be used, including the COUNTIF and SUMIF functions.
- The COUNTIF function counts the number of cells in a range that meet a specific condition.
- The SUMIF function sums up the values in a range that meet a specific condition.
For example, let's say we have a range of cells (A1:A10) that contain checkboxes, and we want to count the number of cells that are checked. We can use the following formula:
=COUNTIF(A1:A10, TRUE)
This formula will return the number of cells in the range that are checked.
Using Pivot Tables to Count Checkbox Totals

Another way to count checkbox totals in Excel is by using pivot tables. Pivot tables are a powerful tool that allows us to summarize and analyze large datasets.
To create a pivot table, we need to select the range of cells that contain the checkboxes, go to the "Insert" tab, and click on "PivotTable." We can then drag the field that contains the checkboxes to the "Values" area of the pivot table.
Once we have created the pivot table, we can use the "Summarize by" function to count the number of cells that are checked. For example, we can right-click on the field that contains the checkboxes, select "Value Field Settings," and then select "Summarize by" and "Count."
Using Add-ins to Count Checkbox Totals
There are also several add-ins available that can help us count checkbox totals in Excel. Some popular add-ins include:
- Asap Utilities: This add-in provides a range of tools and functions that can help us work with checkboxes in Excel.
- Power Query: This add-in allows us to connect to external data sources and perform advanced data analysis.
- Power Pivot: This add-in provides advanced data modeling and analysis capabilities.
For example, we can use the Asap Utilities add-in to count the number of cells that are checked. To do this, we need to select the range of cells that contain the checkboxes, go to the "Asap Utilities" tab, and click on "Count checked boxes."
Benefits of Counting Checkbox Totals in Excel
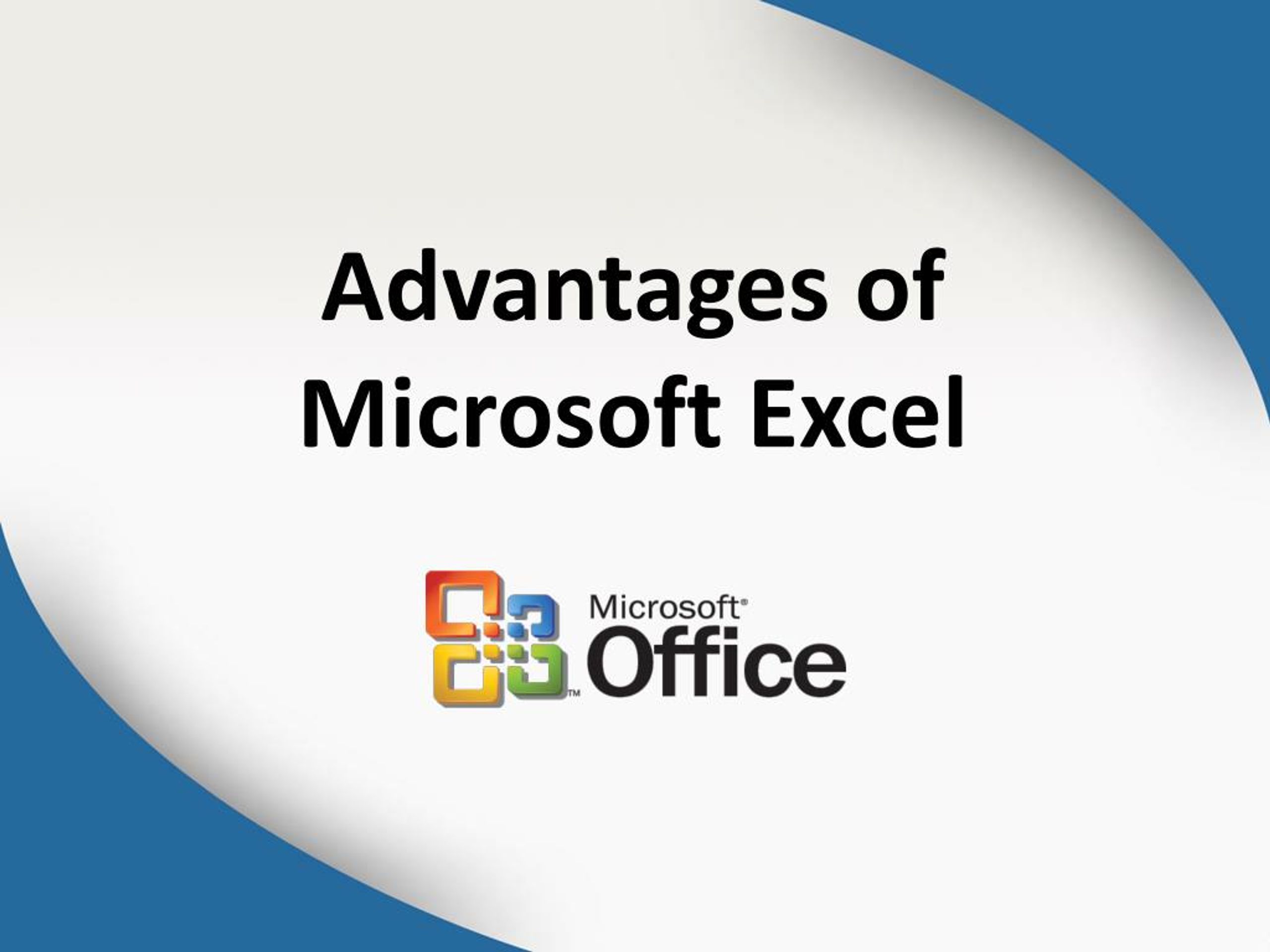
Counting checkbox totals in Excel can provide several benefits, including:
- Improved data analysis: By counting checkbox totals, we can gain insights into the data and make more informed decisions.
- Increased efficiency: Counting checkbox totals can save us time and effort, especially when working with large datasets.
- Better decision-making: By analyzing checkbox data, we can make more informed decisions and avoid mistakes.
Common Challenges When Counting Checkbox Totals in Excel
While counting checkbox totals in Excel can be easy, there are also some common challenges that we may encounter. Some of these challenges include:
- Formatting issues: Checkboxes can be formatted in different ways, which can make it difficult to count them.
- Data inconsistencies: Checkboxes can be inconsistent in terms of their formatting and data entry.
- Limited functionality: Excel's built-in functions may not be able to handle complex checkbox data.
To overcome these challenges, we can use add-ins and other tools to help us count checkbox totals. We can also use formatting and data validation techniques to ensure that our checkbox data is consistent and accurate.
Best Practices for Counting Checkbox Totals in Excel

To get the most out of counting checkbox totals in Excel, we should follow some best practices. These include:
- Using consistent formatting and data entry techniques.
- Validating data to ensure accuracy and consistency.
- Using add-ins and other tools to help with complex checkbox data.
- Documenting our methods and results to ensure transparency and reproducibility.
By following these best practices, we can ensure that our checkbox data is accurate and reliable, and that we can make informed decisions based on our analysis.
Gallery of Excel Checkboxes:
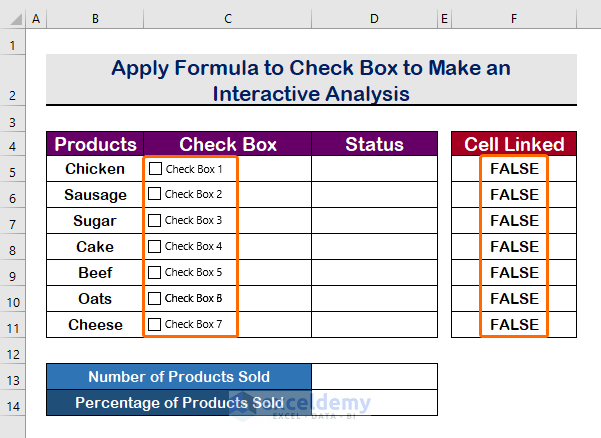
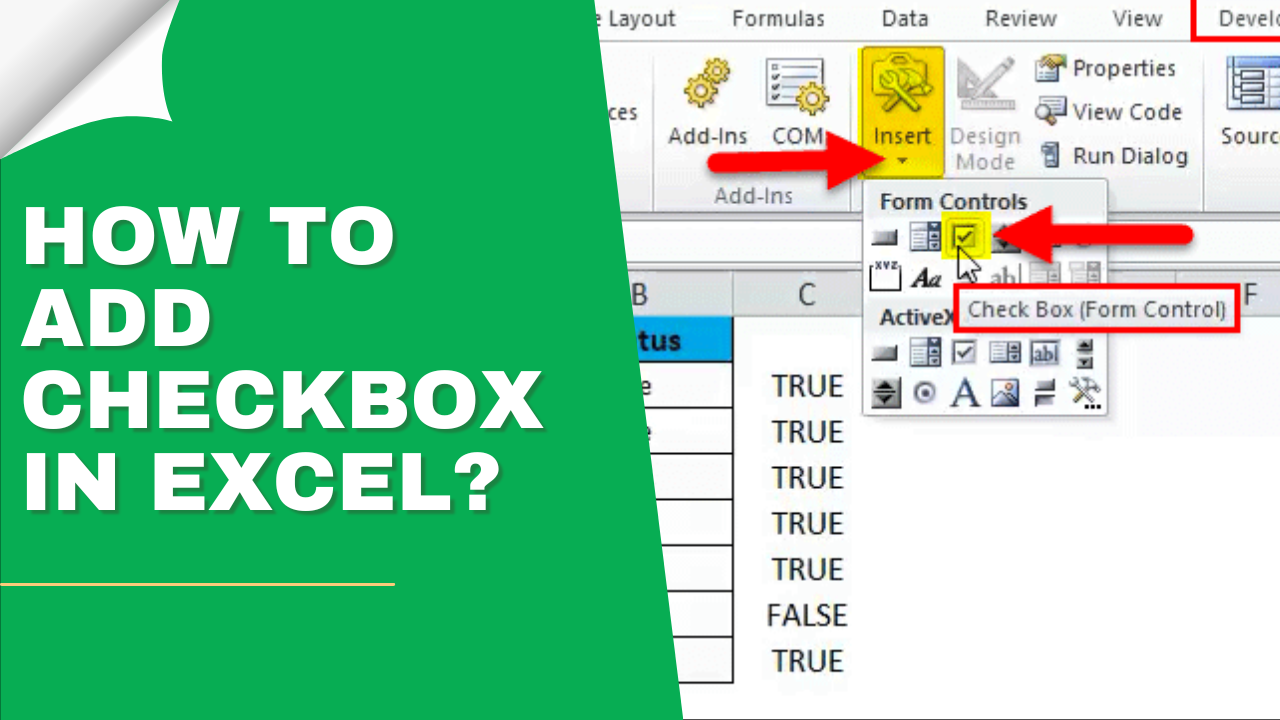
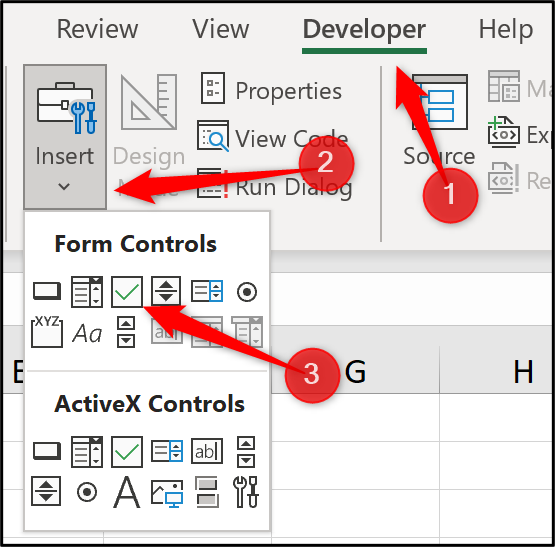
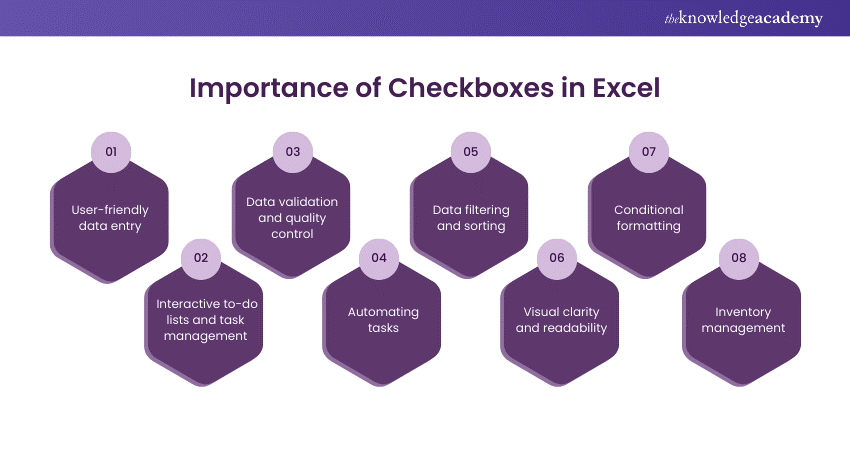
FAQs:
How do I count checkbox totals in Excel?
+We can count checkbox totals in Excel using formulas, pivot tables, and add-ins. The most common method is to use the COUNTIF or SUMIF function.
What are the benefits of counting checkbox totals in Excel?
+Counting checkbox totals in Excel can provide several benefits, including improved data analysis, increased efficiency, and better decision-making.
What are some common challenges when counting checkbox totals in Excel?
+Some common challenges when counting checkbox totals in Excel include formatting issues, data inconsistencies, and limited functionality.
In conclusion, counting checkbox totals in Excel can be easy and efficient when using the right techniques and tools. By following best practices and using add-ins and other tools, we can ensure that our checkbox data is accurate and reliable, and that we can make informed decisions based on our analysis.