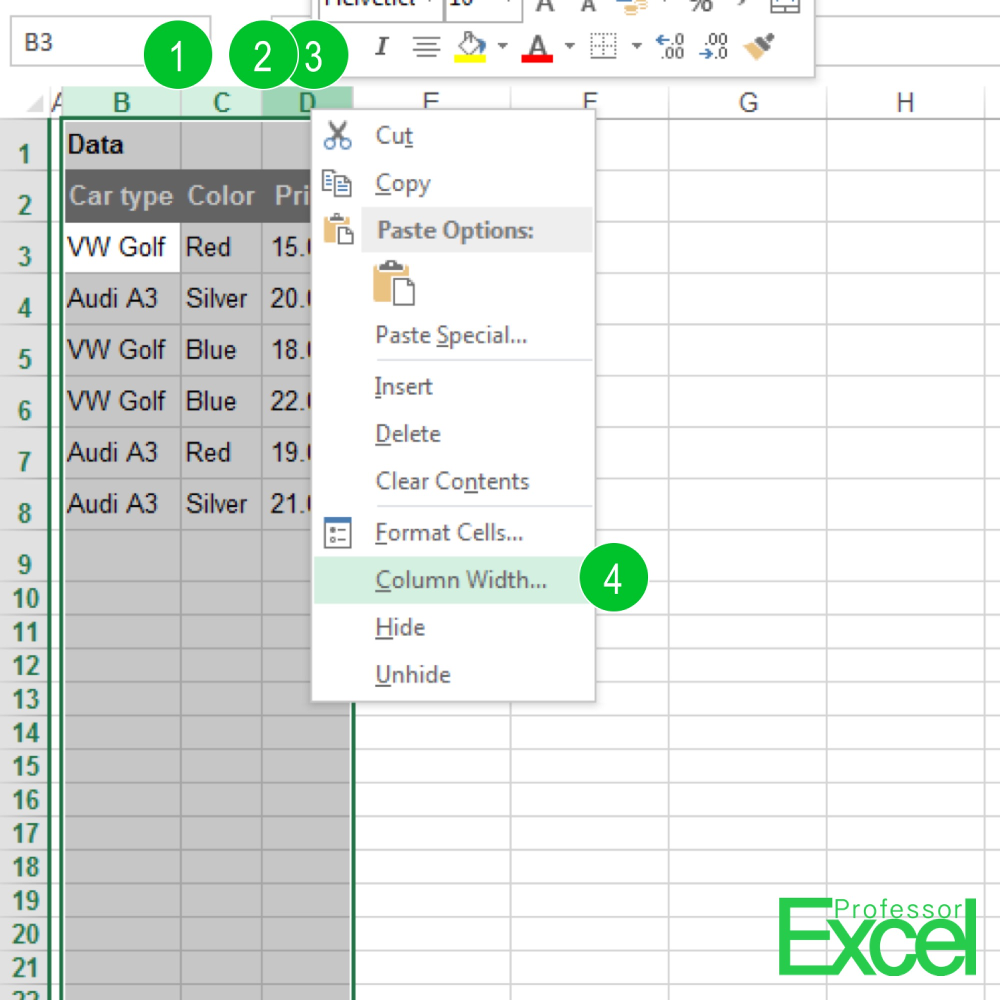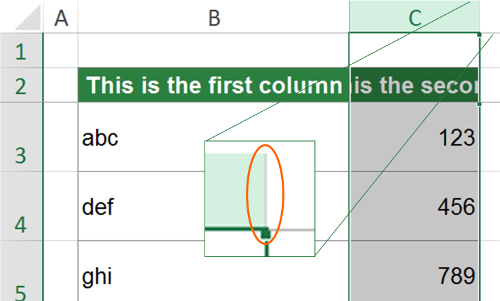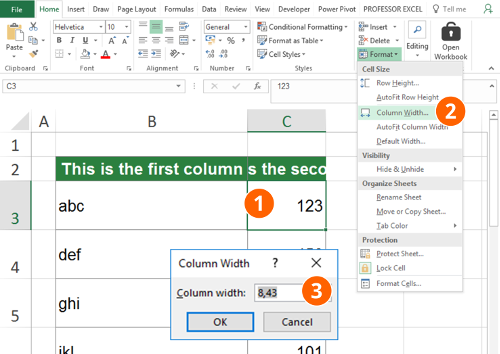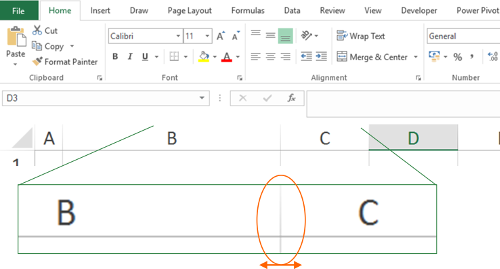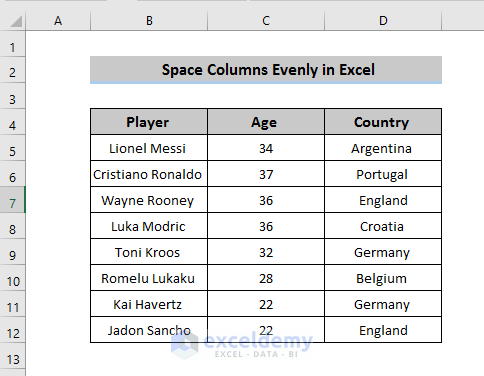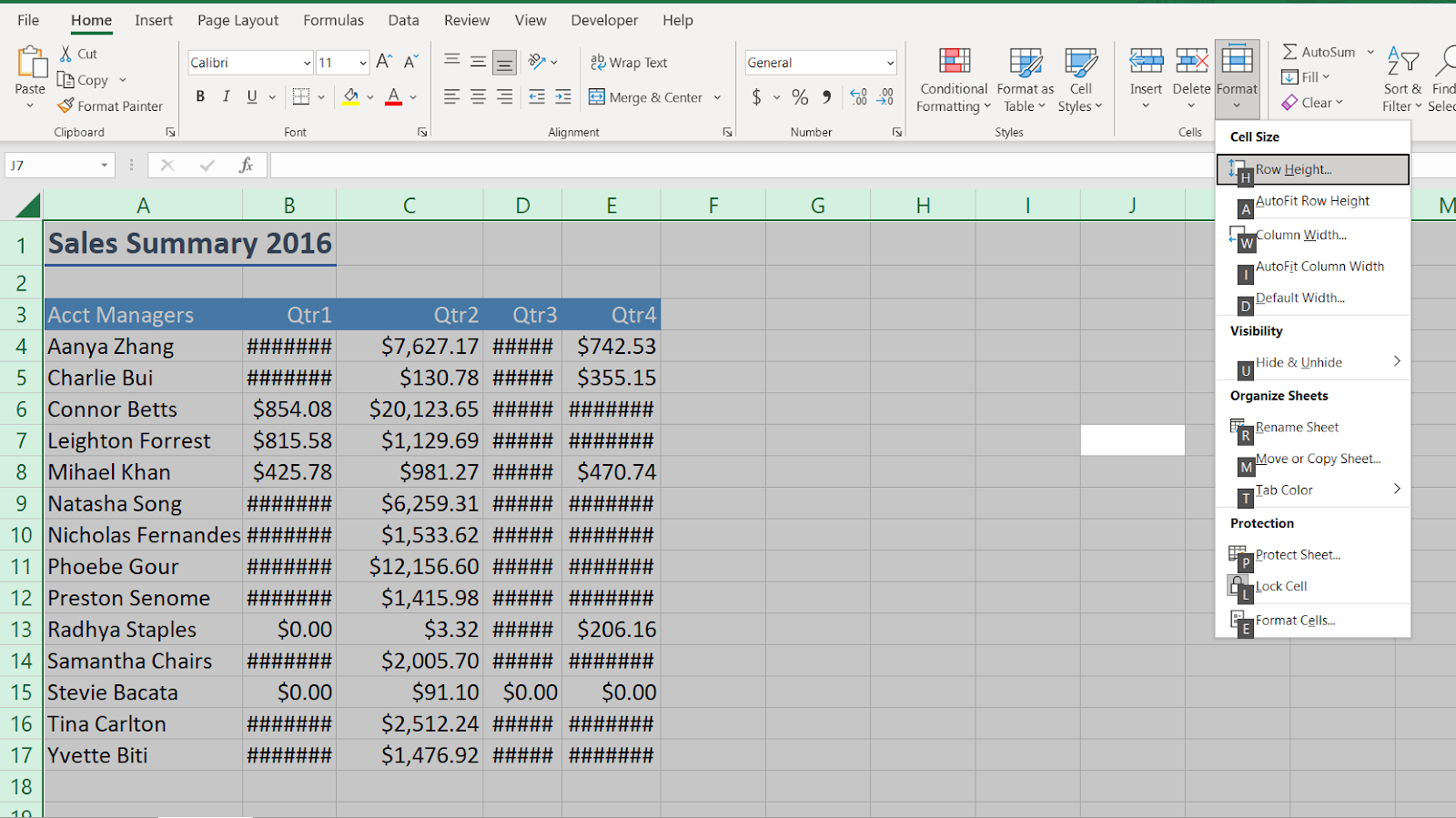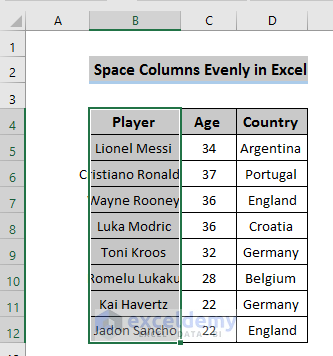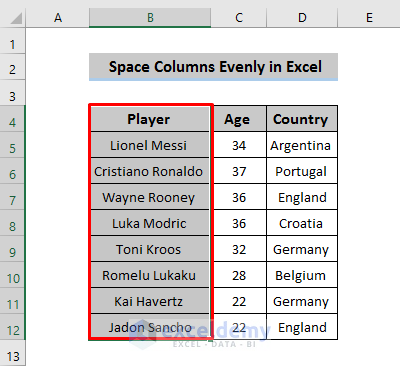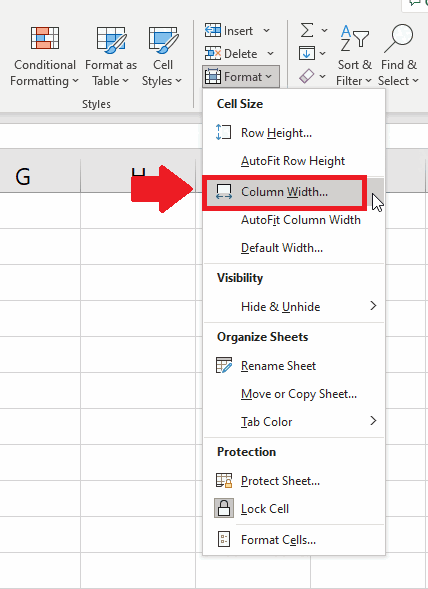
Excel is a powerful tool for data analysis and visualization, but sometimes, the default layout of our tables and charts can look a bit cluttered. One common issue is when rows are unevenly spaced, making it difficult to read and understand the data. Fortunately, distributing rows evenly in Excel is a straightforward process that can greatly improve the appearance and readability of your spreadsheets.
In this article, we will explore the different methods for distributing rows evenly in Excel, including using the built-in "Distribute Rows" feature, using formulas, and using VBA macros.
Why is it important to distribute rows evenly in Excel?
Distributing rows evenly in Excel is important for several reasons:
- Improved readability: When rows are evenly spaced, it is easier to read and understand the data. This is especially important when working with large datasets.
- Enhanced visual appeal: Evenly spaced rows can make your tables and charts look more professional and polished.
- Better data analysis: When data is organized and evenly spaced, it is easier to analyze and make decisions.
Method 1: Using the Built-in "Distribute Rows" Feature
Excel has a built-in feature that allows you to distribute rows evenly with just a few clicks.
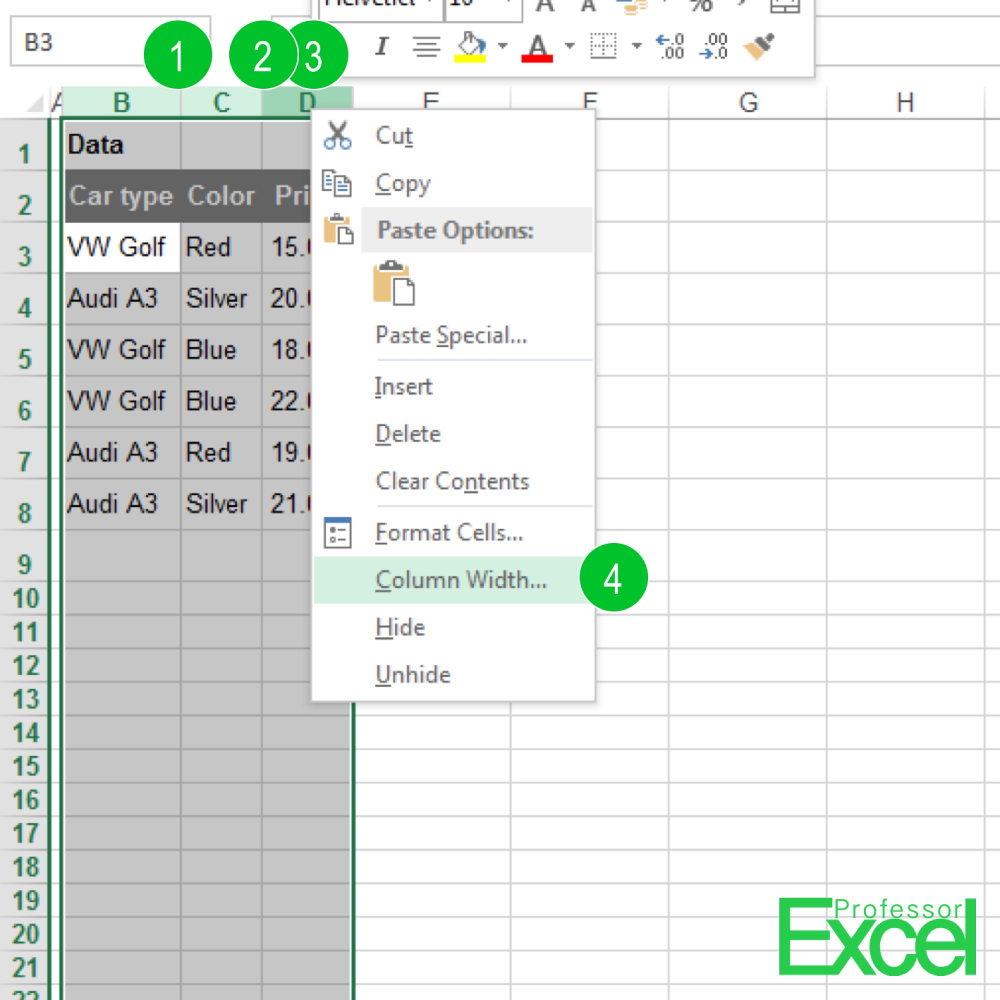
To use this feature, follow these steps:
- Select the range of cells that you want to distribute evenly.
- Go to the "Home" tab in the ribbon.
- Click on the "Alignment" group.
- Click on the "Distribute Rows" button.
- Choose the distribution method you want to use (e.g., "Distribute Rows Evenly" or "Distribute Rows by Height").
Method 2: Using Formulas
If you need more control over the distribution of your rows, you can use formulas to achieve the desired spacing.
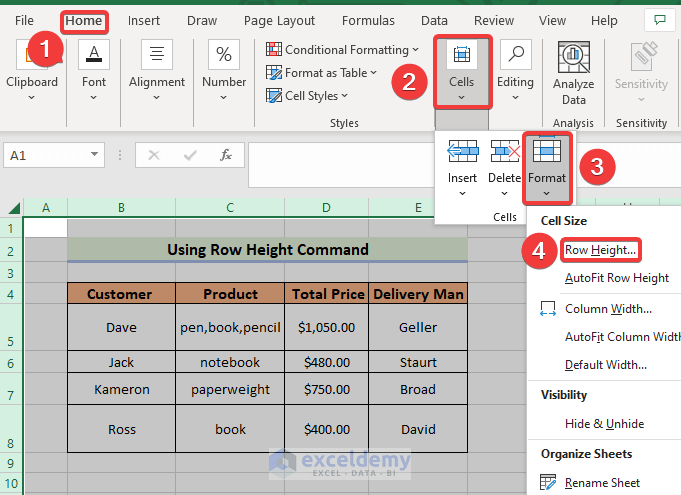
To use formulas to distribute rows evenly, follow these steps:
- Select the range of cells that you want to distribute evenly.
- Go to the "Formulas" tab in the ribbon.
- Click on the "More Functions" button.
- Choose the "Engineering" function category.
- Select the "ROW" function.
- Enter the formula:
=ROW(A1)-ROW(A$1)+1 - Press Enter to apply the formula.
Method 3: Using VBA Macros
If you need to distribute rows evenly on a regular basis, you can create a VBA macro to automate the process.
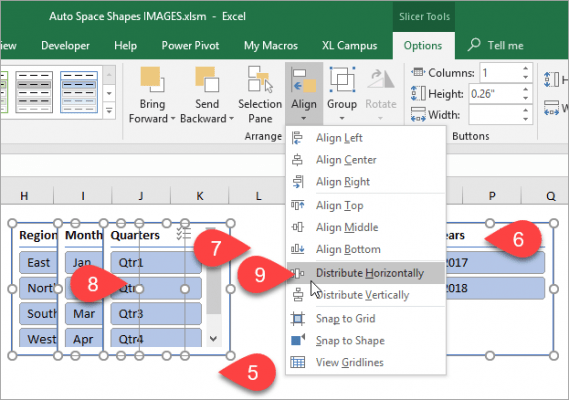
To create a VBA macro to distribute rows evenly, follow these steps:
-
Open the Visual Basic Editor by pressing Alt + F11.
-
In the Editor, go to "Insert" > "Module" to insert a new module.
-
Paste the following code into the module:
Sub DistributeRowsEvenly() Dim ws As Worksheet Set ws = ActiveSheet Dim rng As Range Set rng = Selection Dim rowHeight As Integer rowHeight = rng.Rows.Count / rng.Height rng.RowHeight = rowHeight End Sub -
Save the macro by clicking "File" > "Save" (or press Ctrl + S).
-
To run the macro, go back to the Excel worksheet and press Alt + F8.
-
Select the "DistributeRowsEvenly" macro and click "Run".
Gallery of Excel Row Distribution
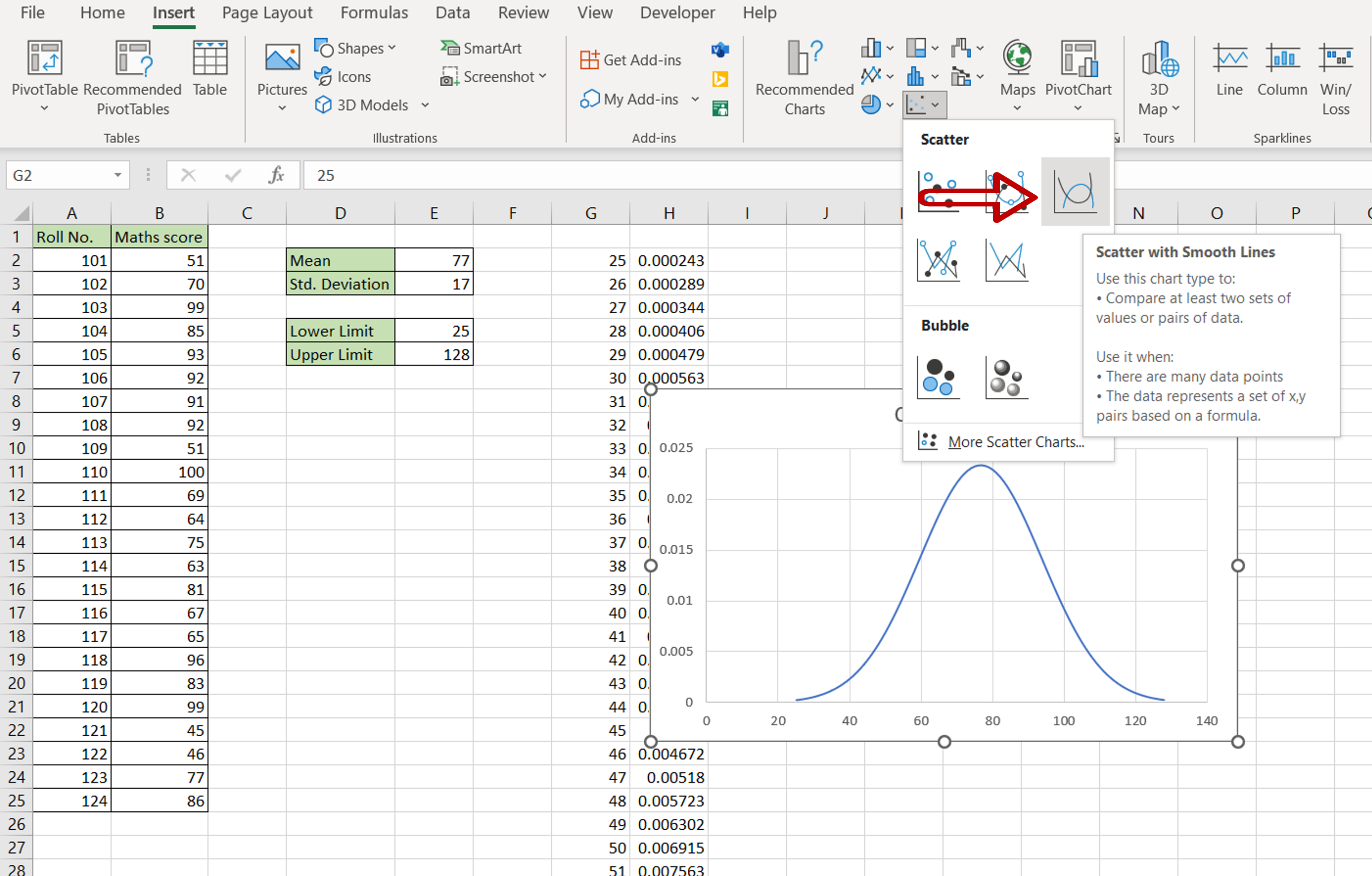
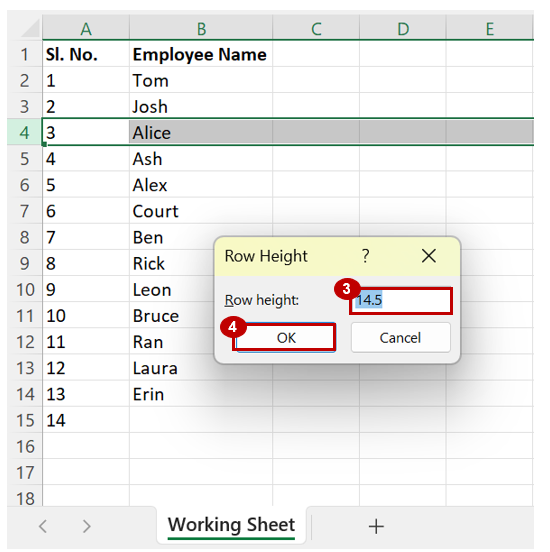
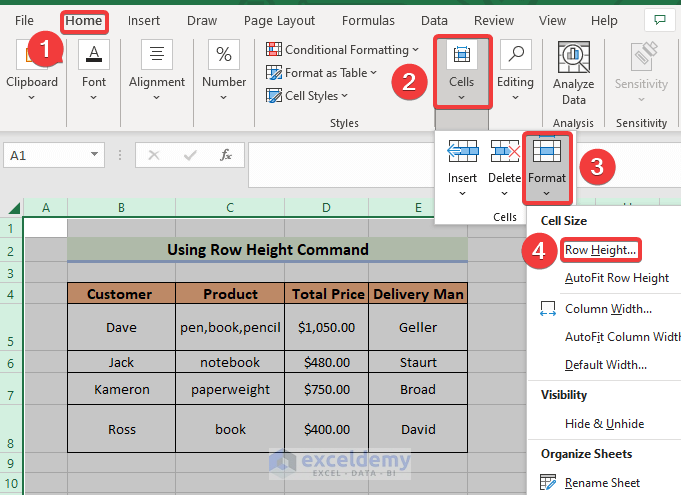
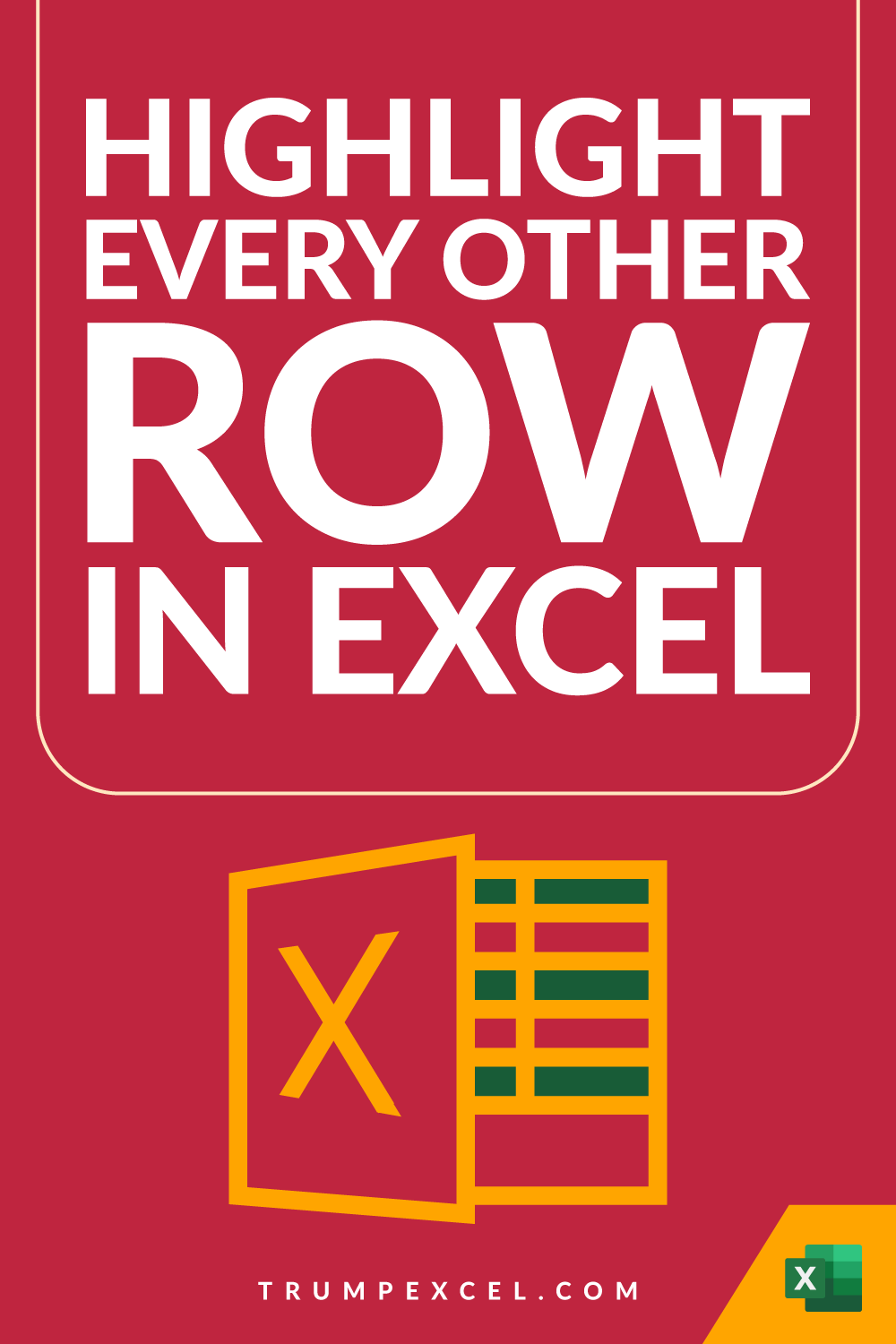
Frequently Asked Questions
What is the best way to distribute rows evenly in Excel?
+The best way to distribute rows evenly in Excel is to use the built-in "Distribute Rows" feature, which can be found in the "Home" tab of the ribbon.
Can I use formulas to distribute rows evenly in Excel?
+Yes, you can use formulas to distribute rows evenly in Excel. One common formula is `=ROW(A1)-ROW(A$1)+1`, which can be applied to a range of cells.
How do I create a VBA macro to distribute rows evenly in Excel?
+To create a VBA macro to distribute rows evenly in Excel, open the Visual Basic Editor, insert a new module, and paste the following code: `Sub DistributeRowsEvenly()`... `End Sub`. Then, save the macro and run it by pressing Alt + F8.
In conclusion, distributing rows evenly in Excel is a simple process that can greatly improve the appearance and readability of your spreadsheets. Whether you use the built-in "Distribute Rows" feature, formulas, or VBA macros, there are many ways to achieve the desired spacing. By following the methods outlined in this article, you can create professional-looking tables and charts that are easy to read and understand.