
Working with data in Excel or CSV files can be a challenge, especially when it comes to converting data from rows to columns or vice versa. In this article, we will explore the various methods to convert Excel CSV data to columns easily.
Converting data from rows to columns is a common task in data analysis and manipulation. It can be useful when you need to rearrange your data to make it more readable or to prepare it for further analysis. There are several methods to achieve this, and we will cover them in detail.
Why Convert Excel CSV Data to Columns?
Before we dive into the methods, let's understand why converting Excel CSV data to columns is important. Here are a few reasons:
- Improved readability: Converting data from rows to columns can make it easier to read and understand, especially when dealing with large datasets.
- Better data analysis: Columns can be more convenient for data analysis, as they allow you to easily compare and contrast data points.
- Data visualization: Converting data to columns can make it easier to create visualizations, such as charts and graphs, which can help to communicate insights and trends.
Method 1: Using the TRANSPOSE Function
The TRANSPOSE function is a powerful tool in Excel that can be used to convert data from rows to columns. Here's how to use it:
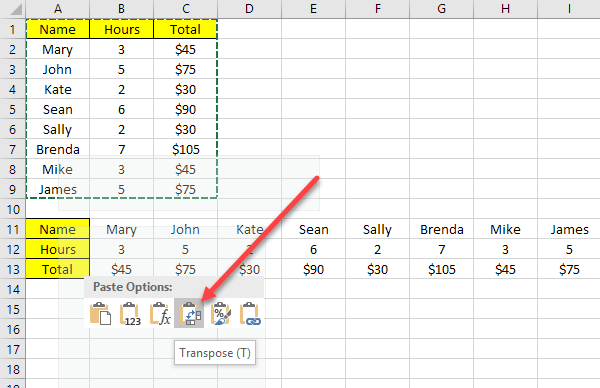
- Select the range of cells that you want to convert.
- Go to the "Formulas" tab in the ribbon.
- Click on the "More Functions" button.
- Select "TRANSPOSE" from the list of functions.
- Enter the range of cells that you want to convert as the argument.
- Press "Enter" to apply the function.
The TRANSPOSE function will convert the selected range of cells from rows to columns.
Method 2: Using the Paste Special Feature
Another way to convert Excel CSV data to columns is by using the Paste Special feature. Here's how to do it:

- Select the range of cells that you want to convert.
- Copy the selected range by pressing "Ctrl+C" or by right-clicking and selecting "Copy".
- Select the cell where you want to paste the converted data.
- Right-click on the selected cell and select "Paste Special".
- In the "Paste Special" dialog box, select the "Transpose" option.
- Click "OK" to apply the changes.
The Paste Special feature will convert the copied data from rows to columns.
Method 3: Using Power Query
Power Query is a powerful tool in Excel that can be used to convert data from rows to columns. Here's how to use it:

- Select the range of cells that you want to convert.
- Go to the "Data" tab in the ribbon.
- Click on the "From Table/Range" button.
- In the "Power Query Editor" window, click on the "Transform" tab.
- Click on the "Transpose" button.
- Select the columns that you want to transpose.
- Click "OK" to apply the changes.
Power Query will convert the selected range of cells from rows to columns.
Method 4: Using VBA Macros
If you are comfortable with VBA programming, you can use VBA macros to convert Excel CSV data to columns. Here's an example of a VBA macro that can be used to achieve this:

- Open the Visual Basic Editor by pressing "Alt+F11" or by navigating to the "Developer" tab in the ribbon.
- In the "Visual Basic Editor" window, click on the "Insert" tab.
- Click on the "Module" button.
- In the "Module" window, paste the following code:
Sub TransposeData() Dim rng As Range Set rng = Selection rng.Offset(1, 0).Resize(rng.Rows.Count, rng.Columns.Count).Value = Application.Transpose(rng.Value) End Sub
- Click "Run" to execute the macro.
The VBA macro will convert the selected range of cells from rows to columns.
Conclusion
Converting Excel CSV data to columns can be a challenging task, but it can be achieved using various methods. In this article, we have explored four methods to convert Excel CSV data to columns easily. Whether you prefer using the TRANSPOSE function, Paste Special feature, Power Query, or VBA macros, there is a method that suits your needs.
By following the steps outlined in this article, you can easily convert your Excel CSV data from rows to columns, making it easier to read, analyze, and visualize.




What is the TRANSPOSE function in Excel?
+The TRANSPOSE function is a powerful tool in Excel that can be used to convert data from rows to columns or vice versa.
How do I use the Paste Special feature to convert data to columns?
+To use the Paste Special feature, select the range of cells that you want to convert, copy it, and then right-click on the selected cell and select "Paste Special". In the "Paste Special" dialog box, select the "Transpose" option.
What is Power Query in Excel?
+Power Query is a powerful tool in Excel that can be used to convert data from rows to columns or vice versa. It is a more advanced tool that offers more flexibility and customization options.