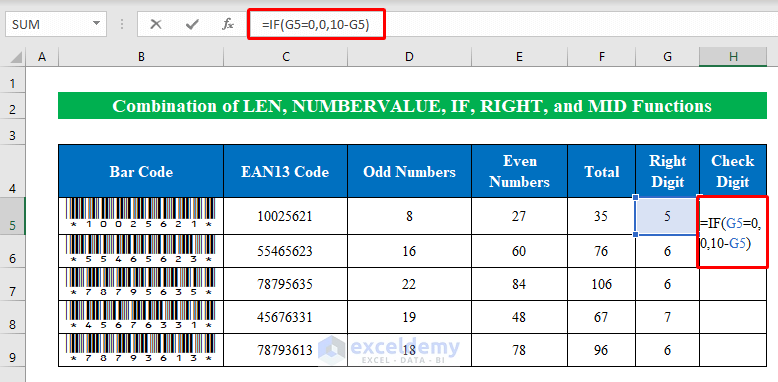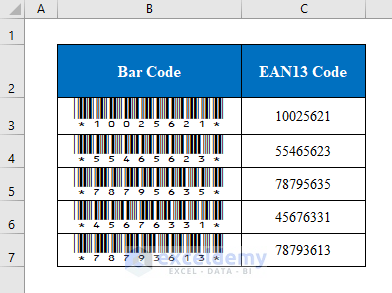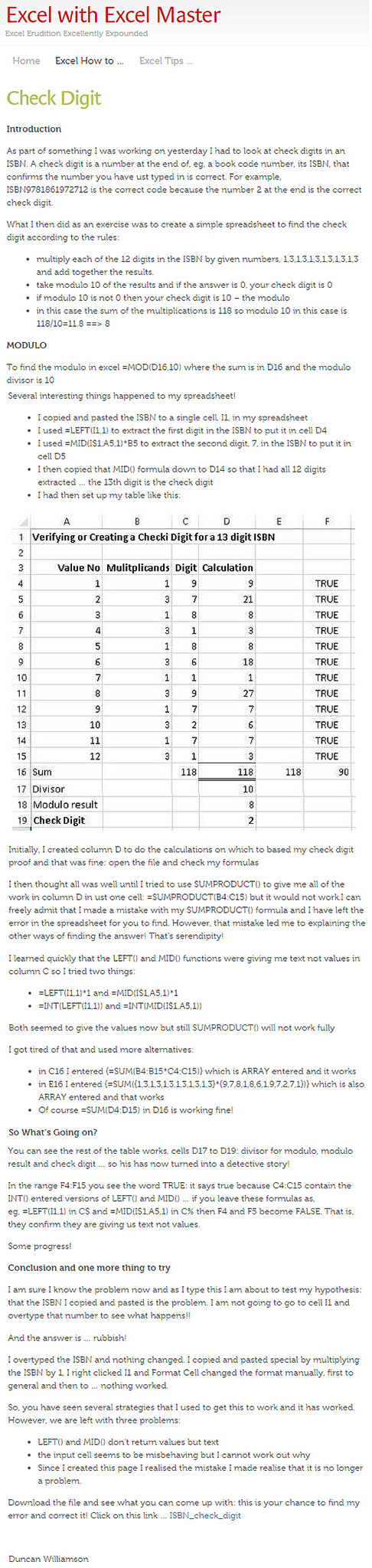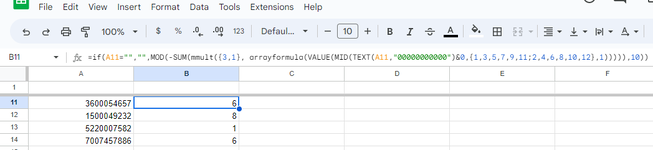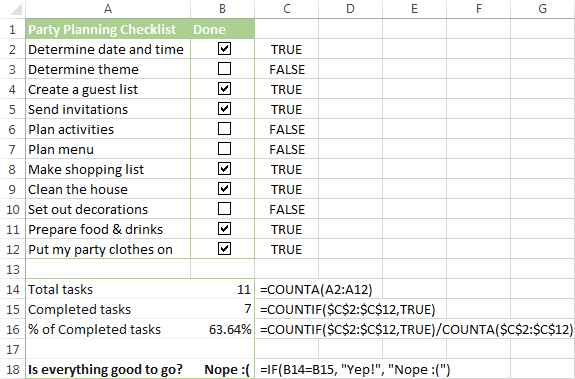Calculating check digits is an essential task in various fields, including data entry, barcode scanning, and financial transactions. Excel, being a powerful spreadsheet software, offers several ways to calculate check digits. In this article, we will explore three methods to calculate check digits in Excel.
Why Calculate Check Digits?
Check digits are used to verify the accuracy of data, such as identification numbers, barcodes, or financial transactions. They help detect errors, preventing incorrect data from being processed or stored. By calculating check digits, you can ensure that your data is accurate and reliable.
Method 1: Using the MOD Function
The MOD function in Excel returns the remainder of a division operation. We can use this function to calculate the check digit of a barcode or identification number.
Modulo 10 Check Digit Calculation

For example, let's calculate the check digit of the barcode number 1234567890 using the MOD 10 algorithm.
- Enter the barcode number in a cell, say A1.
- In another cell, say B1, enter the formula:
=MOD(A1,10) - Press Enter to get the check digit.
Method 2: Using the SUM and MOD Functions
This method involves calculating the weighted sum of the digits and then taking the MOD 10 of the result.
Weighted Check Digit Calculation

For example, let's calculate the check digit of the identification number 123456 using the weighted sum method.
- Enter the identification number in a cell, say A1.
- In another cell, say B1, enter the formula:
=SUMPRODUCT(MID(A1,ROW(INDIRECT("1:"&LEN(A1))),1),ROW(INDIRECT("1:"&LEN(A1)))) - In another cell, say C1, enter the formula:
=MOD(B1,10) - Press Enter to get the check digit.
Method 3: Using VBA Macro
We can also use a VBA macro to calculate the check digit. This method is useful when dealing with large datasets or complex calculations.
VBA Check Digit Macro

For example, let's create a VBA macro to calculate the check digit of a barcode number.
- Open the Visual Basic Editor by pressing Alt+F11 or navigating to Developer > Visual Basic.
- In the Editor, insert a new module by clicking Insert > Module.
- Paste the following code:
Function CalculateCheckDigit(barcode As String) As Integer CalculateCheckDigit = Mod((barcode * 10) Mod 10, 10) End Function - Save the module and close the Editor.
- In a cell, enter the formula:
=CalculateCheckDigit(A1)
Conclusion
Calculating check digits is an essential task in various fields. Excel offers several methods to calculate check digits, including using the MOD function, weighted sum method, and VBA macro. By understanding these methods, you can ensure the accuracy of your data and prevent errors.
Gallery of Check Digit Calculations




FAQs
What is a check digit?
+A check digit is a digit added to a number to verify its accuracy.
How do I calculate the check digit in Excel?
+There are several methods to calculate the check digit in Excel, including using the MOD function, weighted sum method, and VBA macro.
What is the purpose of calculating check digits?
+Calculating check digits helps detect errors and ensures the accuracy of data.