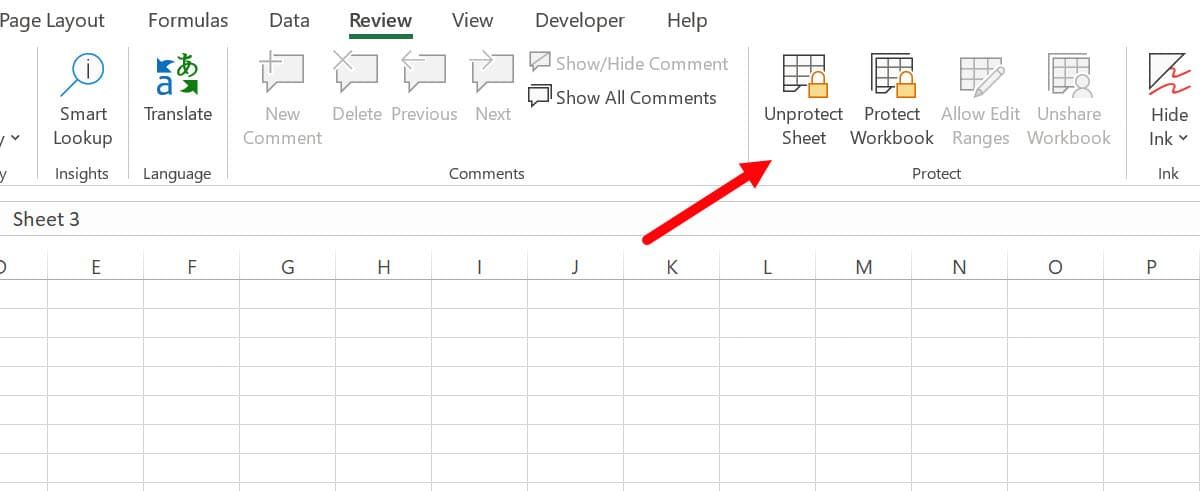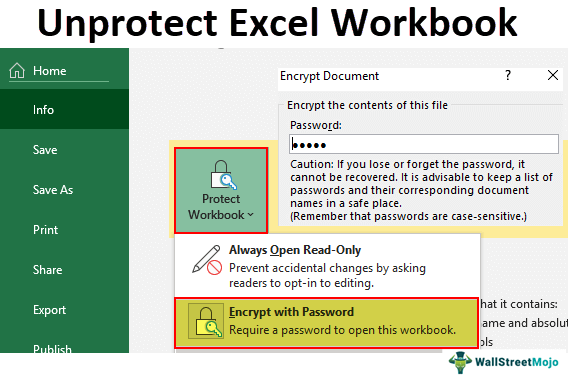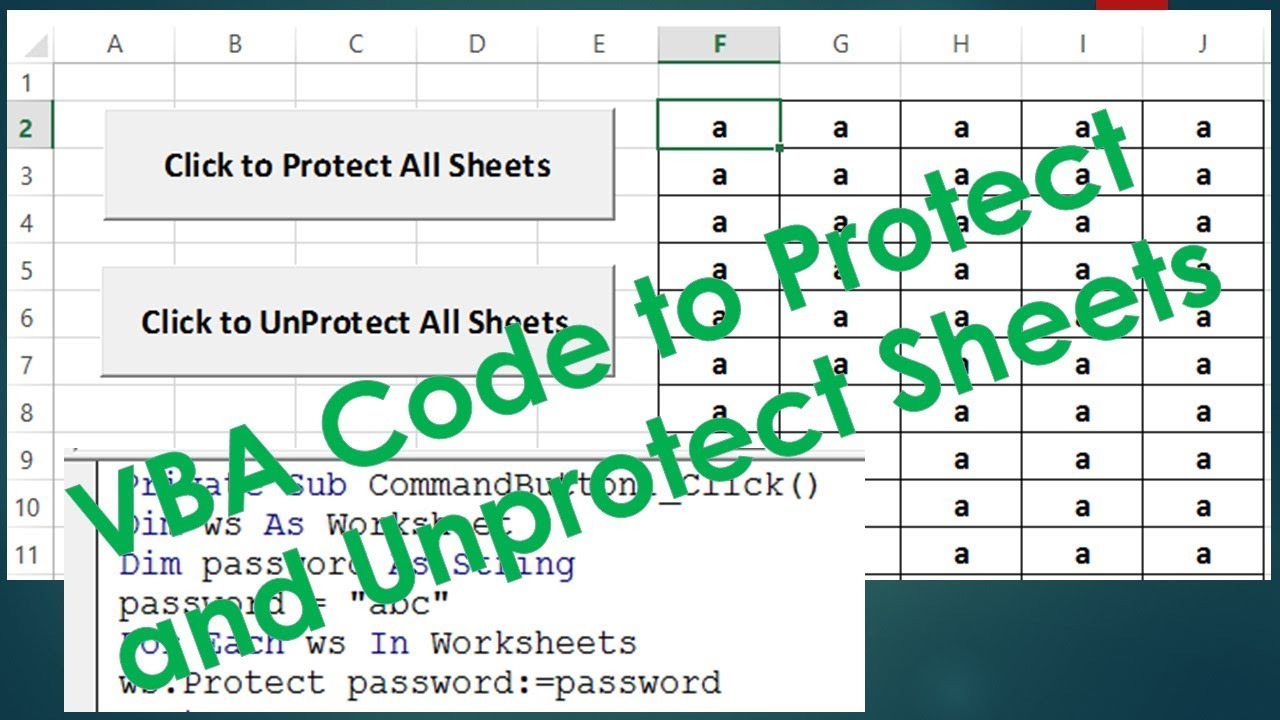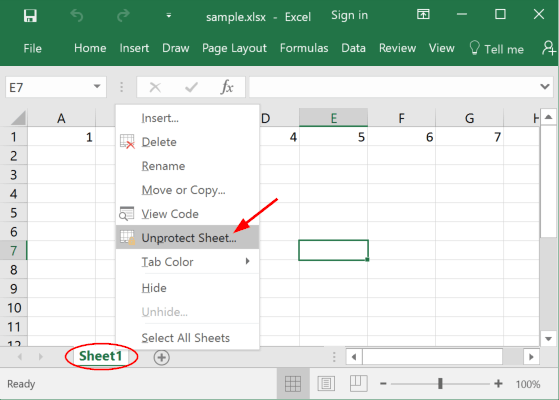
In the world of data analysis and management, Microsoft Excel stands out as a powerful tool for creating, editing, and manipulating spreadsheets. One of the features that contribute to its versatility is the ability to protect sheets, which prevents unauthorized access and modifications to critical data. However, there are scenarios where you might need to unprotect all sheets in Excel, whether it's to make changes, share the workbook with others, or perform certain operations that require sheet protection to be removed.
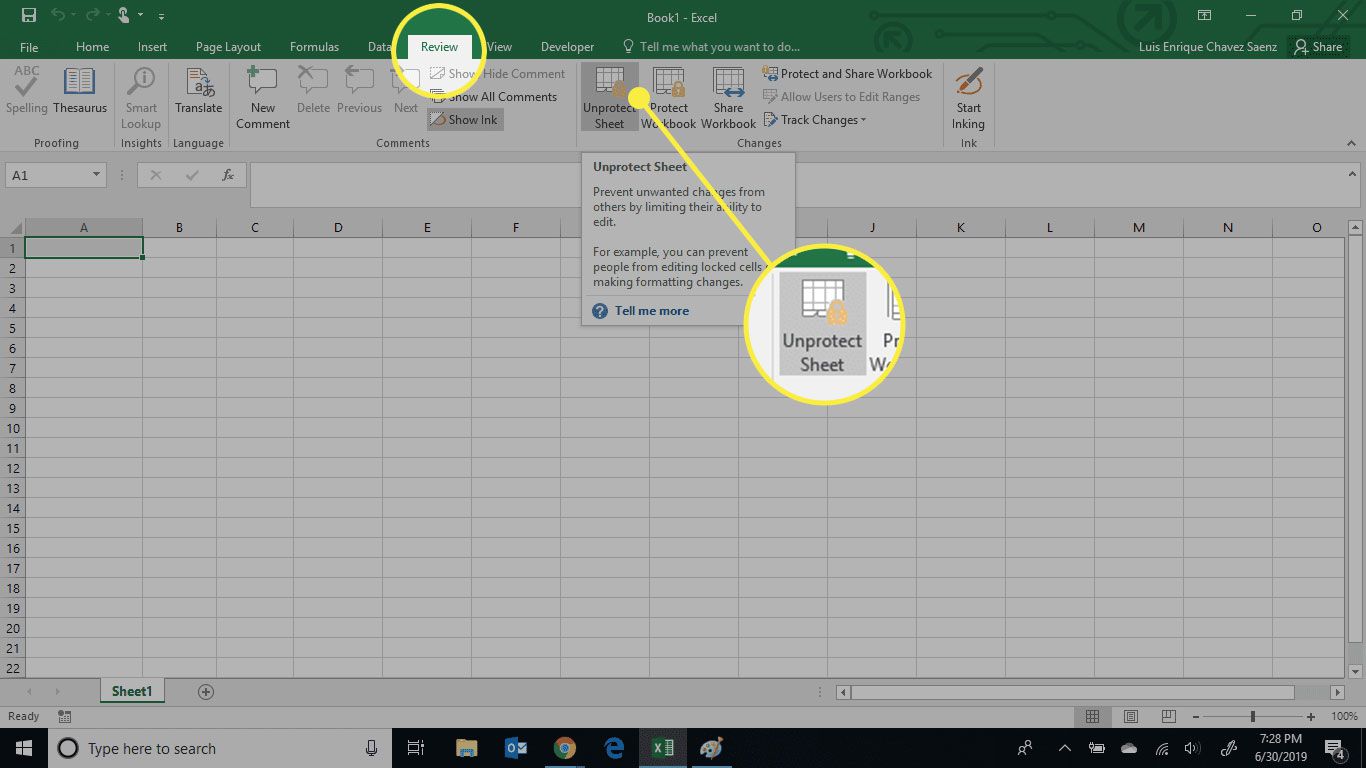
In this article, we will explore five methods to unprotect all sheets in Excel. These methods cater to different versions of Excel and accommodate both password-protected and non-password-protected sheets.
Method 1: Using the Unprotect Sheet Option
This is the most straightforward method to unprotect a sheet in Excel, applicable for sheets that are not password-protected.
- Select the Protected Sheet: Open your Excel workbook and select the sheet you want to unprotect.
- Go to the Review Tab: In the ribbon at the top of the Excel window, click on the "Review" tab.
- Click on Unprotect Sheet: In the "Protect" group within the "Review" tab, you'll find the "Unprotect Sheet" option. Click on it.
- Confirm: A dialog box might appear asking for confirmation. Click "OK" to unprotect the sheet.
For password-protected sheets, you'll be prompted to enter the password. If you don't know the password, you can try the other methods listed below.
Method 2: Unprotecting Multiple Sheets at Once
If you have multiple sheets to unprotect, doing them one by one can be tedious. Here's a quicker way:
- Select All Sheets: Press "Ctrl + A" or go to "Home" > "Format" > "Sheet" > "Select All Sheets" to select all sheets.
- Review Tab: Go to the "Review" tab as described in Method 1.
- Unprotect Workbook: Since all sheets are selected, clicking on "Unprotect Workbook" in the "Protect" group will unprotect all sheets.
Method 3: Using VBA Macro
For those comfortable with VBA (Visual Basic for Applications), you can create a macro to unprotect sheets. This method works for password-protected sheets if you know the password.
- Open VBA Editor: Press "Alt + F11" or navigate to "Developer" > "Visual Basic" to open the VBA Editor.
- Insert Module: In the VBA Editor, right-click on any of the objects for your workbook listed in the "Project" window and choose "Insert" > "Module".
- Paste the Macro: Paste the following code into the module window:
Sub UnprotectAllSheets()
Dim ws As Worksheet
For Each ws In ThisWorkbook.Worksheets
ws.Unprotect "your_password_here"
Next
End Sub
Replace "your_password_here" with the actual password of your protected sheets.
- Run the Macro: Press "F5" or navigate to "Run" > "Run Sub/UserForm" to run the macro.
Method 4: Removing Protection with a Software Tool
There are third-party software tools available that can remove Excel sheet protection. These tools can be particularly useful if you've forgotten the password.
- Find a Suitable Tool: Research and download a reputable software tool designed for removing Excel protection. Some tools offer free trials.
- Follow the Tool's Instructions: Each tool has its own interface and method of operation. Generally, you'll need to open your workbook in the tool and follow the prompts to remove protection.
Method 5: Unprotecting Sheets in Excel for Mac
If you're using a Mac, the process is similar but with a few differences:
- Select the Protected Sheet: Open your workbook and select the sheet you wish to unprotect.
- Review Tab: In Excel for Mac, you'll find the "Review" tab in the ribbon.
- Protect: Click on "Protect" in the "Review" tab.
- Unprotect Sheet: Select "Unprotect Sheet" from the dropdown menu.
- Enter Password (If Prompted): If the sheet is password-protected, enter the password when prompted.
For multiple sheets, the process is similar to Method 2, but note the slight differences in the menu and options in Excel for Mac.
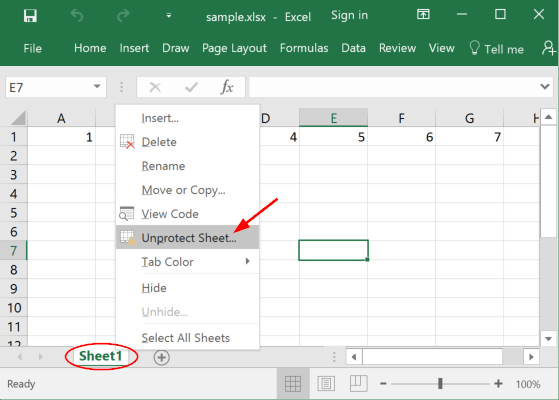
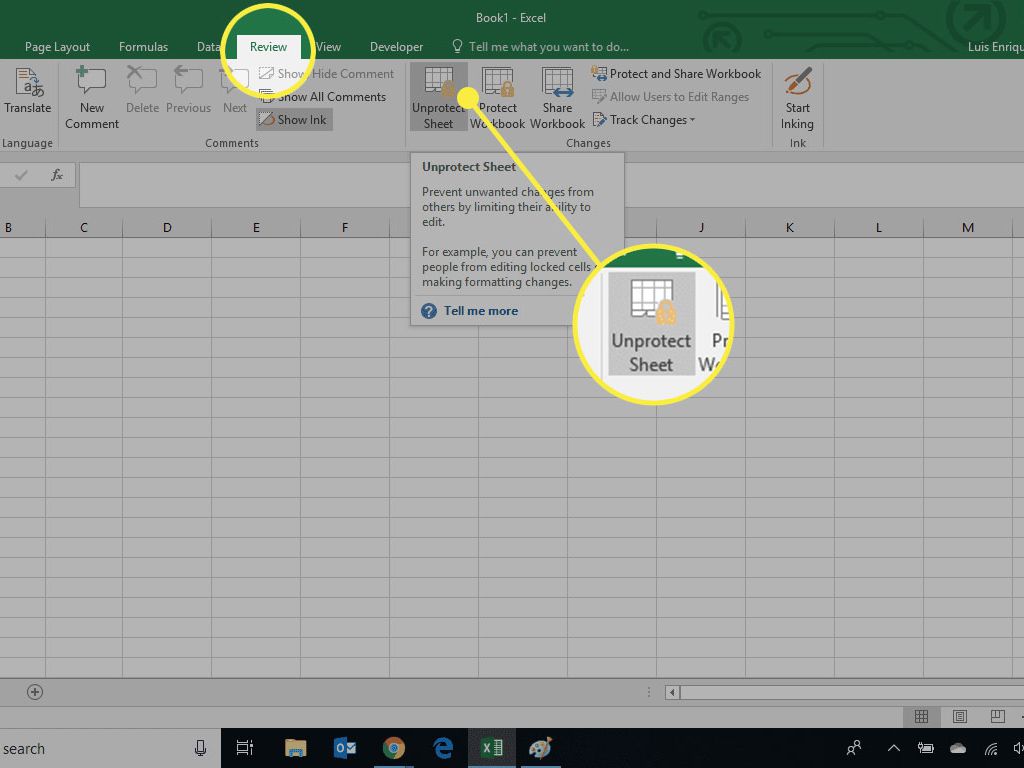
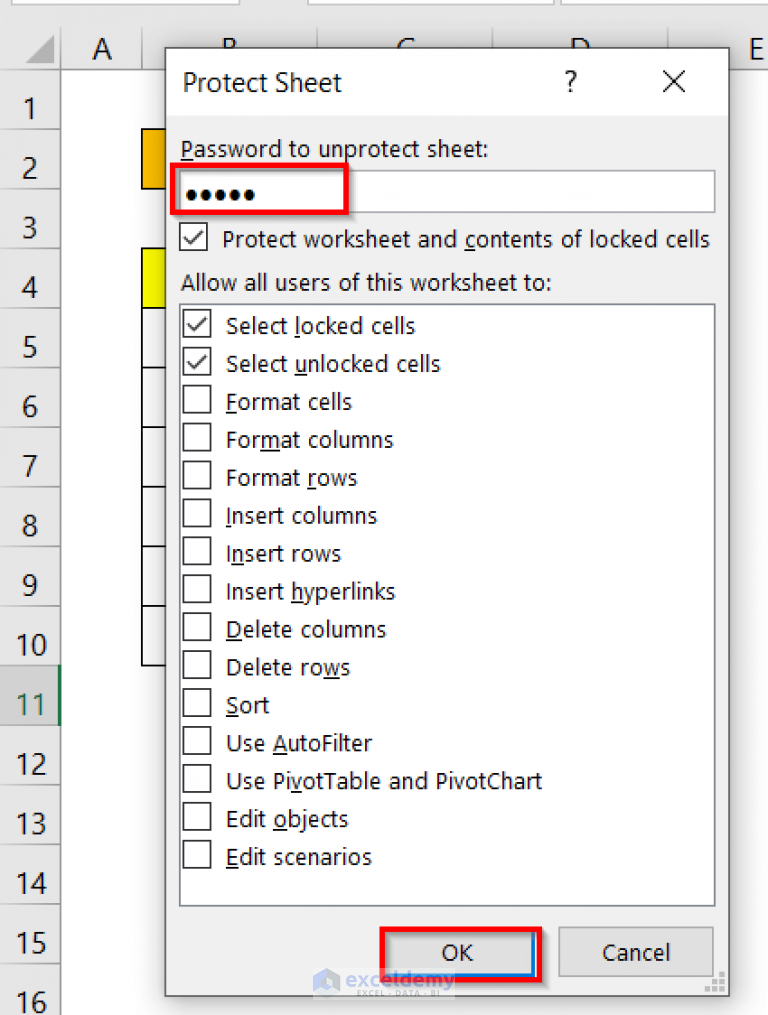
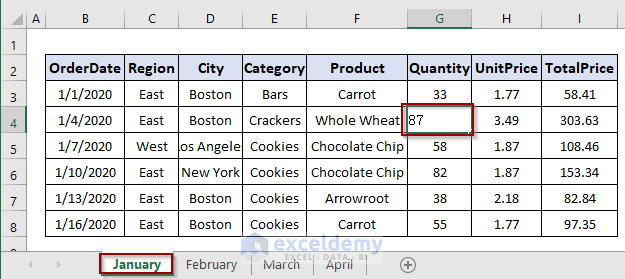
Wrapping Up
Whether you're dealing with a single password-protected sheet or an entire workbook with multiple protected sheets, there's a method available to unprotect them. From the straightforward approach of using Excel's built-in features to more complex solutions involving VBA macros and third-party software, you're equipped to manage sheet protection with ease. Always keep in mind the security implications of unprotecting sensitive data and ensure that such actions are taken responsibly.
Now that you've read through this comprehensive guide, feel free to share your thoughts or ask any questions you might have regarding unprotecting sheets in Excel. Are there other Excel features or tricks you'd like to learn about? Let's discuss in the comments!
How do I unprotect an Excel sheet without the password?
+If you don't know the password, you can try using a third-party software tool designed for removing Excel protection. Another method is to use a VBA macro if you're comfortable with programming, but this method also requires knowing the password for password-protected sheets.
Can I unprotect multiple Excel sheets at once?
+Yes, you can unprotect multiple sheets at once by selecting all sheets and then going to the "Review" tab and clicking on "Unprotect Workbook". This method works for sheets that are not password-protected.
How do I create a VBA macro to unprotect all sheets in Excel?
+To create a VBA macro, open the VBA Editor by pressing "Alt + F11" and insert a new module. Paste the macro code into the module, replacing the password placeholder with the actual password for your protected sheets. Then, run the macro to unprotect all sheets.
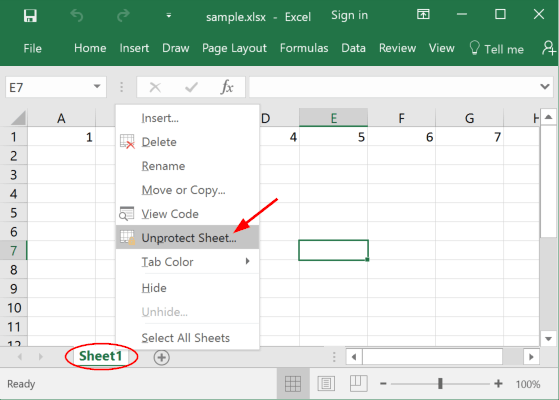
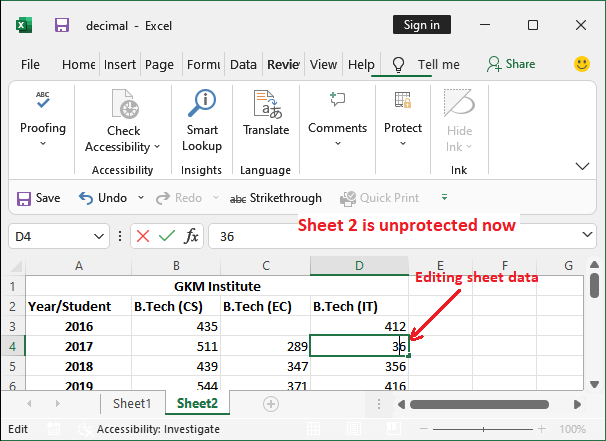

![[ 5 Ways] How to Unprotect Excel Sheet Without Password](https://images.imyfone.com/passper/public/copy-and-paste-excel-sheet.jpg)



:max_bytes(150000):strip_icc()/001-how-to-unprotect-excel-workbooks-4691837-3a97c2e1474c45e8a6a8175b2222307a.jpg)