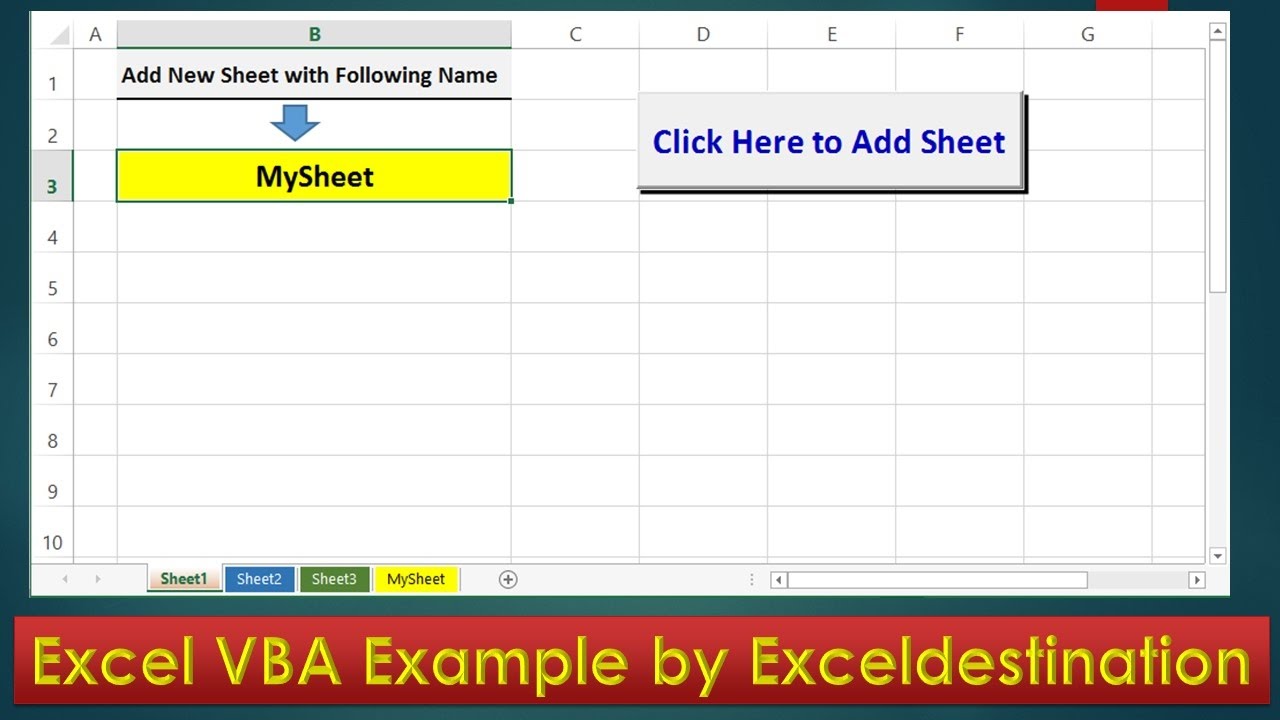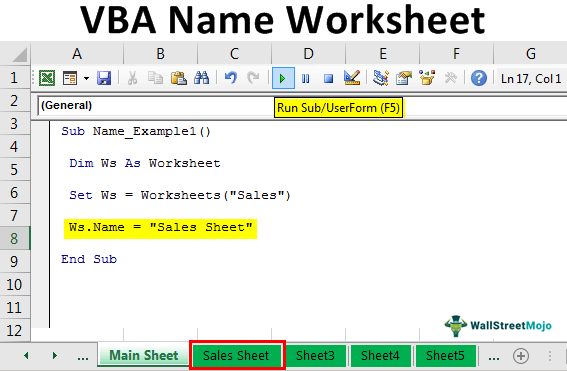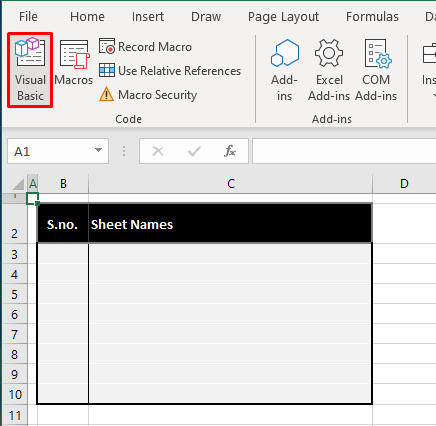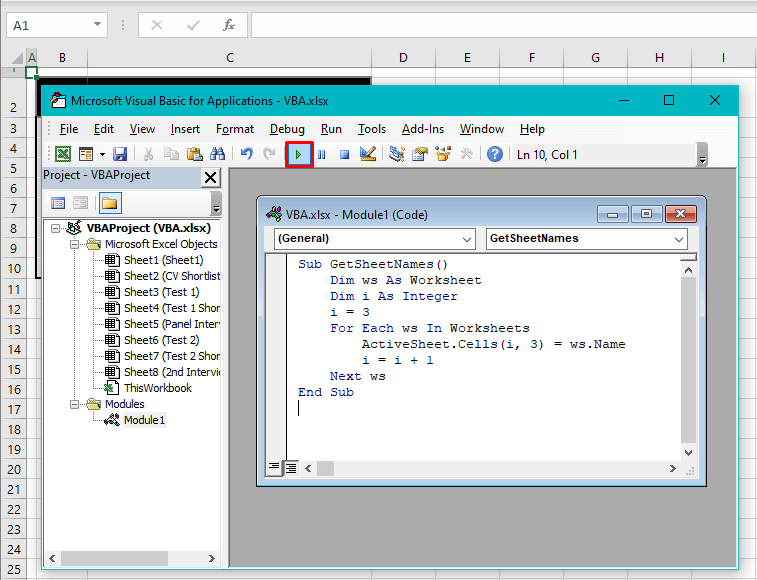Excel VBA is a powerful tool that allows users to automate and customize their Excel spreadsheets. One of the fundamental aspects of working with Excel VBA is understanding how to work with sheet names. In this article, we will delve into the world of Excel VBA and explore the various ways to work with sheet names, making it easier for you to master this essential skill.
The Importance of Understanding Sheet Names in Excel VBA
Before we dive into the nitty-gritty of working with sheet names, it's essential to understand why this topic is crucial in Excel VBA. Sheet names are used to identify and reference specific worksheets within a workbook. When working with Excel VBA, you often need to manipulate data, perform calculations, or execute macros on specific sheets. If you don't know how to work with sheet names, you may end up writing cumbersome code or, worse still, errors that can lead to incorrect results.
Retrieving Sheet Names
The first step in working with sheet names is to retrieve the names of the sheets in your workbook. Excel VBA provides several ways to do this, including:
- Using the
Worksheetscollection: This collection contains all the worksheets in your workbook, and you can access the sheet names by iterating through the collection. - Using the
Worksheetobject: You can access the sheet name by referencing theWorksheetobject and using theNameproperty.
Here's an example of how to retrieve sheet names using the Worksheets collection:
Dim ws As Worksheet
For Each ws In ThisWorkbook.Worksheets
Debug.Print ws.Name
Next ws
This code will print the names of all the sheets in your workbook to the Immediate window.
Working with Sheet Names
Once you have retrieved the sheet names, you can start working with them. Here are some common tasks you can perform:
- Creating a new sheet: You can create a new sheet by using the
Worksheets.Addmethod. - Deleting a sheet: You can delete a sheet by using the
Worksheets.Deletemethod. - Renaming a sheet: You can rename a sheet by using the
Worksheet.Nameproperty. - Activating a sheet: You can activate a sheet by using the
Worksheet.Activatemethod.
Here's an example of how to create a new sheet and rename it:
Dim newSheet As Worksheet
Set newSheet = ThisWorkbook.Worksheets.Add
newSheet.Name = "My New Sheet"
This code will create a new sheet and rename it to "My New Sheet".
Using Sheet Names in Your Code
When working with sheet names, it's essential to use them correctly in your code. Here are some best practices to follow:
- Use the
Worksheetscollection: Instead of hardcoding sheet names, use theWorksheetscollection to access the sheets in your workbook. - Use variables: Store sheet names in variables to make your code more readable and maintainable.
- Avoid using
Select: Instead of usingSelectto activate a sheet, use theWorksheet.Activatemethod.
Here's an example of how to use sheet names correctly in your code:
Dim ws As Worksheet
Set ws = ThisWorkbook.Worksheets("MySheet")
ws.Activate
This code will activate the sheet named "MySheet" without using Select.

Common Errors When Working with Sheet Names
When working with sheet names, there are several common errors to watch out for:
- Sheet name not found: Make sure the sheet name exists in your workbook before trying to access it.
- Sheet name conflict: Avoid using the same sheet name multiple times in your code.
- Typo in sheet name: Double-check the sheet name for typos before using it in your code.
Here's an example of how to handle a sheet name not found error:
On Error Resume Next
Dim ws As Worksheet
Set ws = ThisWorkbook.Worksheets("MySheet")
If ws Is Nothing Then
MsgBox "Sheet not found"
End If
This code will display a message box if the sheet named "MySheet" is not found.
Gallery of Excel VBA Sheet Name Examples




Frequently Asked Questions
How do I retrieve the names of all sheets in my workbook?
+You can retrieve the names of all sheets in your workbook by using the `Worksheets` collection. Iterate through the collection and access the `Name` property of each worksheet.
How do I create a new sheet and rename it?
+You can create a new sheet by using the `Worksheets.Add` method. Rename the sheet by using the `Worksheet.Name` property.
What is the best practice for using sheet names in my code?
+Use the `Worksheets` collection to access the sheets in your workbook. Store sheet names in variables to make your code more readable and maintainable. Avoid using `Select` to activate a sheet.
By following these best practices and tips, you can master the art of working with sheet names in Excel VBA. Remember to always use the Worksheets collection, store sheet names in variables, and avoid using Select to activate a sheet. With practice and patience, you'll become proficient in working with sheet names and be able to create complex and efficient Excel VBA code.