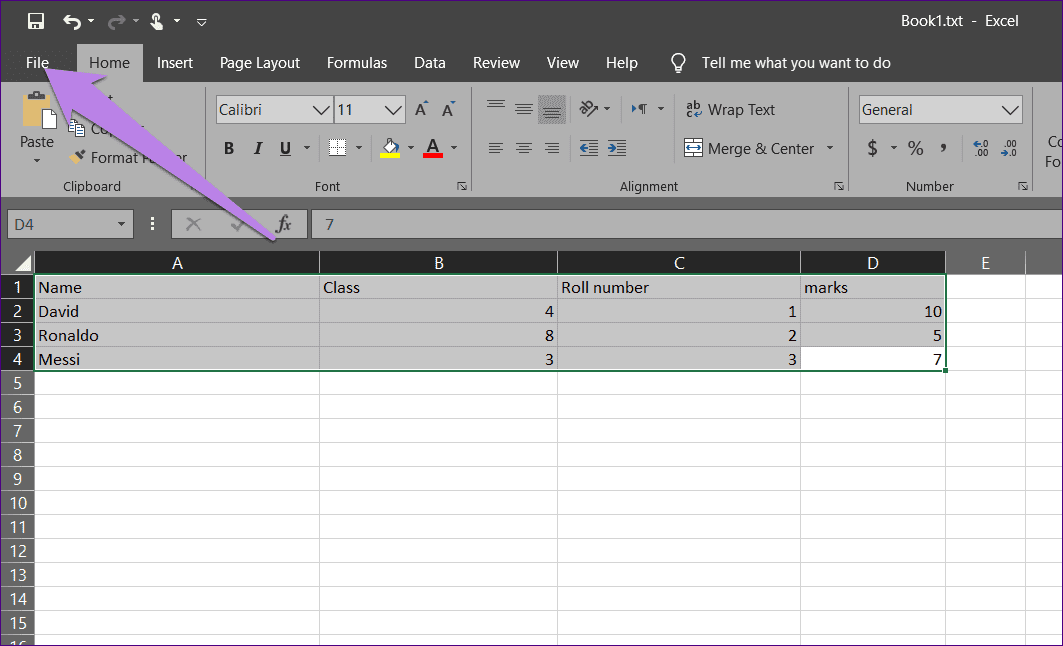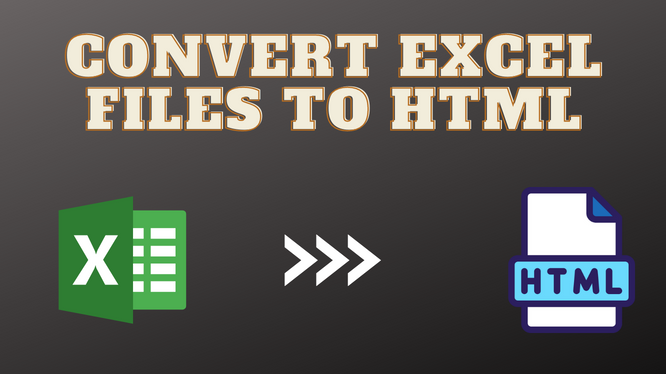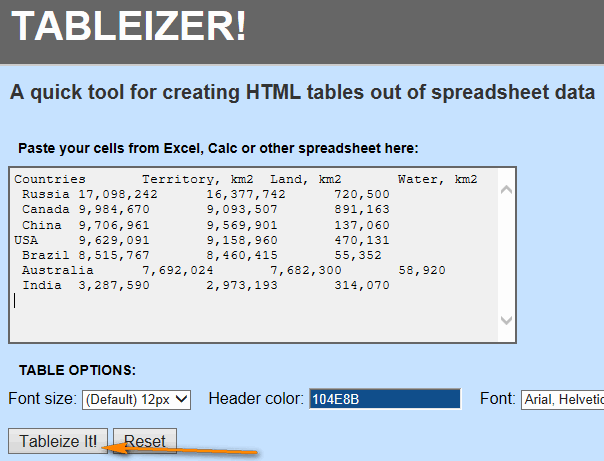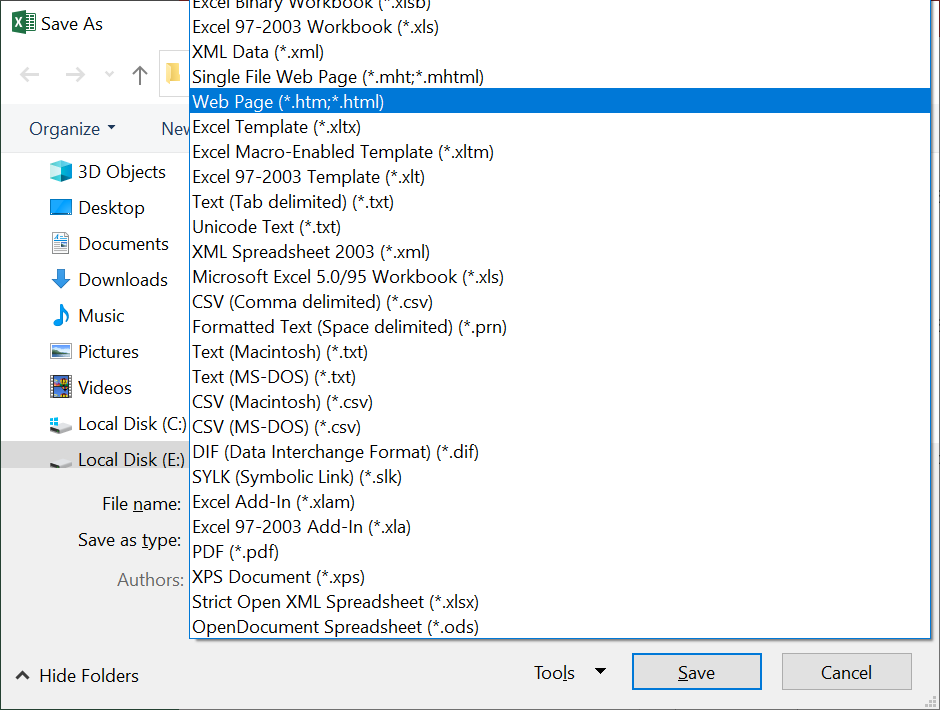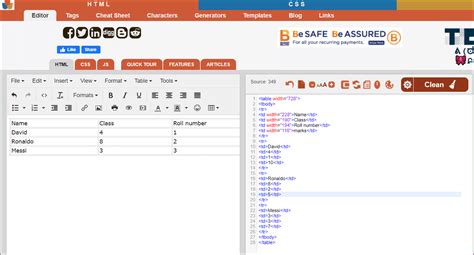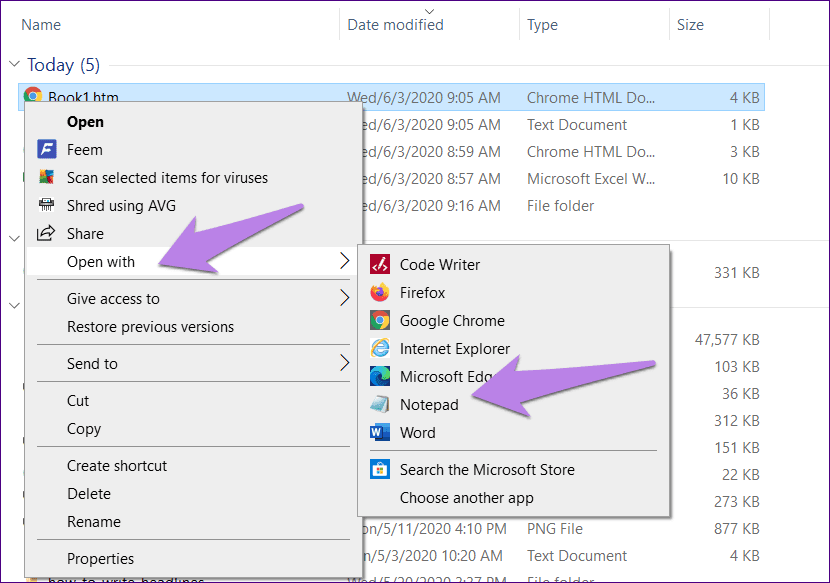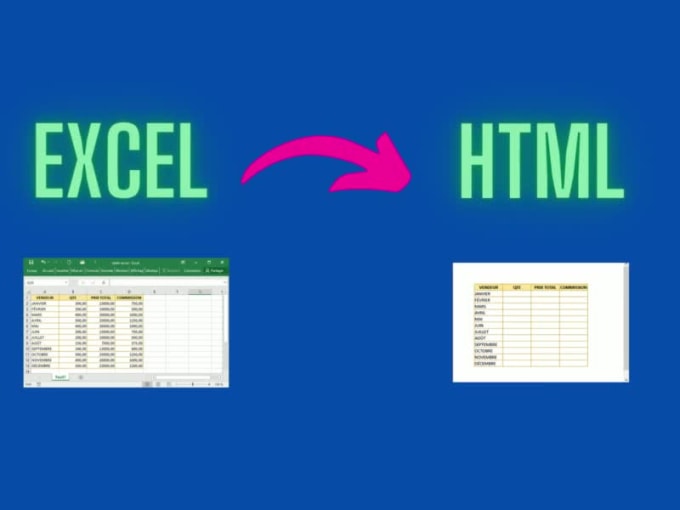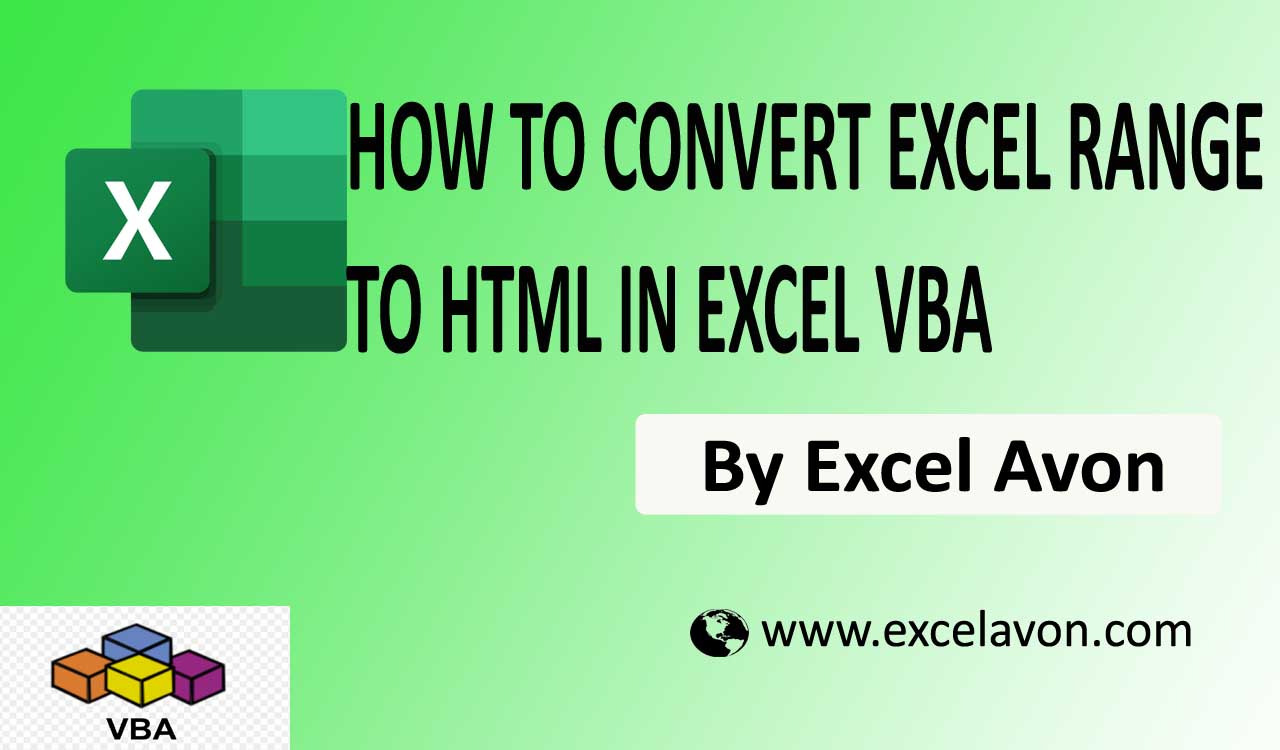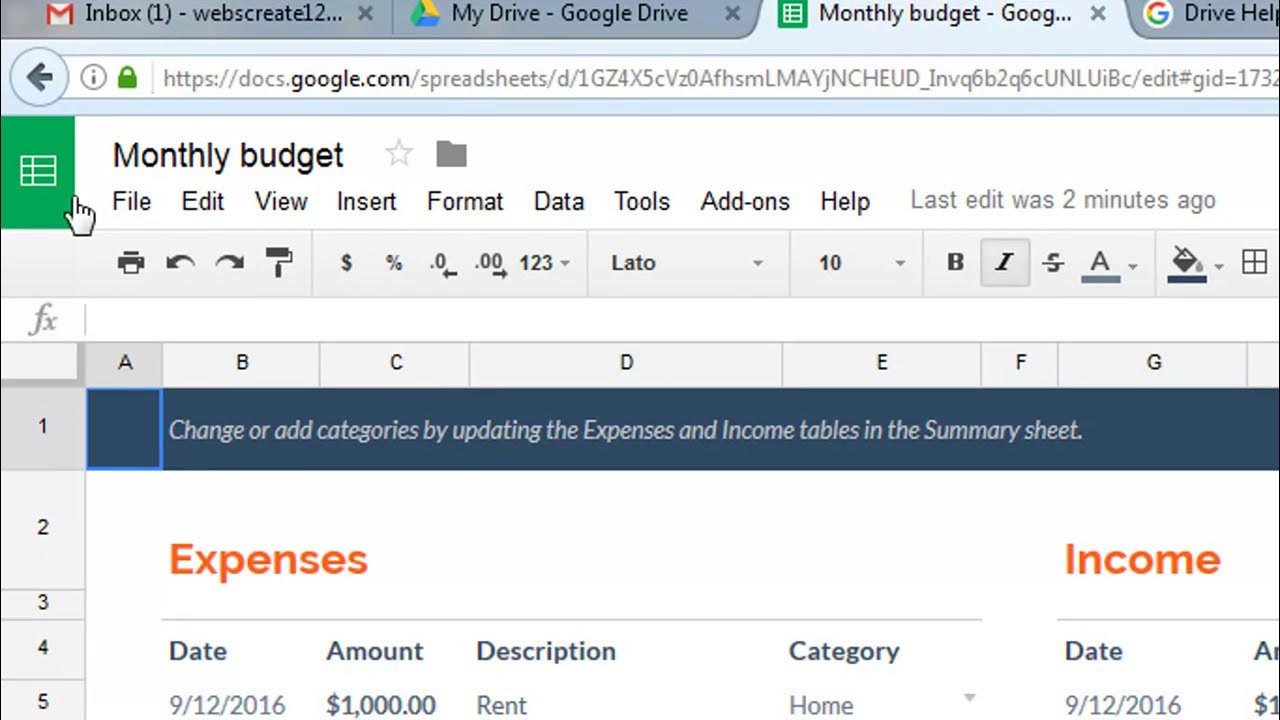
In today's digital age, data is a crucial component of any business, and Microsoft Excel is one of the most popular tools for data analysis and visualization. However, sometimes, you may need to share your Excel data with others who don't have Excel installed on their devices, or you may want to publish your data on a website. In such cases, converting Excel to HTML can be a great solution.
HTML (Hypertext Markup Language) is a standard markup language used to create web pages. By converting your Excel file to HTML, you can easily share your data with others, and they can view it in any web browser without needing to have Excel installed.
In this article, we'll explore five ways to convert Excel to HTML. Before we dive into the methods, let's discuss the benefits of converting Excel to HTML.
Benefits of Converting Excel to HTML
Converting Excel to HTML offers several benefits, including:
- Improved sharing: By converting your Excel file to HTML, you can share it with others who don't have Excel installed on their devices.
- Enhanced accessibility: HTML files can be viewed in any web browser, making it easier for others to access your data.
- Increased flexibility: HTML files can be easily edited and modified using a variety of tools and software.
- Better compatibility: HTML files are compatible with a wide range of devices and operating systems.
Method 1: Using Excel's Built-in Feature
Excel provides a built-in feature to save files as HTML. Here's how you can do it:
Step-by-Step Instructions
- Open your Excel file and click on the "File" menu.
- Select "Save As" from the drop-down menu.
- In the "Save as type" field, select "Web Page" from the drop-down list.
- Choose a location to save your file and click "Save."
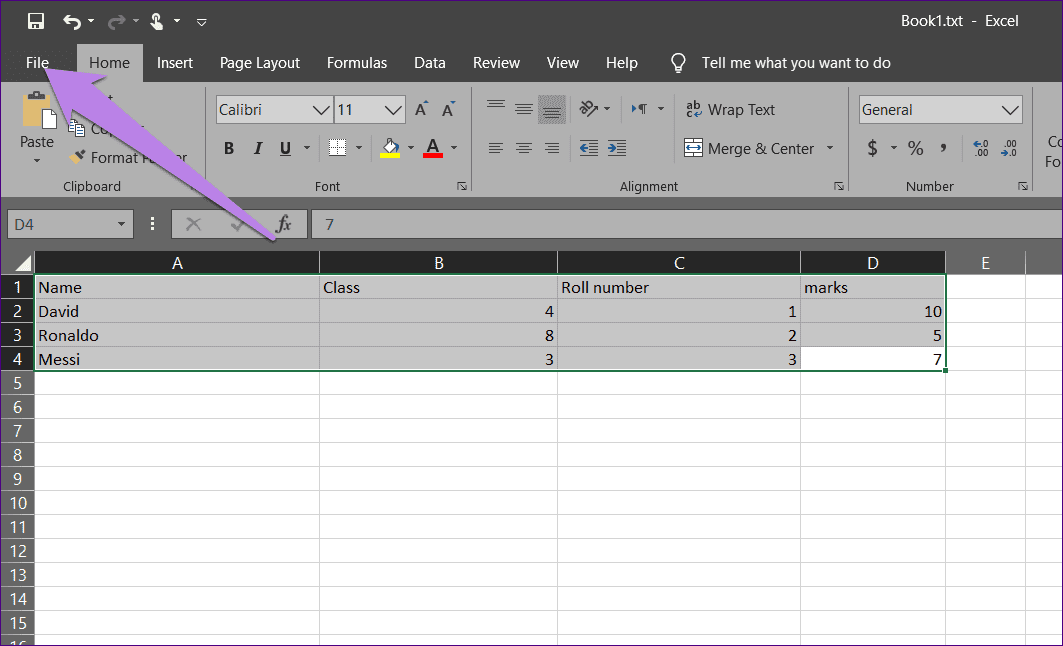
Method 2: Using Online Conversion Tools
There are several online tools available that can help you convert Excel to HTML. Here's how you can use one such tool:
Step-by-Step Instructions
- Go to an online Excel to HTML conversion tool, such as Convertio or SmallPDF.
- Upload your Excel file to the tool.
- Select the output format as HTML.
- Click on the "Convert" button to start the conversion process.
- Once the conversion is complete, download your HTML file.
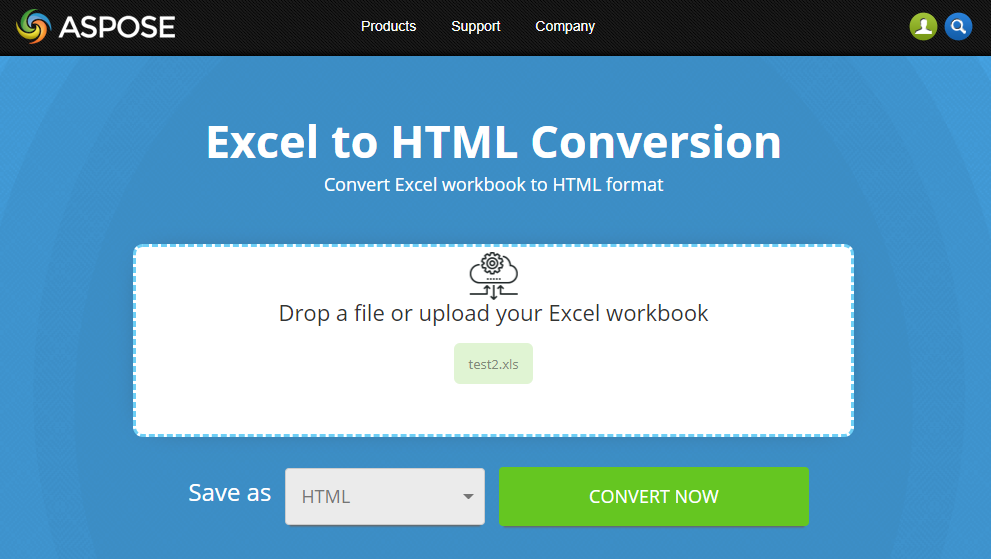
Method 3: Using Google Sheets
Google Sheets is a free online spreadsheet editor that allows you to convert Excel files to HTML. Here's how you can do it:
Step-by-Step Instructions
- Go to Google Sheets and create a new spreadsheet.
- Upload your Excel file to Google Sheets.
- Click on the "File" menu and select "Publish to the web."
- In the "Publish to the web" dialog box, select the sheet you want to publish.
- Click on the "Publish" button to publish your sheet as an HTML file.
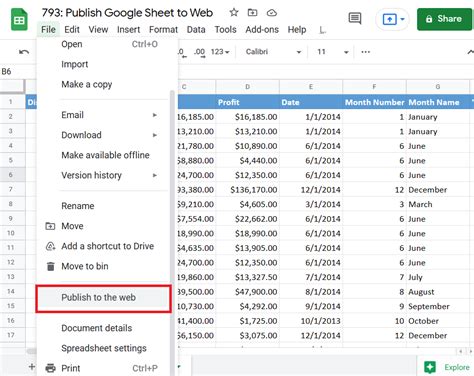
Method 4: Using VBA Macro
If you're comfortable with coding, you can use a VBA macro to convert your Excel file to HTML. Here's an example code snippet:
VBA Macro Code
Sub ConvertExcelToHTML()
Dim ws As Worksheet
Dim html As String
Dim i As Long, j As Long
' Loop through each worksheet in the workbook
For Each ws In ThisWorkbook.Worksheets
' Create a new HTML file for each worksheet
Open "C:\Output\" & ws.Name & ".html" For Output As #1
' Write the HTML header
Print #1, ""
Print #1, ""
Print #1, ""
' Loop through each row in the worksheet
For i = 1 To ws.Cells(ws.Rows.Count, 1).End(xlUp).Row
' Write the HTML row
Print #1, ""
For j = 1 To ws.Cells(i, ws.Columns.Count).End(xlToLeft).Column
' Write the HTML cell
Print #1, "" & ws.Cells(i, j).Value & " "
Next j
Print #1, " "
Next i
' Write the HTML footer
Print #1, "
"
Print #1, ""
Print #1, ""
' Close the HTML file
Close #1
Next ws
End Sub
Step-by-Step Instructions
- Open your Excel file and press Alt + F11 to open the VBA editor.
- In the VBA editor, insert a new module and paste the code snippet above.
- Click "Run" to execute the macro.
- The macro will create a new HTML file for each worksheet in your workbook.
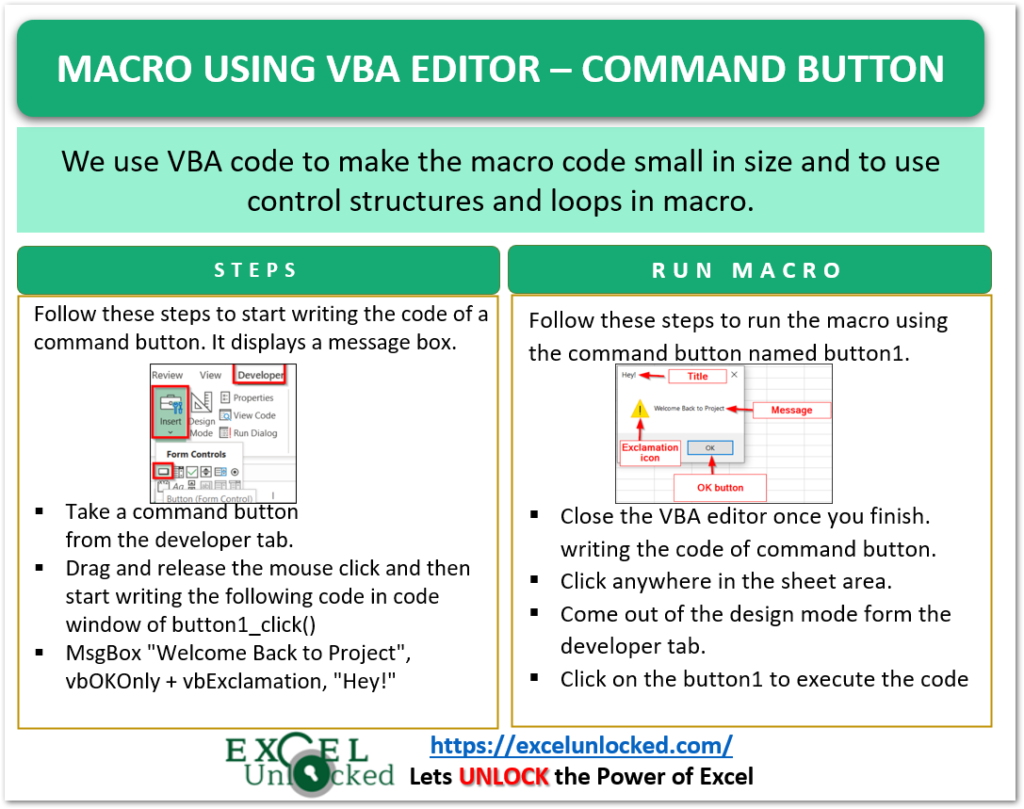
Method 5: Using Add-ins
There are several add-ins available that can help you convert Excel to HTML. Here's how you can use one such add-in:
Step-by-Step Instructions
- Download and install an Excel to HTML add-in, such as Excel2HTML or ASAP Utilities.
- Open your Excel file and click on the add-in's button in the ribbon.
- Select the options you want to use for the conversion, such as the output format and the file location.
- Click on the "Convert" button to start the conversion process.
- Once the conversion is complete, your HTML file will be saved to the specified location.
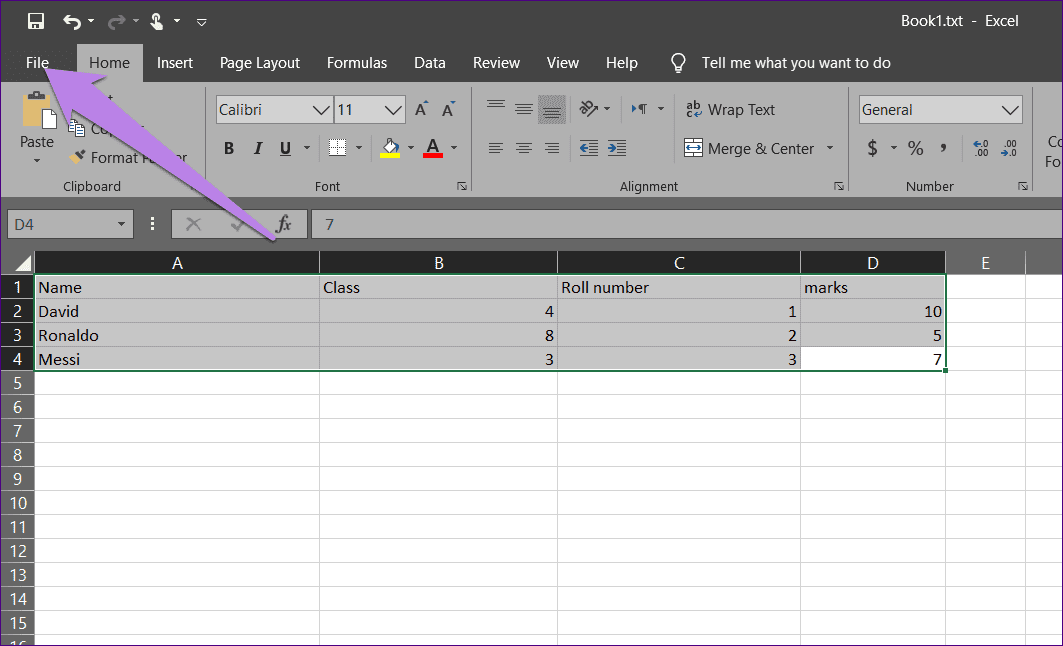
Gallery of Excel to HTML Conversion
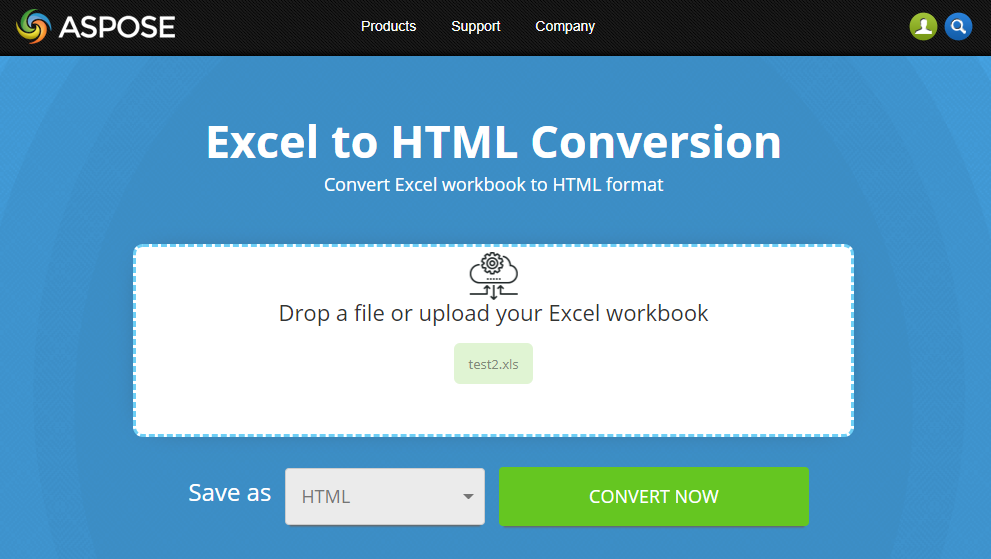
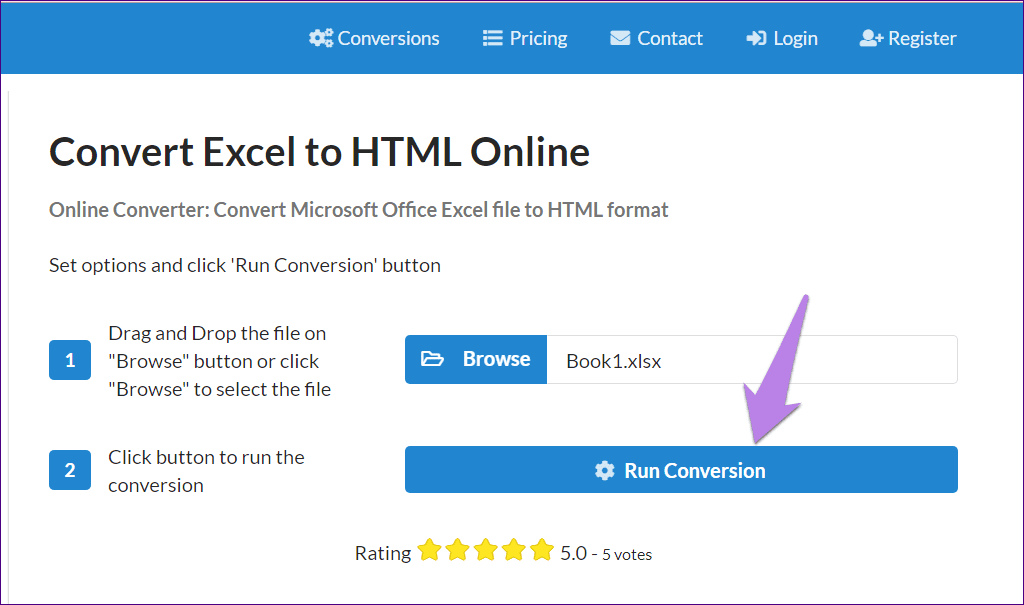
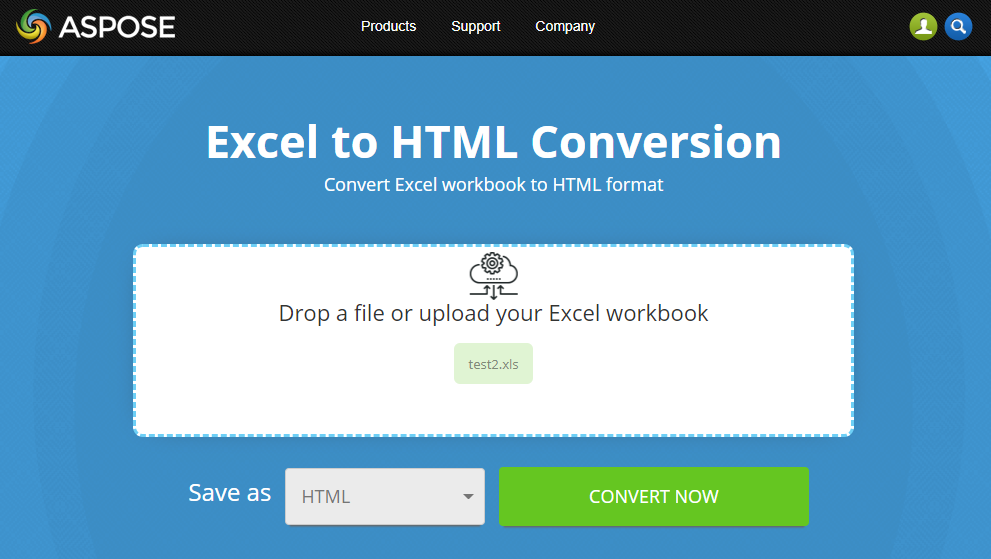
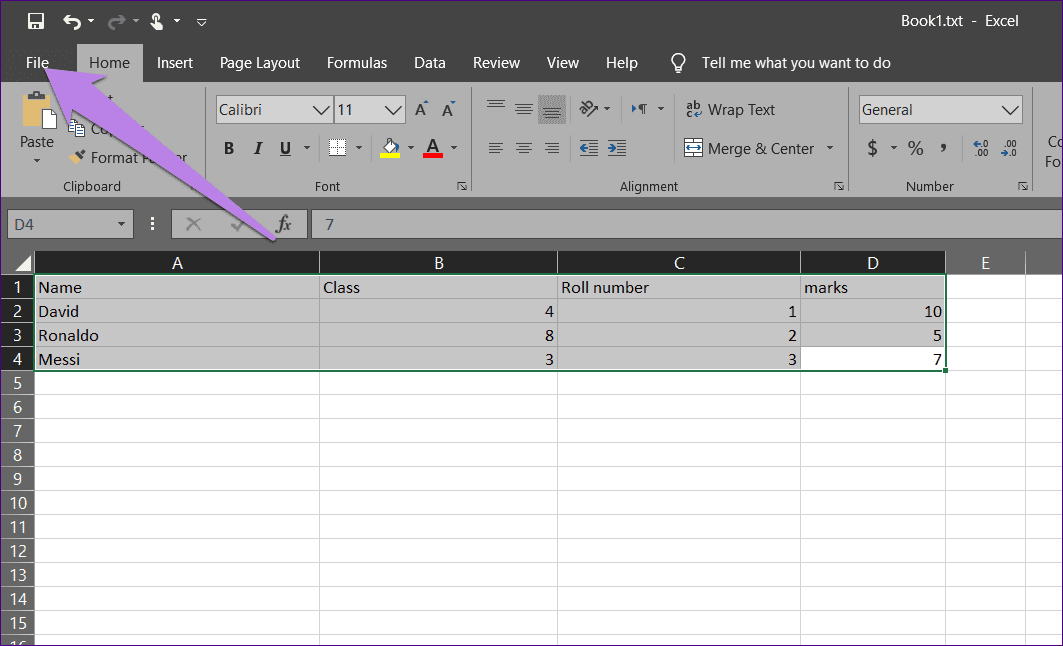
FAQs
Q: What is the best way to convert Excel to HTML?
A: The best way to convert Excel to HTML depends on your specific needs and preferences. If you want a simple and quick conversion, you can use Excel's built-in feature or an online conversion tool. If you need more advanced features and customization options, you can use a VBA macro or an add-in.
Q: Can I convert multiple Excel files to HTML at once?
A: Yes, you can convert multiple Excel files to HTML at once using a VBA macro or an add-in. These tools allow you to batch convert multiple files, saving you time and effort.
Q: Can I customize the HTML output?
A: Yes, you can customize the HTML output using a VBA macro or an add-in. These tools allow you to specify the output format, file location, and other options to suit your needs.
Q: Is it safe to use online conversion tools?
A: Yes, most online conversion tools are safe to use. However, it's always a good idea to read reviews and check the tool's reputation before uploading your files.
Q: Can I use Excel to HTML conversion tools for free?
A: Yes, many Excel to HTML conversion tools are available for free. However, some tools may have limitations or watermarks on the output files. Be sure to check the tool's pricing and features before using it.
Conclusion
Converting Excel to HTML can be a great way to share your data with others and make it more accessible. With the methods outlined in this article, you can choose the best approach for your needs and preferences. Whether you're looking for a simple and quick conversion or more advanced features and customization options, there's an Excel to HTML conversion method that's right for you.
Don't forget to share your thoughts and experiences with Excel to HTML conversion in the comments below!