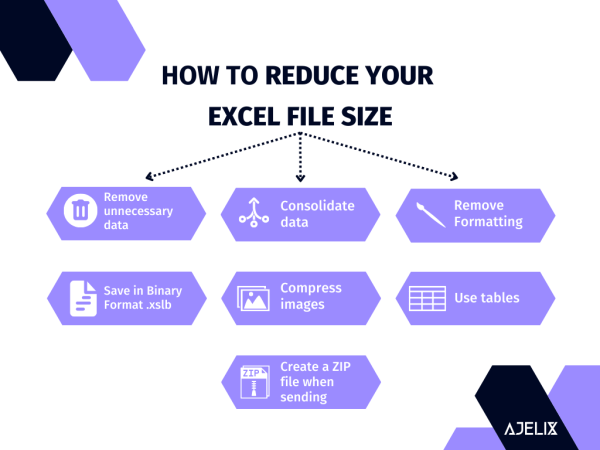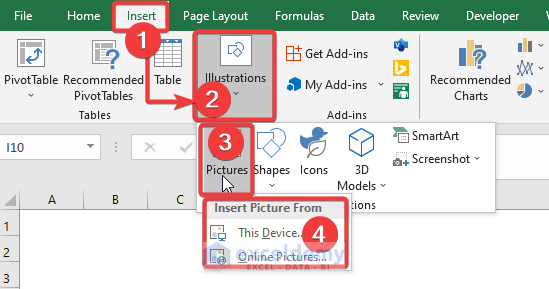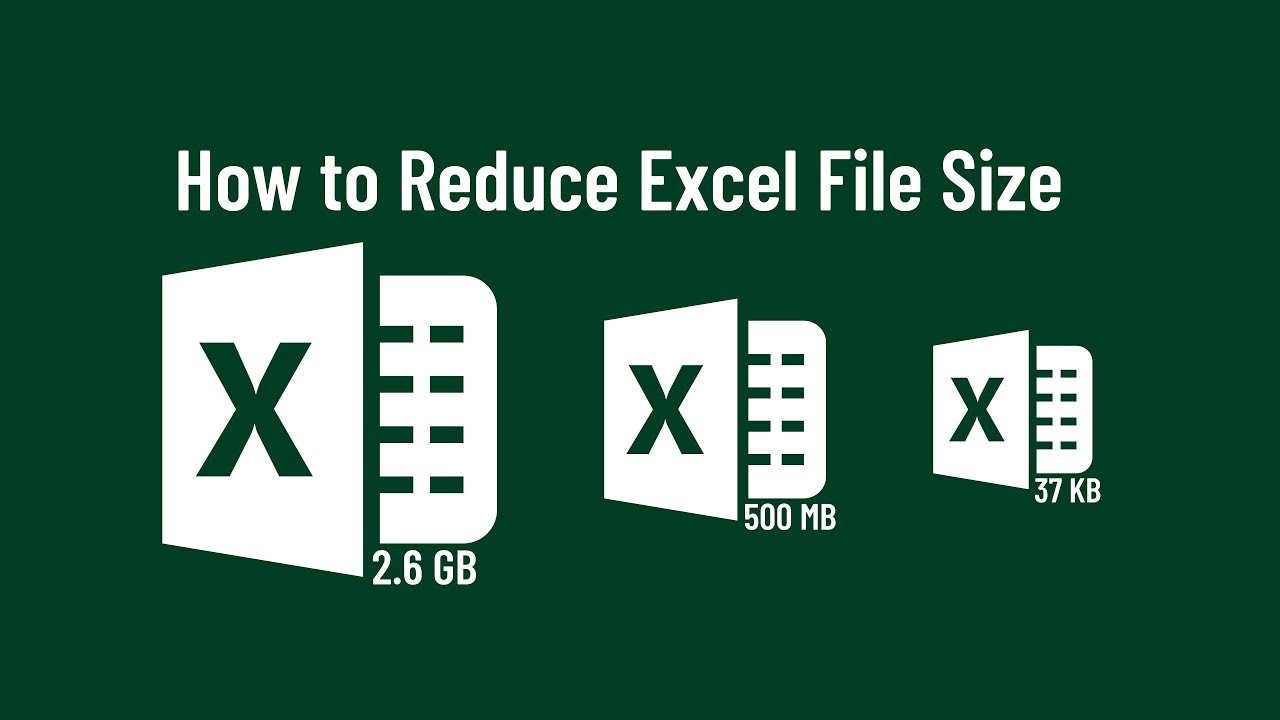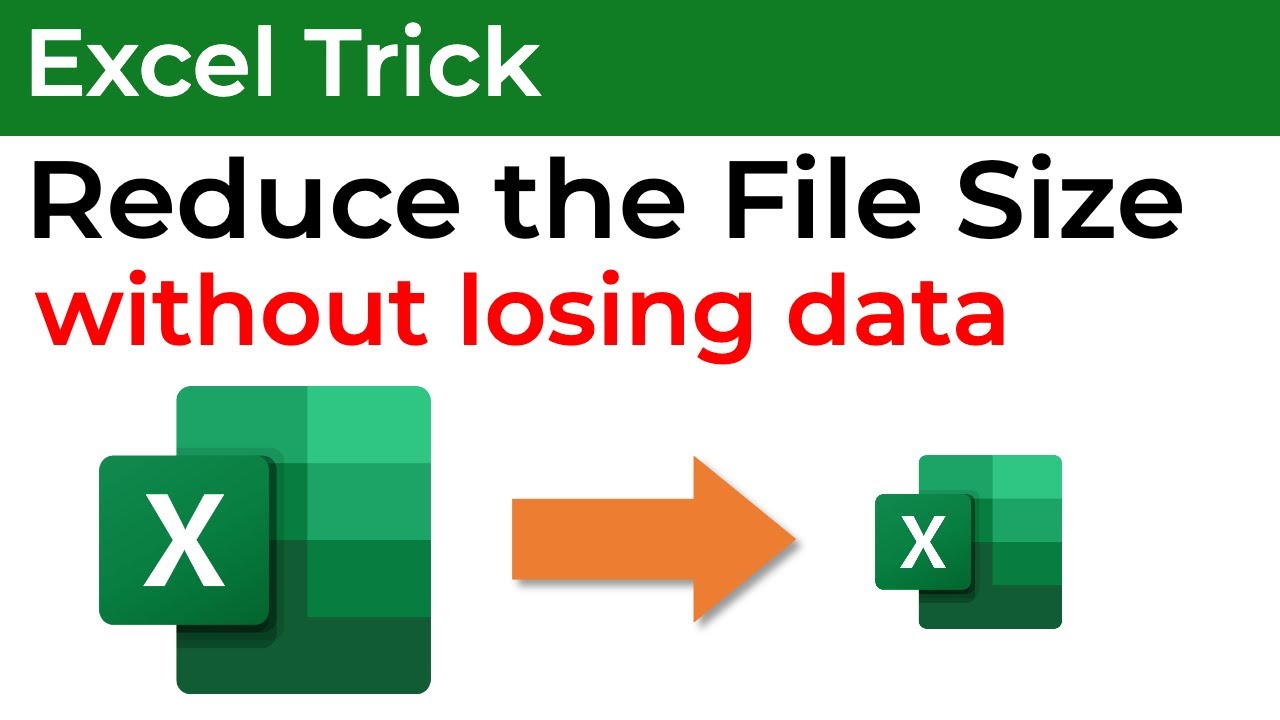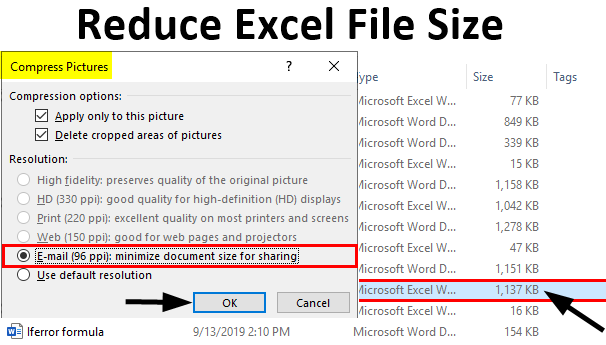Are you tired of struggling with large Excel files that take forever to load and slow down your computer? You're not alone. Many users face the challenge of dealing with bloated Excel files, which can lead to decreased productivity and frustration. In this article, we'll explore the importance of reducing Excel file size, its benefits, and provide you with practical tips and tricks to help you shrink your files efficiently.
Why is Reducing Excel File Size Important?
A large Excel file can lead to several issues, including:
- Slow performance: Large files take longer to load, save, and close, which can significantly impact your work productivity.
- Crashes and freezes: Excel may crash or freeze when handling large files, resulting in lost work and wasted time.
- Limited collaboration: Sharing large files can be a challenge, especially if you're working with team members or clients who may not have the same version of Excel or the necessary storage space.
- Security risks: Large files can be more vulnerable to data breaches, as they often contain sensitive information.
Benefits of Reducing Excel File Size
By reducing the size of your Excel files, you can:
- Improve performance and speed up your workflow.
- Enhance collaboration and sharing capabilities.
- Reduce the risk of data breaches and improve security.
- Save storage space and reduce costs.
- Increase the overall efficiency of your work processes.
How to Reduce Excel File Size
Fortunately, there are several ways to reduce the size of your Excel files. Here are some effective methods to help you get started:
Optimize Images and Graphics

- Use the "Compress Pictures" feature to reduce the size of images and graphics in your Excel file.
- Remove any unnecessary images or graphics that are not essential to your data.
- Consider using lower-resolution images or graphics to reduce file size.
Remove Unnecessary Data and Worksheets
- Review your Excel file and remove any unnecessary data, worksheets, or formulas that are no longer needed.
- Use the "Delete" feature to remove entire worksheets or rows and columns of data.
- Consider archiving or storing historical data in a separate file or database.
Use Efficient Formulas and Functions

- Use efficient formulas and functions to reduce the number of calculations and improve performance.
- Avoid using volatile functions, such as NOW() or TODAY(), which can recalculate frequently and slow down your file.
- Consider using alternative formulas or functions that can achieve the same result with fewer calculations.
Use the "File Size Reduction" Tool
- Excel 2013 and later versions have a built-in "File Size Reduction" tool that can help reduce file size.
- Go to the "File" tab, select "Save As," and click on the "Tools" button.
- Select "Compress Pictures" and choose the desired level of compression.
Split Large Files into Smaller Ones

- Consider splitting large Excel files into smaller ones to improve performance and collaboration.
- Use the "Save As" feature to save each worksheet or section of your file as a separate file.
- Use a consistent naming convention to help organize and identify each file.
Use Add-Ins and Third-Party Tools
- There are several add-ins and third-party tools available that can help reduce Excel file size.
- Consider using tools like ASAP Utilities, Excel-Tool, or FileMinimizer to help compress and optimize your Excel files.
Best Practices for Reducing Excel File Size
- Regularly review and clean up your Excel files to remove unnecessary data and worksheets.
- Use efficient formulas and functions to reduce calculations and improve performance.
- Optimize images and graphics to reduce file size.
- Consider splitting large files into smaller ones to improve collaboration and performance.
- Use add-ins and third-party tools to help compress and optimize your Excel files.
Gallery of Excel File Size Reduction Tips


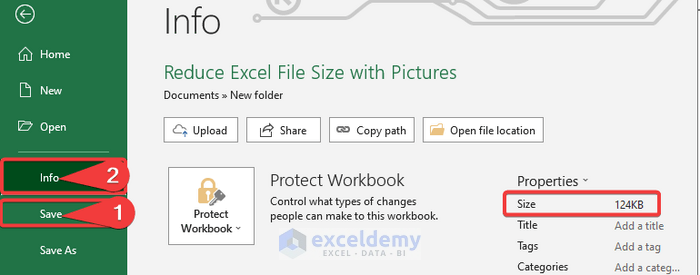

FAQs
How can I reduce the size of my Excel file?
+There are several ways to reduce the size of your Excel file, including optimizing images and graphics, removing unnecessary data and worksheets, using efficient formulas and functions, and splitting large files into smaller ones.
What are some common causes of large Excel files?
+Common causes of large Excel files include unnecessary data and worksheets, inefficient formulas and functions, and large images and graphics.
How can I compress images in Excel?
+Go to the "File" tab, select "Save As," and click on the "Tools" button. Select "Compress Pictures" and choose the desired level of compression.
By following these tips and best practices, you can reduce the size of your Excel files and improve performance, collaboration, and security. Remember to regularly review and clean up your files, use efficient formulas and functions, and optimize images and graphics to reduce file size. Happy optimizing!