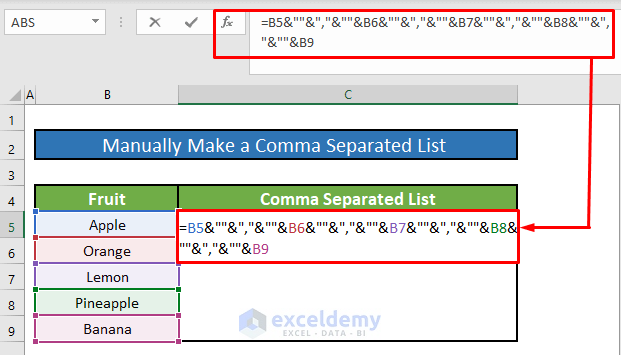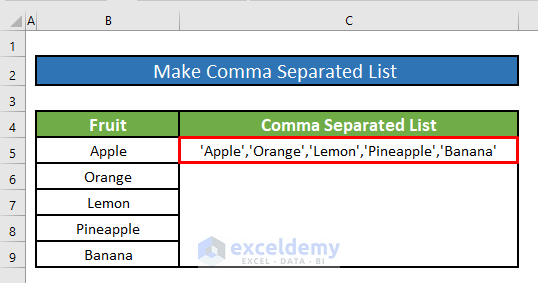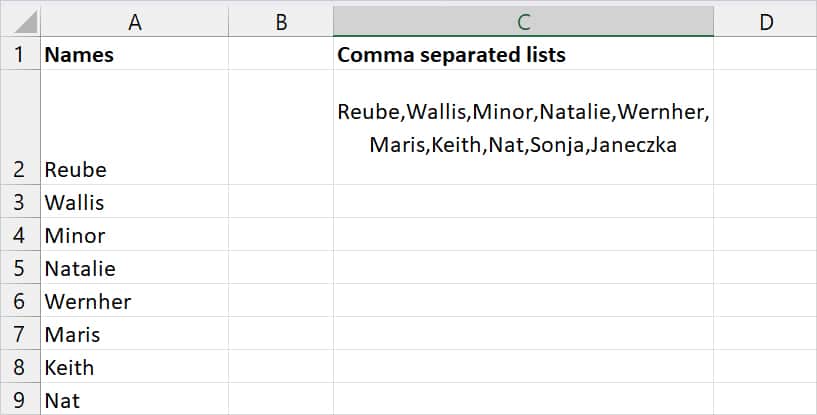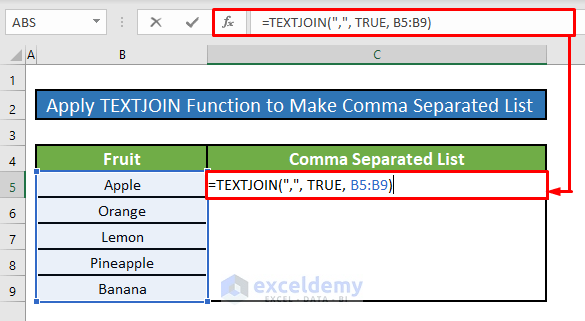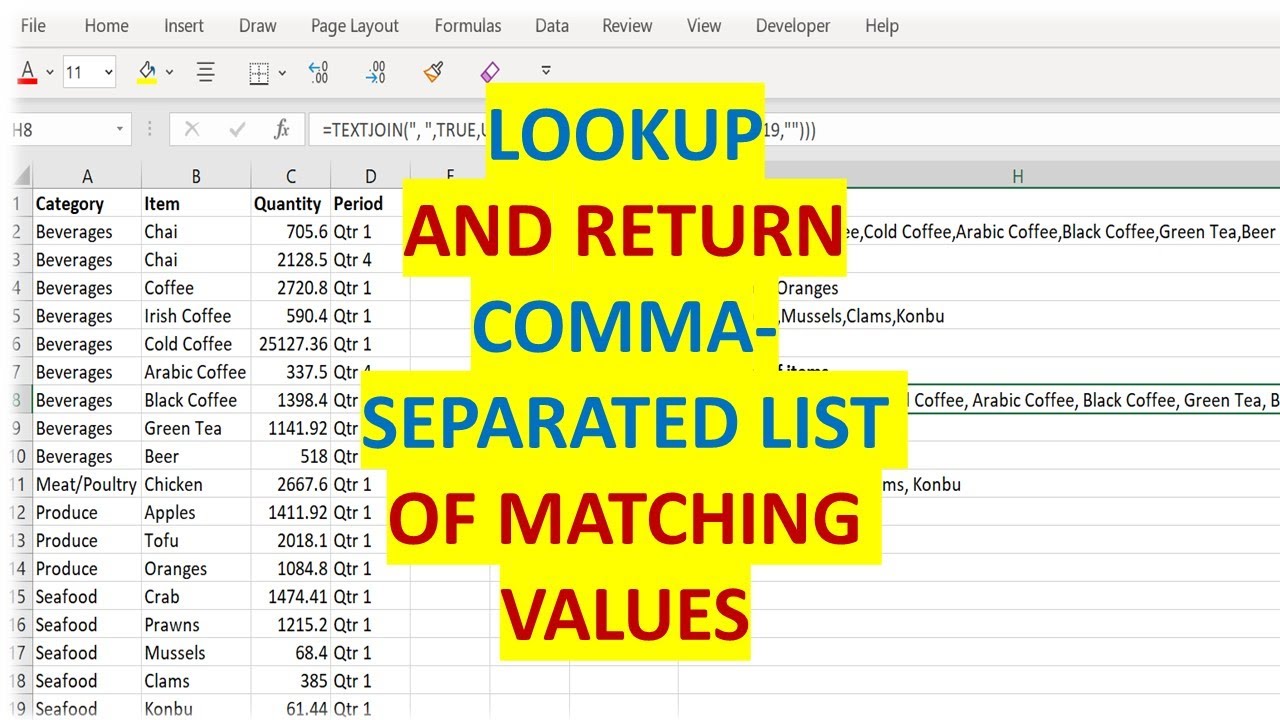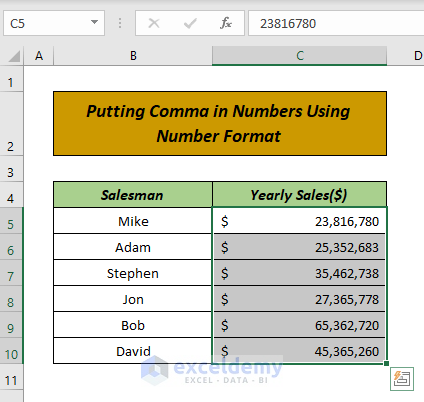Using commas to separate lists in Excel can be a real game-changer for anyone working with large datasets. Not only does it make data entry faster and more efficient, but it also allows for easier data analysis and manipulation. In this article, we'll take a closer look at how to use commas to separate lists in Excel, and provide some valuable tips and tricks to help you get the most out of this powerful feature.
The Benefits of Using Commas to Separate Lists
Before we dive into the nitty-gritty of using commas to separate lists, let's take a moment to explore the benefits of this feature. By using commas to separate lists, you can:
- Enter data more quickly and efficiently
- Easily import and export data from other applications
- Simplify data analysis and manipulation
- Reduce errors and inconsistencies in your data
How to Use Commas to Separate Lists in Excel
Using commas to separate lists in Excel is relatively straightforward. Here's a step-by-step guide to get you started:
- Open your Excel spreadsheet and select the cell where you want to enter your list.
- Type in your list, using commas to separate each item. For example: "apple, banana, orange, grape"
- Press Enter to complete the entry.
That's it! Your list will now be separated by commas, making it easy to read and analyze.
Using Commas to Separate Lists in Excel: Tips and Tricks
Now that you know the basics of using commas to separate lists in Excel, let's take a look at some valuable tips and tricks to help you get the most out of this feature.
Tip 1: Use the Text to Columns Feature
One of the most powerful features in Excel is the Text to Columns feature. This feature allows you to take a list of comma-separated values and split them into separate columns. To use the Text to Columns feature, follow these steps:
- Select the cell containing your list.
- Go to the Data tab in the ribbon.
- Click on the Text to Columns button.
- Select the delimiter (in this case, a comma).
- Click OK.
Your list will now be split into separate columns, making it easy to analyze and manipulate.

Tip 2: Use the Find and Replace Feature
Another useful feature in Excel is the Find and Replace feature. This feature allows you to quickly and easily find and replace specific values in your list. To use the Find and Replace feature, follow these steps:
- Select the cell containing your list.
- Go to the Home tab in the ribbon.
- Click on the Find and Select button.
- Select the value you want to find and replace.
- Enter the new value.
- Click Replace.
Your list will now be updated with the new value.

Tip 3: Use the Flash Fill Feature
The Flash Fill feature in Excel allows you to quickly and easily fill a range of cells with a formula or value. To use the Flash Fill feature, follow these steps:
- Select the cell containing your list.
- Go to the Data tab in the ribbon.
- Click on the Flash Fill button.
- Enter the formula or value you want to fill the range with.
- Click OK.
Your range will now be filled with the formula or value.
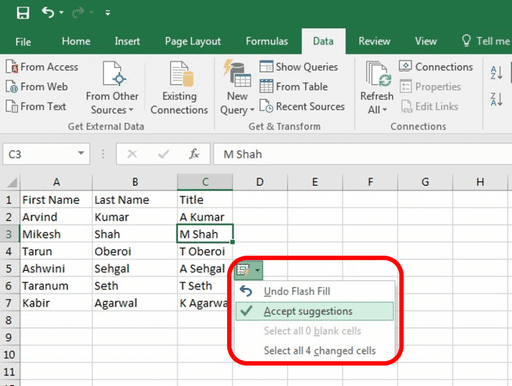
Common Errors to Avoid
While using commas to separate lists in Excel can be a powerful feature, there are some common errors to avoid. Here are a few:
- Inconsistent delimiters: Make sure to use the same delimiter throughout your list. Inconsistent delimiters can cause errors and make it difficult to analyze your data.
- Extra spaces: Make sure to remove any extra spaces from your list. Extra spaces can cause errors and make it difficult to analyze your data.
- Invalid characters: Make sure to avoid using invalid characters in your list, such as # or $. Invalid characters can cause errors and make it difficult to analyze your data.
Best Practices for Using Commas to Separate Lists in Excel
Here are some best practices to keep in mind when using commas to separate lists in Excel:
- Use a consistent delimiter: Use the same delimiter throughout your list.
- Remove extra spaces: Remove any extra spaces from your list.
- Avoid invalid characters: Avoid using invalid characters in your list.
- Use the Text to Columns feature: Use the Text to Columns feature to split your list into separate columns.
- Use the Find and Replace feature: Use the Find and Replace feature to quickly and easily find and replace specific values in your list.

Gallery of Comma Separated Lists
Here are some examples of comma-separated lists in Excel:




Frequently Asked Questions
Here are some frequently asked questions about using commas to separate lists in Excel:
How do I use commas to separate lists in Excel?
+To use commas to separate lists in Excel, simply type in your list using commas to separate each item. For example: "apple, banana, orange, grape".
How do I split a comma-separated list into separate columns?
+To split a comma-separated list into separate columns, use the Text to Columns feature. Select the cell containing your list, go to the Data tab, and click on the Text to Columns button.
How do I find and replace specific values in a comma-separated list?
+To find and replace specific values in a comma-separated list, use the Find and Replace feature. Select the cell containing your list, go to the Home tab, and click on the Find and Select button.
We hope this article has helped you to understand the benefits and uses of commas to separate lists in Excel. With practice and patience, you'll become a pro at using this feature to streamline your data entry and analysis. Happy Excelling!