
In today's fast-paced world, staying organized and on top of tasks is crucial for personal and professional success. One of the most effective ways to stay organized is by setting reminders. Google Sheets, a powerful spreadsheet tool, offers a variety of ways to set email reminders that can help you stay on track. In this article, we will explore five ways to set Google Sheet email reminders, making it easier for you to manage your tasks and deadlines.
Google Sheets is an excellent tool for tracking deadlines, appointments, and tasks. By leveraging its functionality, you can create a system that sends you email reminders, ensuring you never miss a critical deadline. Whether you're a student, a professional, or an entrepreneur, setting Google Sheet email reminders can help you stay focused and productive.
What are Google Sheet Email Reminders?
Google Sheet email reminders are automated notifications that send emails to specific recipients based on predefined conditions. These reminders can be set up to notify you of upcoming deadlines, appointments, or tasks. By using Google Sheets, you can create a system that sends you email reminders, ensuring you stay on track and never miss a critical deadline.
Benefits of Google Sheet Email Reminders
Google Sheet email reminders offer several benefits, including:
- Improved productivity: By staying on top of tasks and deadlines, you can manage your time more effectively.
- Reduced stress: Automated reminders can help reduce stress and anxiety caused by missed deadlines.
- Increased organization: Google Sheet email reminders can help you stay organized and focused.
- Enhanced collaboration: By sending reminders to team members or colleagues, you can ensure everyone is on the same page.
Method 1: Using Google Sheets' Built-in Notification Feature

Google Sheets has a built-in notification feature that allows you to set reminders based on specific conditions. To use this feature, follow these steps:
- Open your Google Sheet and select the cell containing the deadline or task.
- Click on the "Tools" menu and select "Notification rules."
- In the "Notification rules" window, select the type of notification you want to set (e.g., "On edit," "On change," or "On form submit").
- Set the notification trigger by specifying the conditions under which the notification should be sent (e.g., "When the value in this cell is greater than X").
- Enter the recipient's email address and customize the notification message.
- Click "Save" to save the notification rule.
Method 2: Using Google Apps Script
Google Apps Script is a powerful tool that allows you to automate tasks and set reminders in Google Sheets. To use Google Apps Script, follow these steps:
- Open your Google Sheet and click on the "Tools" menu.
- Select "Script editor" to open the Google Apps Script editor.
- In the script editor, write a script that sets a reminder based on a specific condition (e.g., a deadline approaching).
- Use the
MailAppservice to send an email reminder to the specified recipient. - Deploy the script as a trigger, specifying the frequency and timing of the reminder.
Example Script:
function sendReminder() {
var sheet = SpreadsheetApp.getActiveSheet();
var deadlineCell = sheet.getRange("A1");
var deadline = deadlineCell.getValue();
var today = new Date();
var reminderDate = new Date(deadline - 1);
if (today >= reminderDate) {
var recipient = "recipient@example.com";
var subject = "Reminder: Deadline Approaching";
var body = "This is a reminder that the deadline is approaching.";
MailApp.sendEmail(recipient, subject, body);
}
}
Method 3: Using Add-ons like Autocomplete and Reminder
There are several add-ons available in the Google Workspace Marketplace that can help you set email reminders in Google Sheets. Autocomplete and Reminder is one such add-on that allows you to set reminders based on specific conditions.
To use Autocomplete and Reminder, follow these steps:
- Install the Autocomplete and Reminder add-on from the Google Workspace Marketplace.
- Open your Google Sheet and select the cell containing the deadline or task.
- Click on the "Autocomplete and Reminder" menu and select "Set reminder."
- Set the reminder trigger by specifying the conditions under which the reminder should be sent (e.g., "When the value in this cell is greater than X").
- Enter the recipient's email address and customize the reminder message.
- Click "Save" to save the reminder.
Method 4: Using Zapier or IFTTT
Zapier and IFTTT are automation tools that allow you to connect different apps and services, including Google Sheets. You can use Zapier or IFTTT to set email reminders in Google Sheets by connecting your sheet to an email service like Gmail or Mailchimp.
To use Zapier or IFTTT, follow these steps:
- Create a Zap or Applet that connects your Google Sheet to an email service.
- Set the trigger by specifying the conditions under which the reminder should be sent (e.g., "When a new row is added to the sheet").
- Set the action by specifying the email service and the recipient's email address.
- Customize the email message and click "Save" to save the Zap or Applet.
Method 5: Using Google Sheets' Conditional Formatting Feature
Google Sheets' conditional formatting feature allows you to highlight cells based on specific conditions. You can use this feature to set reminders by highlighting cells that meet certain conditions (e.g., deadlines approaching).
To use conditional formatting, follow these steps:
- Open your Google Sheet and select the cell containing the deadline or task.
- Click on the "Format" menu and select "Conditional formatting."
- Set the condition by specifying the criteria under which the cell should be highlighted (e.g., "When the value in this cell is greater than X").
- Customize the formatting and click "Done" to save the condition.

Gallery of Google Sheets Email Reminders




What is the best way to set email reminders in Google Sheets?
+The best way to set email reminders in Google Sheets is by using Google Apps Script or add-ons like Autocomplete and Reminder. These methods allow you to set reminders based on specific conditions and automate the process.
Can I set recurring reminders in Google Sheets?
+Yes, you can set recurring reminders in Google Sheets by using Google Apps Script or add-ons like Autocomplete and Reminder. These methods allow you to set reminders that repeat at regular intervals.
How do I customize the email reminder message in Google Sheets?
+You can customize the email reminder message in Google Sheets by using Google Apps Script or add-ons like Autocomplete and Reminder. These methods allow you to specify the email message and recipient's email address.



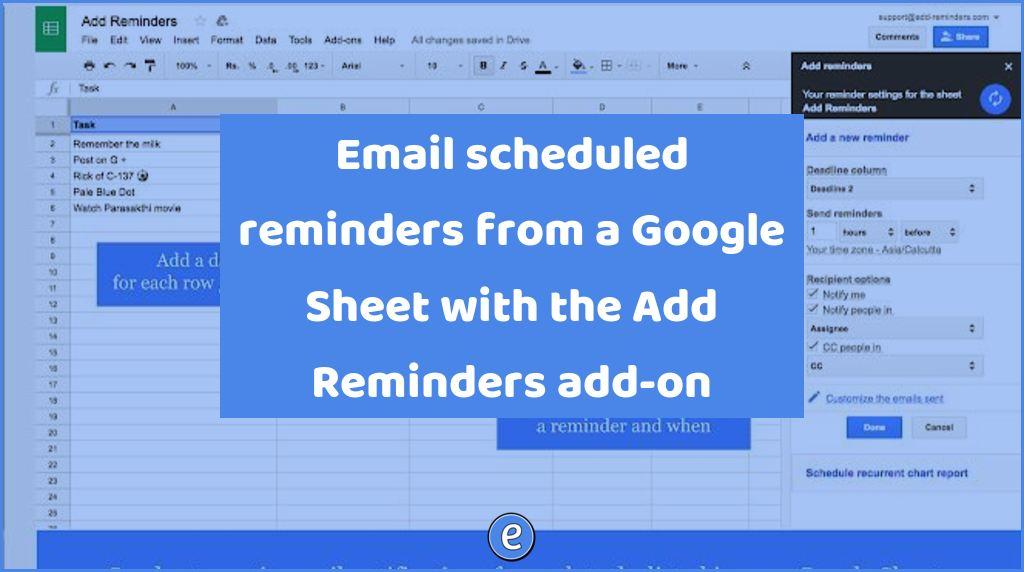


:max_bytes(150000):strip_icc()/RemindersGoogleCalendar-5b798f80c9e77c005089a7c0.gif)




