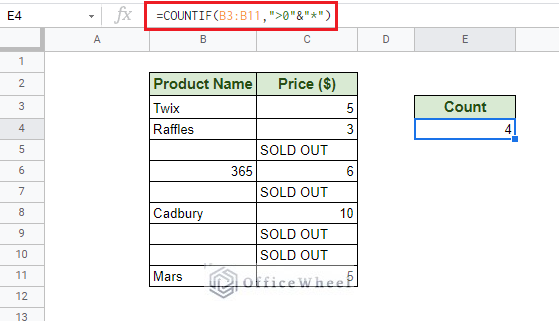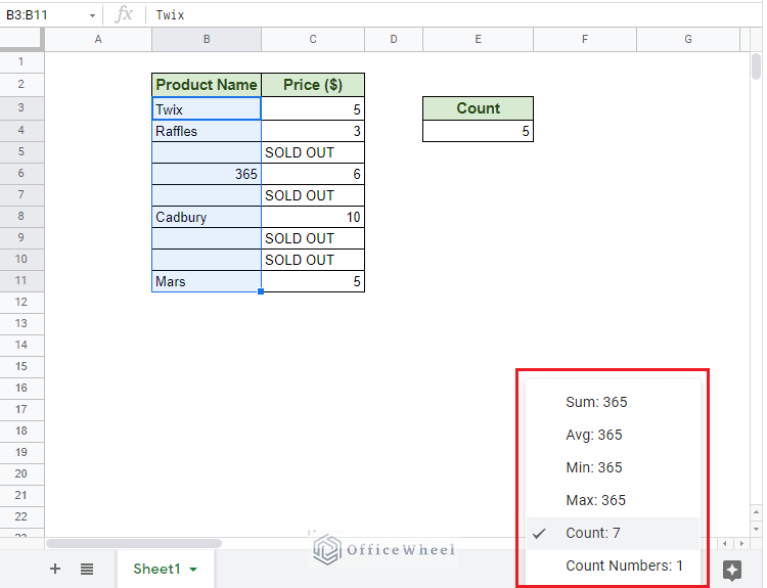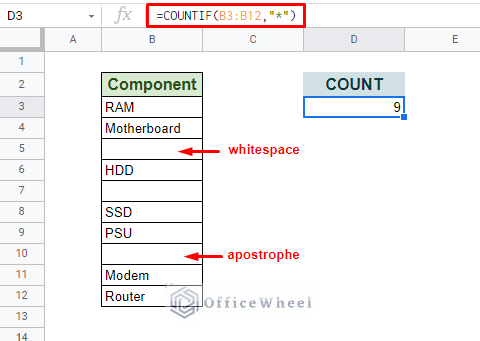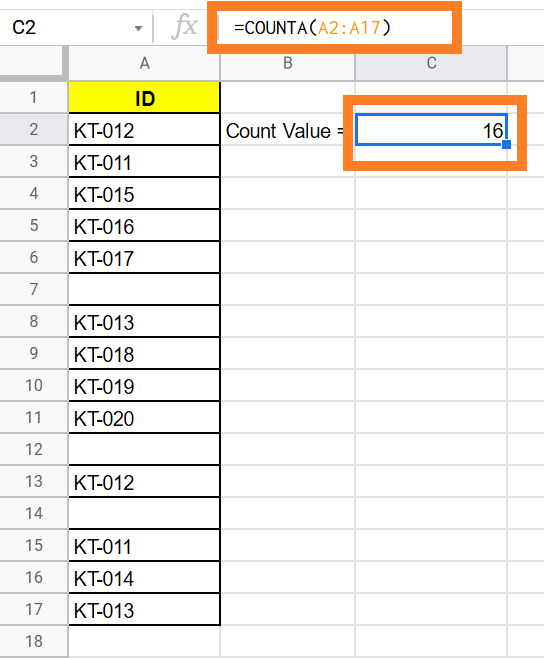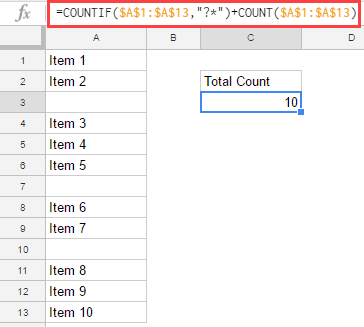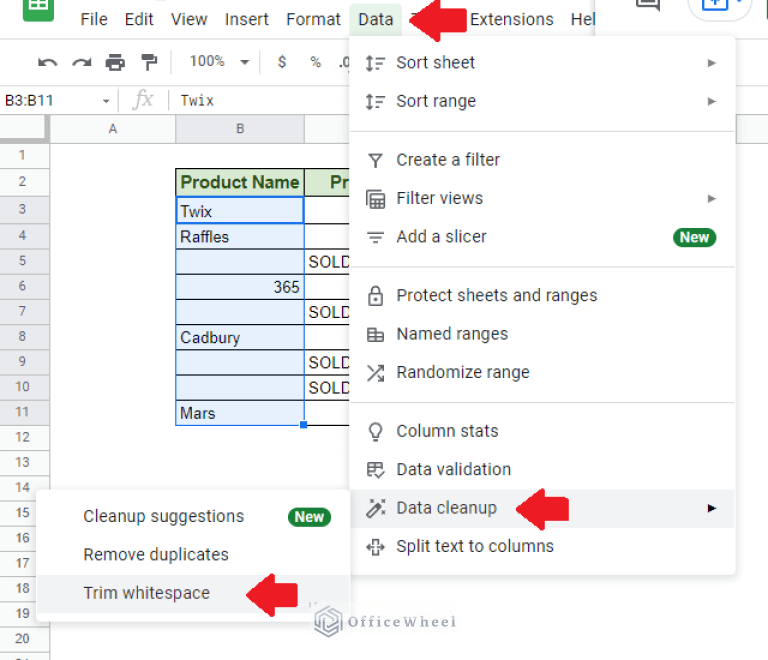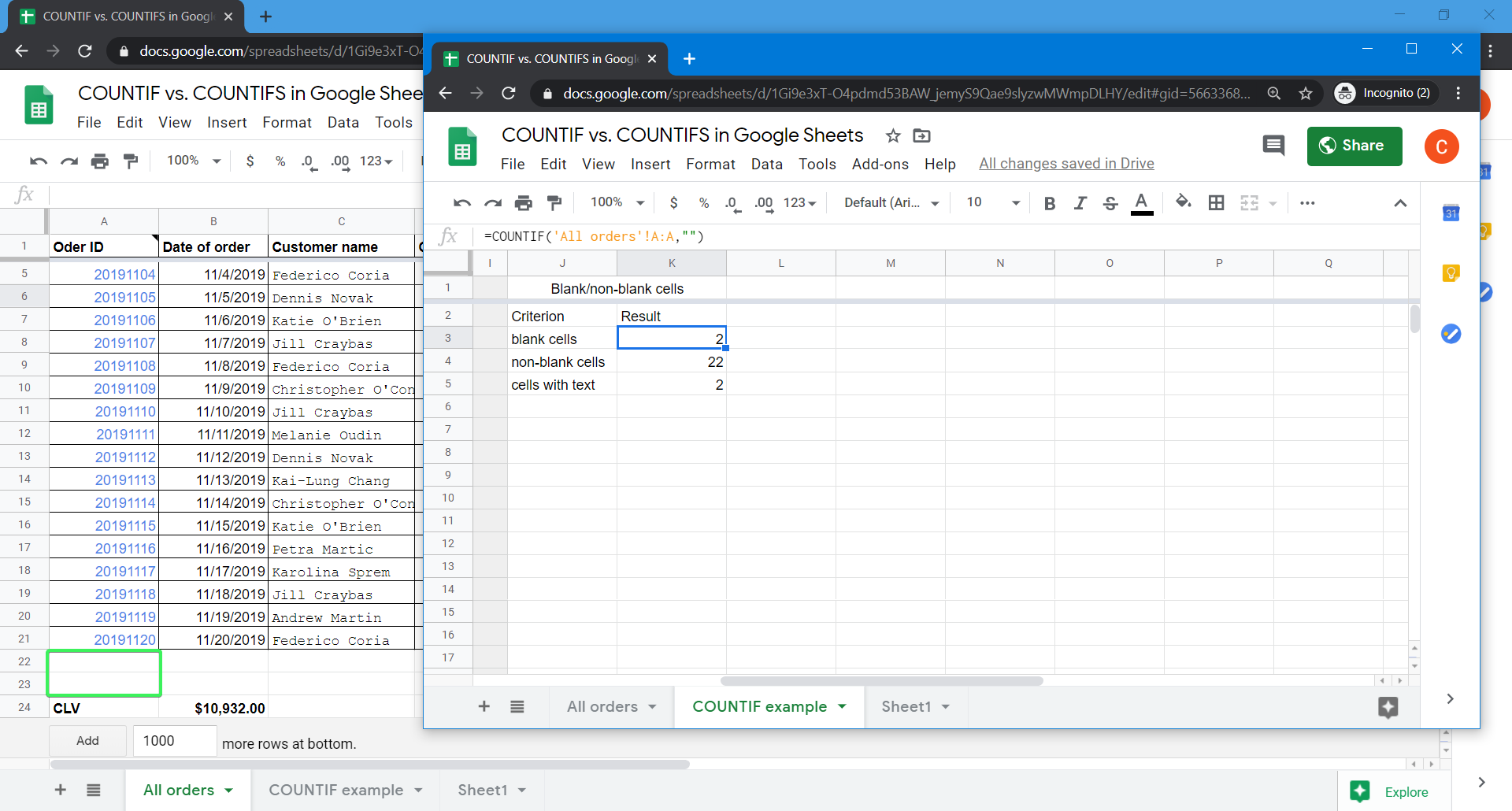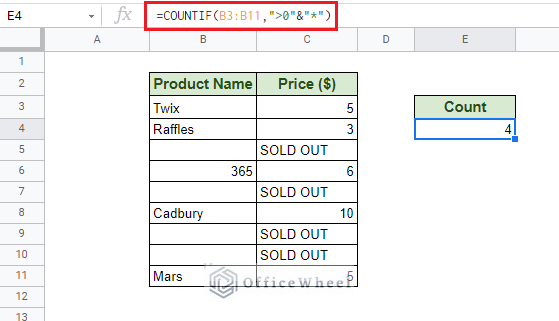
The ability to count non-blank cells in Google Sheets is an essential skill for anyone who regularly works with data. Counting non-blank cells can help you understand the distribution of your data, check for missing values, and make more informed decisions. Google Sheets offers a range of functions to achieve this, but one of the most versatile and powerful is the COUNTIF function.
What is the COUNTIF Function?
The COUNTIF function in Google Sheets is used to count the number of cells in a range that meet a single condition. This function is part of a broader category of functions known as the "IF functions," which include COUNTIF, SUMIF, AVERAGEIF, and more. COUNTIF is particularly useful because it can be adapted to count cells based on various criteria, including whether they are non-blank.
How to Use COUNTIF to Count Non-Blank Cells
The syntax for the COUNTIF function is as follows:
COUNTIF(range, criterion)
range: This is the range of cells you want to check.criterion: This specifies the condition that must be met. For non-blank cells, you typically use"<>""or"<>"&"", but the most straightforward approach is to use"?"as the criterion, which automatically detects non-blank cells.
Here’s an example of how to use COUNTIF to count non-blank cells in a specific range, say A1:A10:
- Select the cell where you want to display the count of non-blank cells.
- Type
=COUNTIF(A1:A10, "?")and press Enter.
The COUNTIF function will then return the number of non-blank cells in the range A1:A10.
Using COUNTIF with Multiple Criteria
While the basic COUNTIF function is incredibly useful, it’s limited to applying a single criterion. For more complex scenarios, you might need to count cells that meet multiple conditions. Google Sheets offers the COUNTIFS function (note the "S" at the end) for such situations. The syntax for COUNTIFS is:
COUNTIFS(range1, criterion1, [range2, criterion2],...)
This function allows you to specify multiple ranges and criteria, counting cells that meet all of the specified conditions.
Example of Using COUNTIFS to Count Non-Blank Cells with Multiple Criteria
Suppose you want to count non-blank cells in column A of your spreadsheet, but only for rows where column B contains the word "Product." Here’s how you can do it:
- Select the cell where you want to display the count.
- Type
=COUNTIFS(A:A, "?", B:B, "Product")and press Enter.
This formula will count all non-blank cells in column A that are in the same row as cells in column B that contain "Product."
Embedding Images:
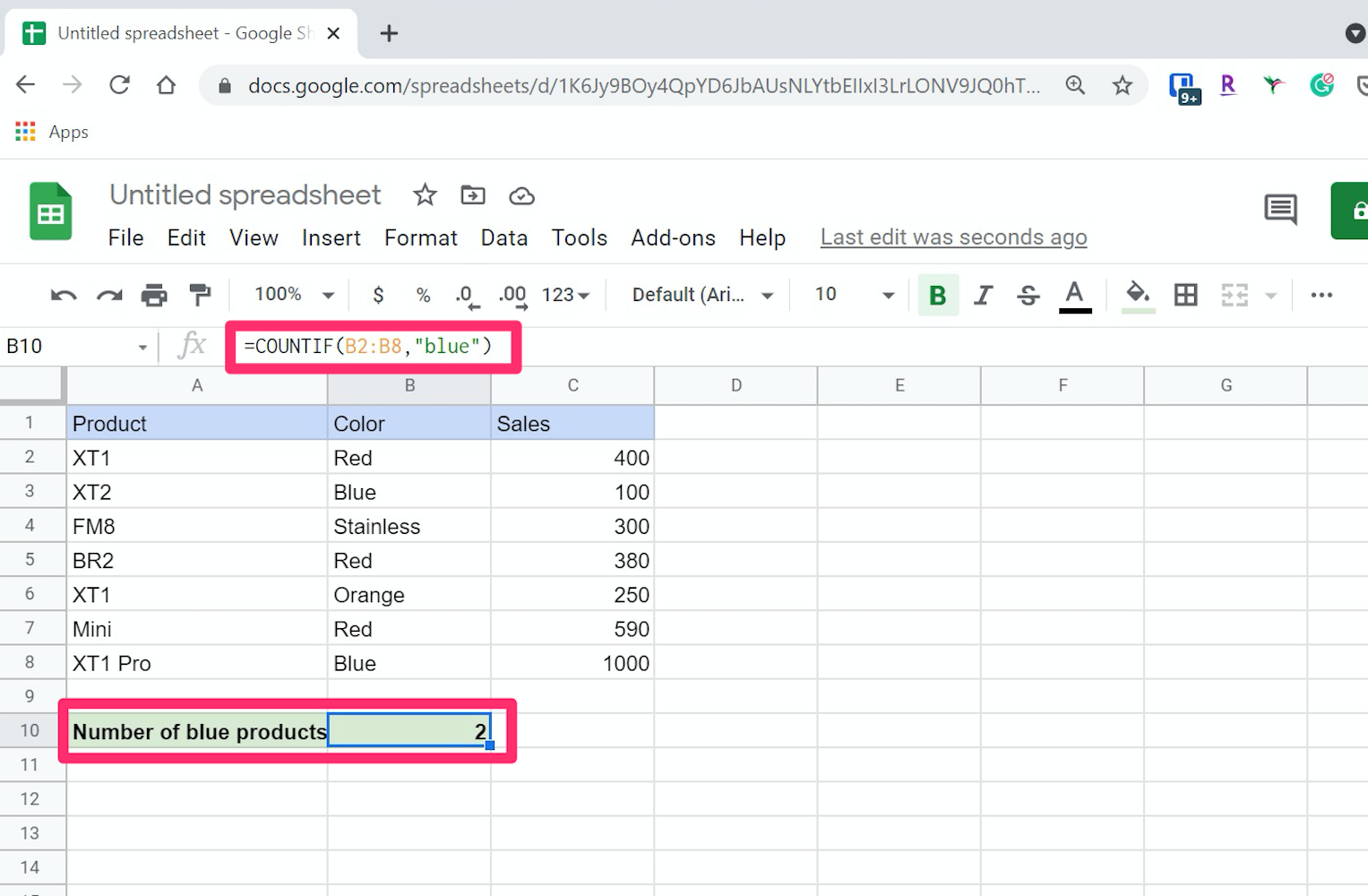
Gallery of COUNTIF and COUNTIFS Functions in Google Sheets
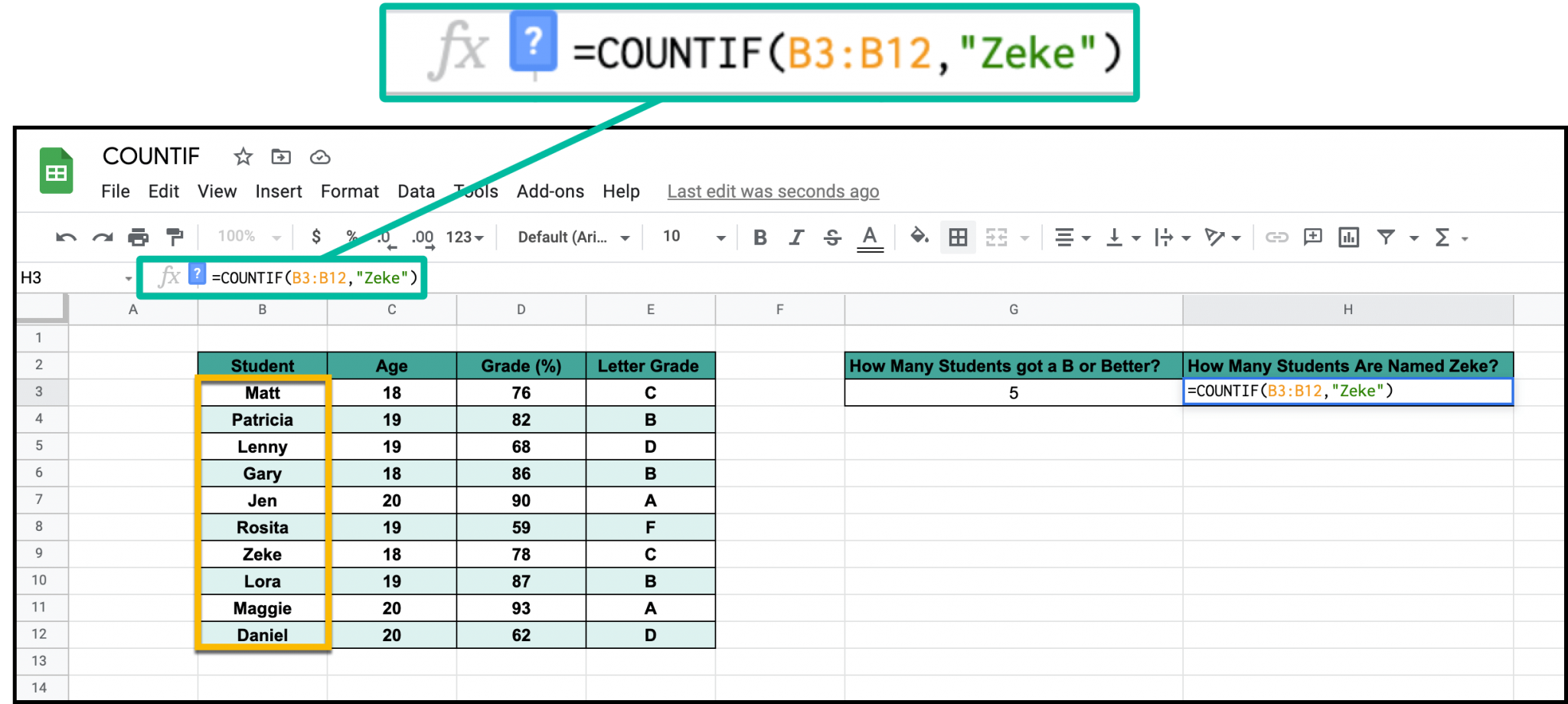
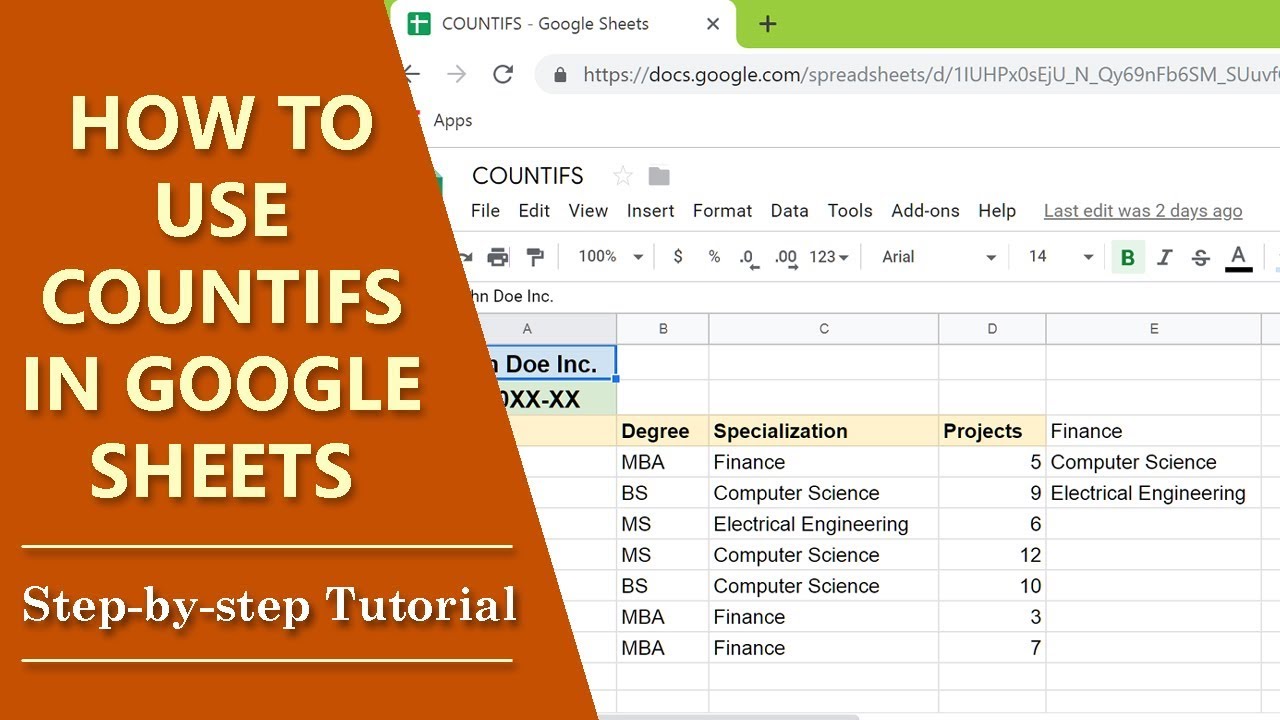
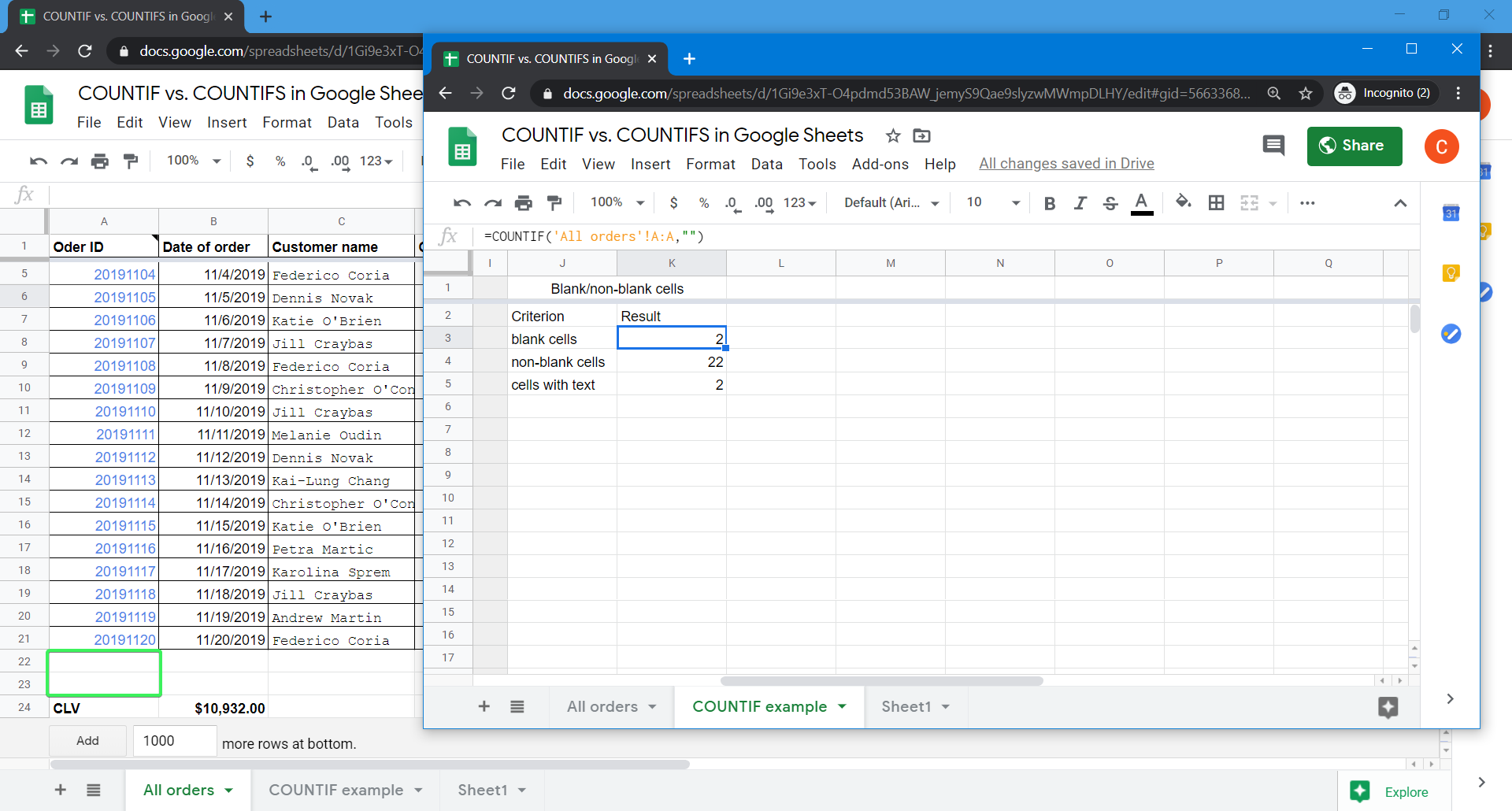
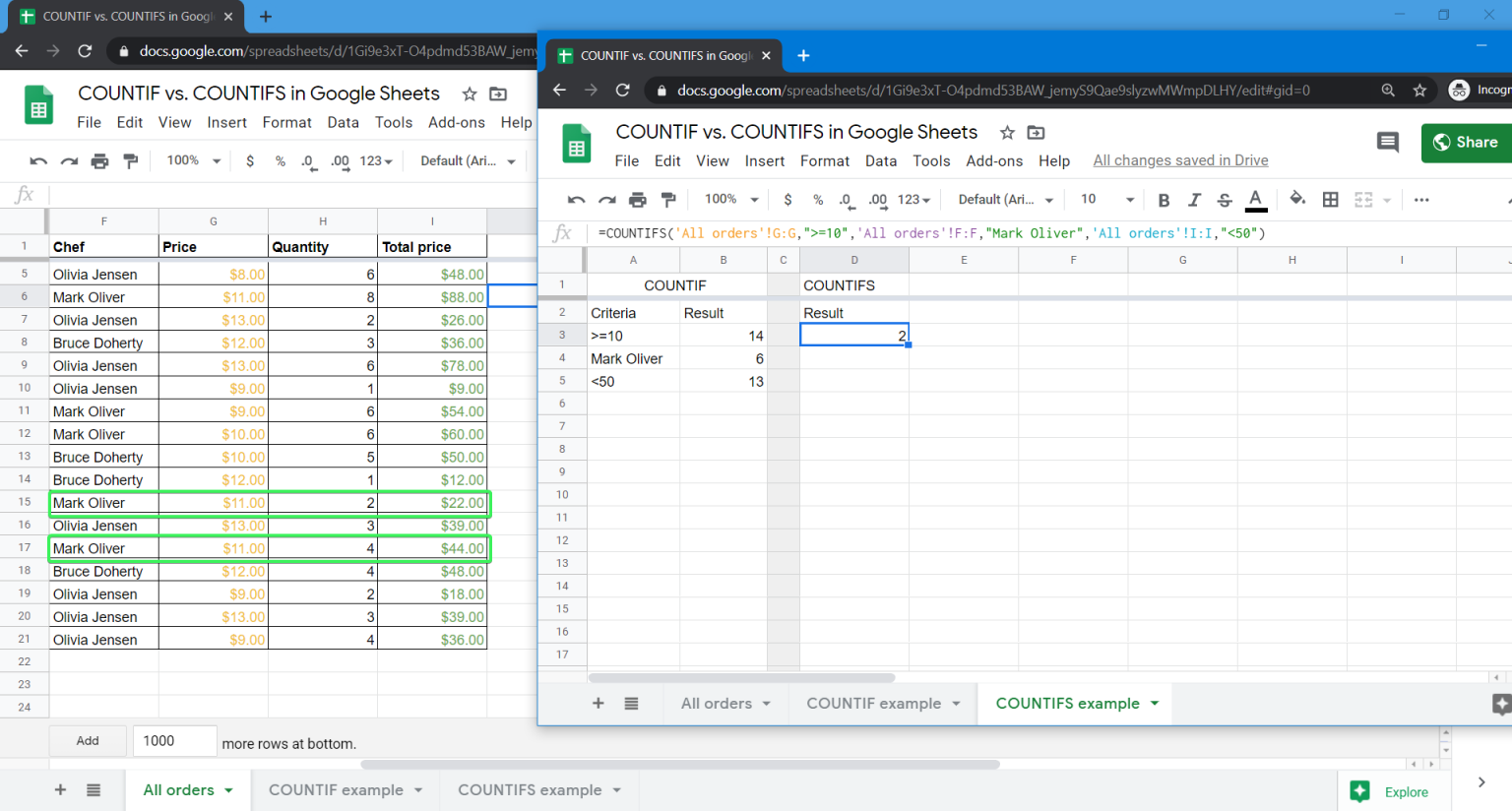
FAQs
What is the difference between COUNTIF and COUNTIFS?
+COUNTIF is used to count cells that meet a single condition, while COUNTIFS allows you to apply multiple criteria across different ranges.
How do I count non-blank cells in Google Sheets?
+You can use the COUNTIF function with the "?" criterion, such as =COUNTIF(A1:A10, "?").
Can I use COUNTIFS to count non-blank cells based on conditions in another column?
+Yes, you can specify multiple ranges and criteria, such as =COUNTIFS(A:A, "?", B:B, "Product").
Conclusion
Mastering the use of COUNTIF and COUNTIFS in Google Sheets can greatly enhance your ability to analyze and understand your data. Whether you need to count non-blank cells under a single condition or multiple criteria, these functions are powerful tools at your disposal. By applying the techniques outlined in this article, you'll be well-equipped to tackle a wide range of data analysis tasks in Google Sheets.