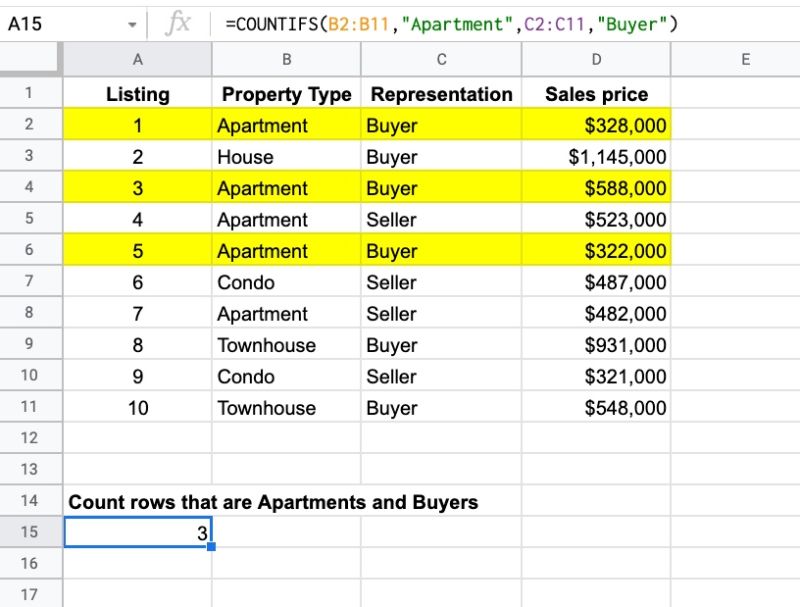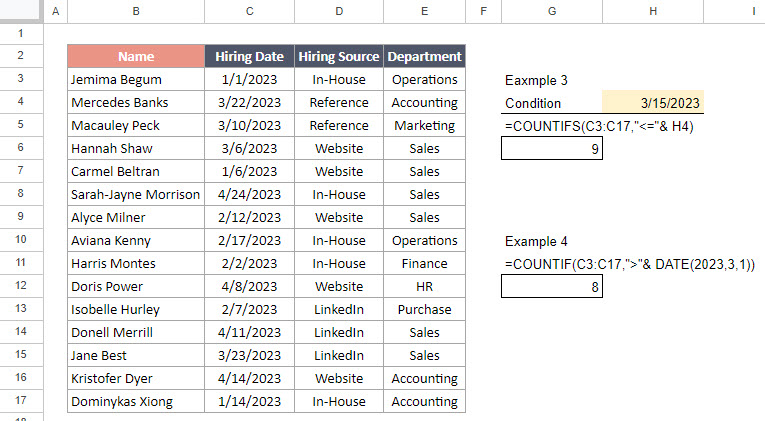Using the COUNTIF function in Google Sheets can greatly enhance your data analysis capabilities. This function is designed to count the number of cells in a specified range that meet a particular condition. It's a powerful tool for managing and understanding your data, and its applications are diverse. Here, we'll explore five practical ways to use COUNTIF in Google Sheets, including examples to make the concepts clearer.
Google Sheets is a popular choice for data analysis due to its flexibility, accessibility, and integration with other Google services. The COUNTIF function is one of the many functions available in Google Sheets that can help you manipulate and analyze data more efficiently. Understanding how to use COUNTIF can significantly improve your data analysis workflow.
1. Basic Usage of COUNTIF
The basic syntax of the COUNTIF function is COUNTIF(range, criterion). Here, "range" refers to the range of cells you want to examine, and "criterion" specifies the condition that must be met for a cell to be counted.

For example, if you want to count how many cells in the range A1:A10 contain the value "Yes", you would use the formula =COUNTIF(A1:A10, "Yes").
Practical Example
Suppose you have a list of students who have either passed or failed an exam, and you want to know how many have passed. If the data is in column A, starting from row 1, you can use the formula =COUNTIF(A:A, "Passed") to get the count.
2. Using COUNTIF with Numbers
The COUNTIF function is not limited to text criteria. You can also use it to count cells that contain numbers that meet a specific criterion. This can be particularly useful for analyzing numerical data.

For instance, to count how many values in the range B1:B10 are greater than 50, you can use the formula =COUNTIF(B1:B10, ">50").
Practical Example
If you have a list of scores in column B and you want to find out how many students scored above the average, first, you find the average using =AVERAGE(B:B), then use that average in your COUNTIF formula like this: =COUNTIF(B:B, ">"&AVERAGE(B:B)).
3. COUNTIF with Multiple Criteria
While the COUNTIF function itself only allows for a single criterion, you can use multiple COUNTIF functions combined with the SUM function to count cells based on multiple conditions.

For example, to count cells in the range A1:A10 that contain "Yes" and in the range B1:B10 that are greater than 50, you can use the formula =COUNTIF(A1:A10, "Yes") + COUNTIF(B1:B10, ">50"). However, this counts cells that meet either condition, not necessarily both. For cells that meet both conditions, consider using the COUNTIFS function.
Practical Example
Suppose you want to count how many students are both older than 18 and have passed an exam. You would use =COUNTIFS(Age, ">18", Exam_Result, "Passed"), assuming ages are in column A and exam results are in column B.
4. Using COUNTIF with Dates
The COUNTIF function can also be used to count cells that contain dates that meet a specific condition. This is useful for analyzing data that is time-sensitive.

For example, to count how many dates in the range C1:C10 fall within the current year, you can use the formula =COUNTIF(C1:C10, ">="&DATE(YEAR(TODAY()),1,1)), assuming the dates are in column C.
Practical Example
If you want to count the number of birthdays in a list that occur in the current month, and the birthdays are listed in column D, you could use a formula like =COUNTIF(D:D, EOMONTH(TODAY(),0)), though you'd need to adjust this formula to correctly account for the comparison.
5. COUNTIF with Wildcards
The COUNTIF function supports the use of wildcards (* and?) in the criterion argument. This can be particularly useful when you need to count cells that contain certain patterns.

For example, to count cells in the range E1:E10 that contain the text "North", regardless of the surrounding text, you can use the formula =COUNTIF(E1:E10, "*North*").
Practical Example
Suppose you want to count how many product names in your list contain the word "Pro". If your product names are in column F, you can use =COUNTIF(F:F, "*Pro*").




In conclusion, mastering the COUNTIF function in Google Sheets can significantly enhance your ability to analyze and understand data. Whether you're dealing with text, numbers, dates, or multiple criteria, COUNTIF provides a versatile tool for data analysis.
What is the basic syntax of the COUNTIF function in Google Sheets?
+The basic syntax is `COUNTIF(range, criterion)`, where "range" is the range of cells to be examined, and "criterion" is the condition that must be met for a cell to be counted.
How do I count cells that contain numbers greater than a certain value using COUNTIF?
+You can use the formula `=COUNTIF(range, ">value")`, replacing "range" with the cell range you're examining and "value" with the number you're comparing against.
Can I use COUNTIF to count cells that meet multiple criteria?
+Yes, but not directly. You can combine multiple COUNTIF functions with the SUM function or use the COUNTIFS function for more straightforward multiple criteria counting.
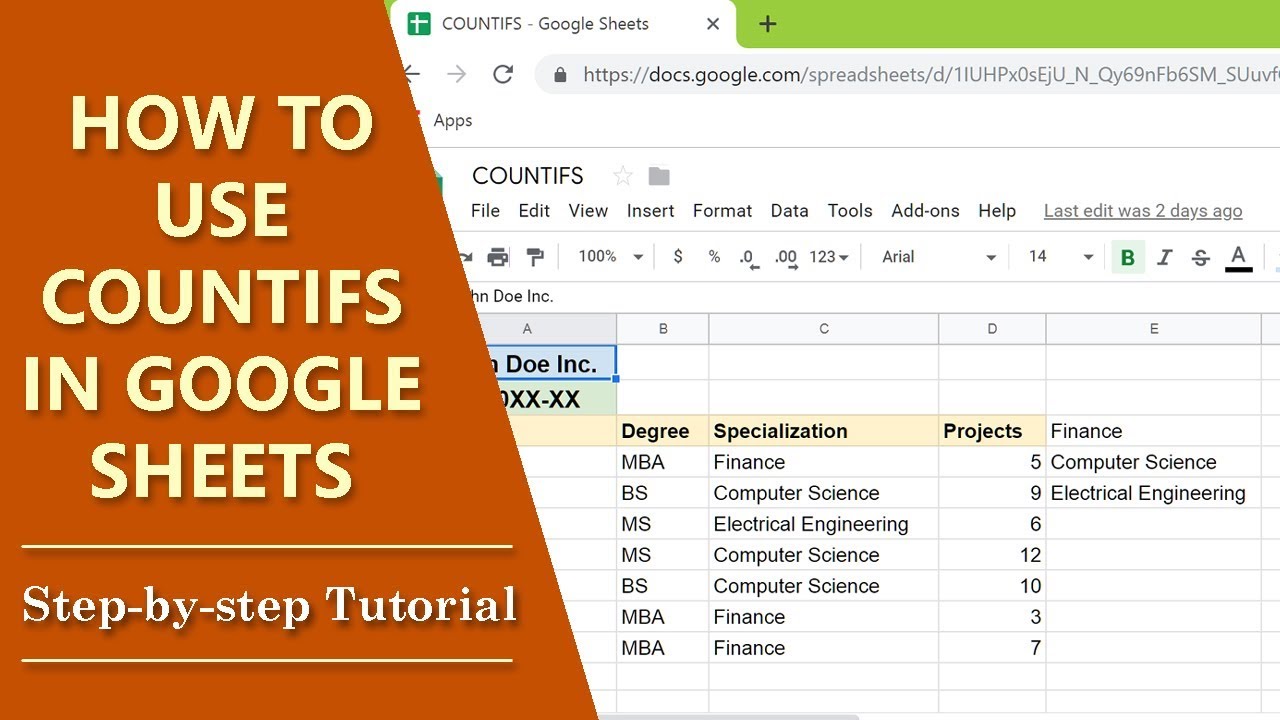
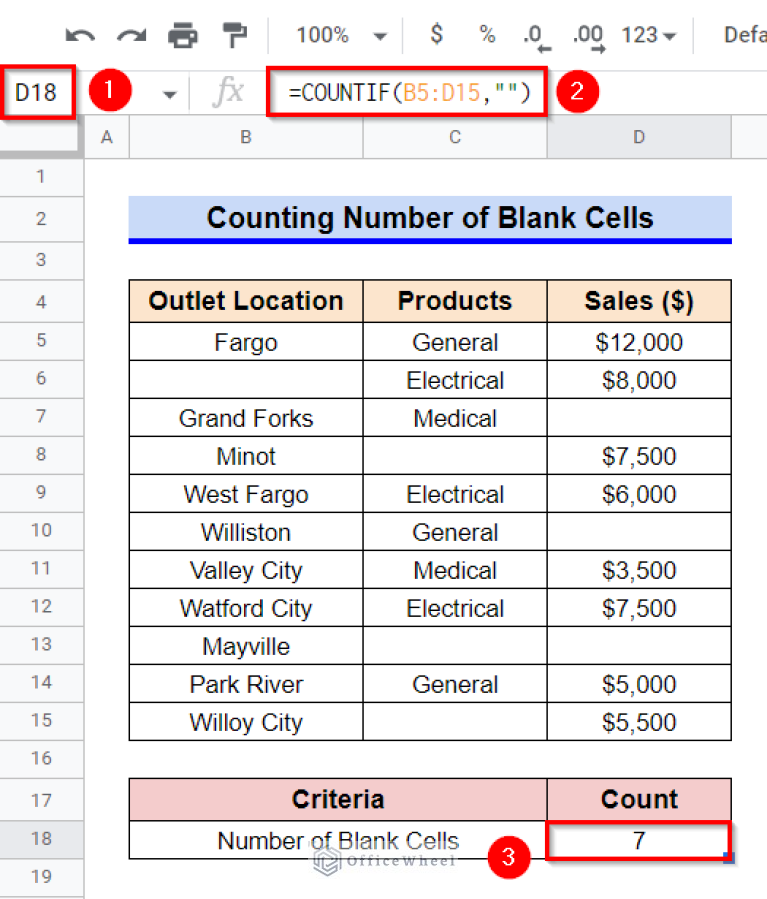
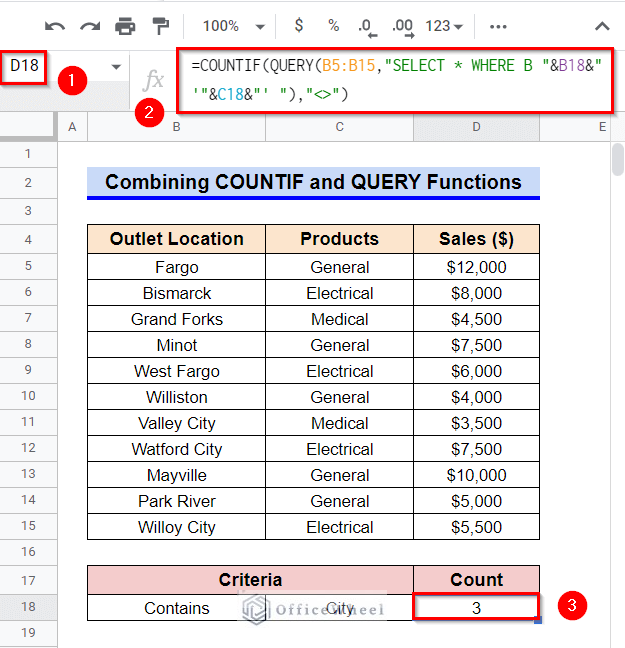
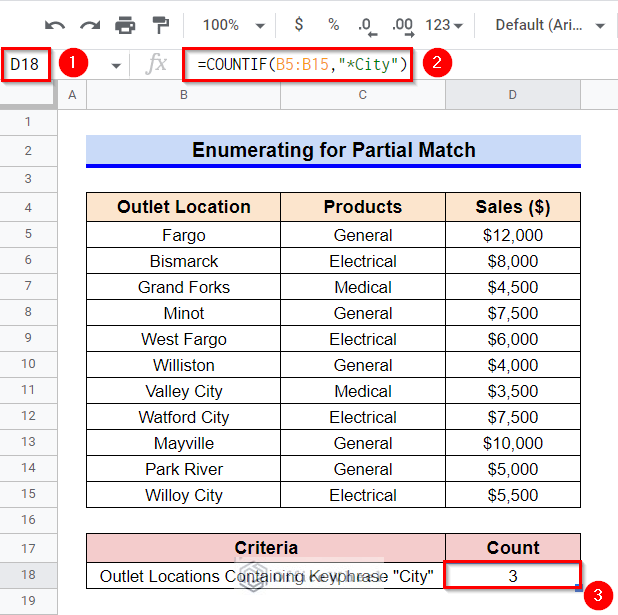
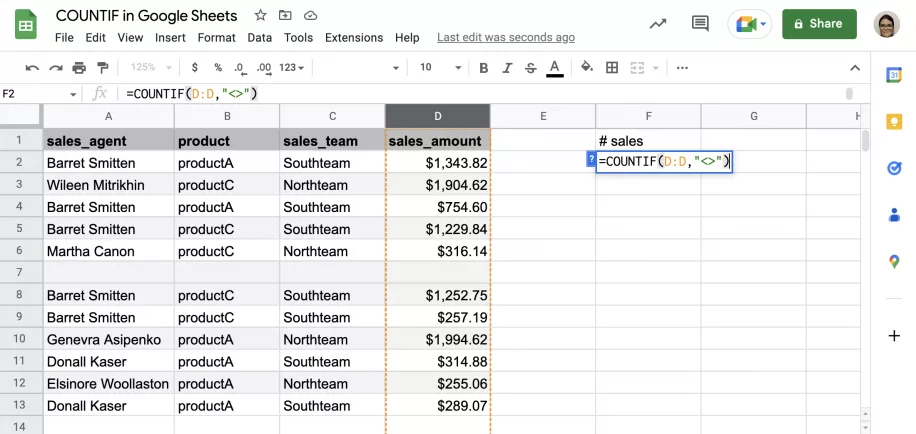

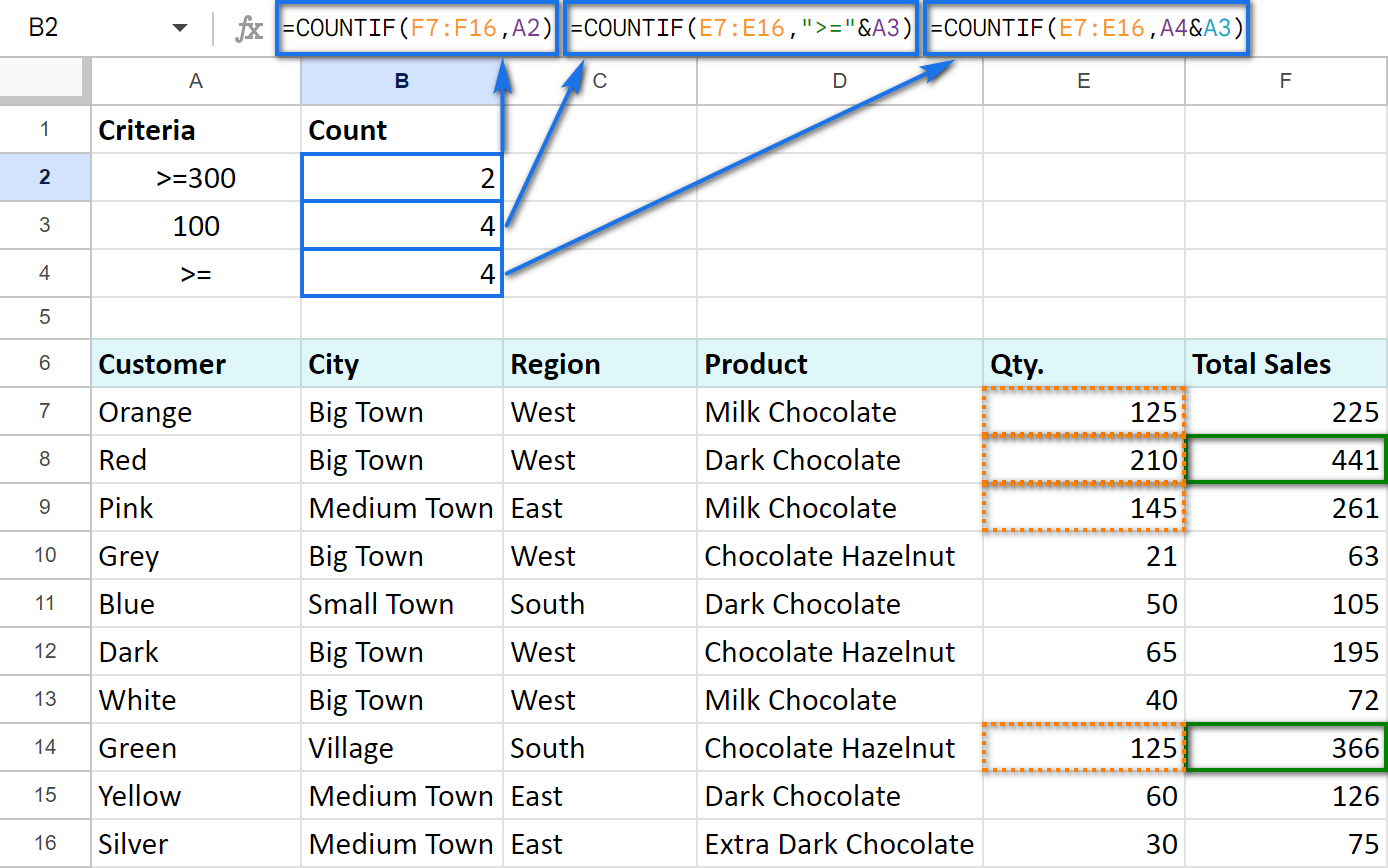
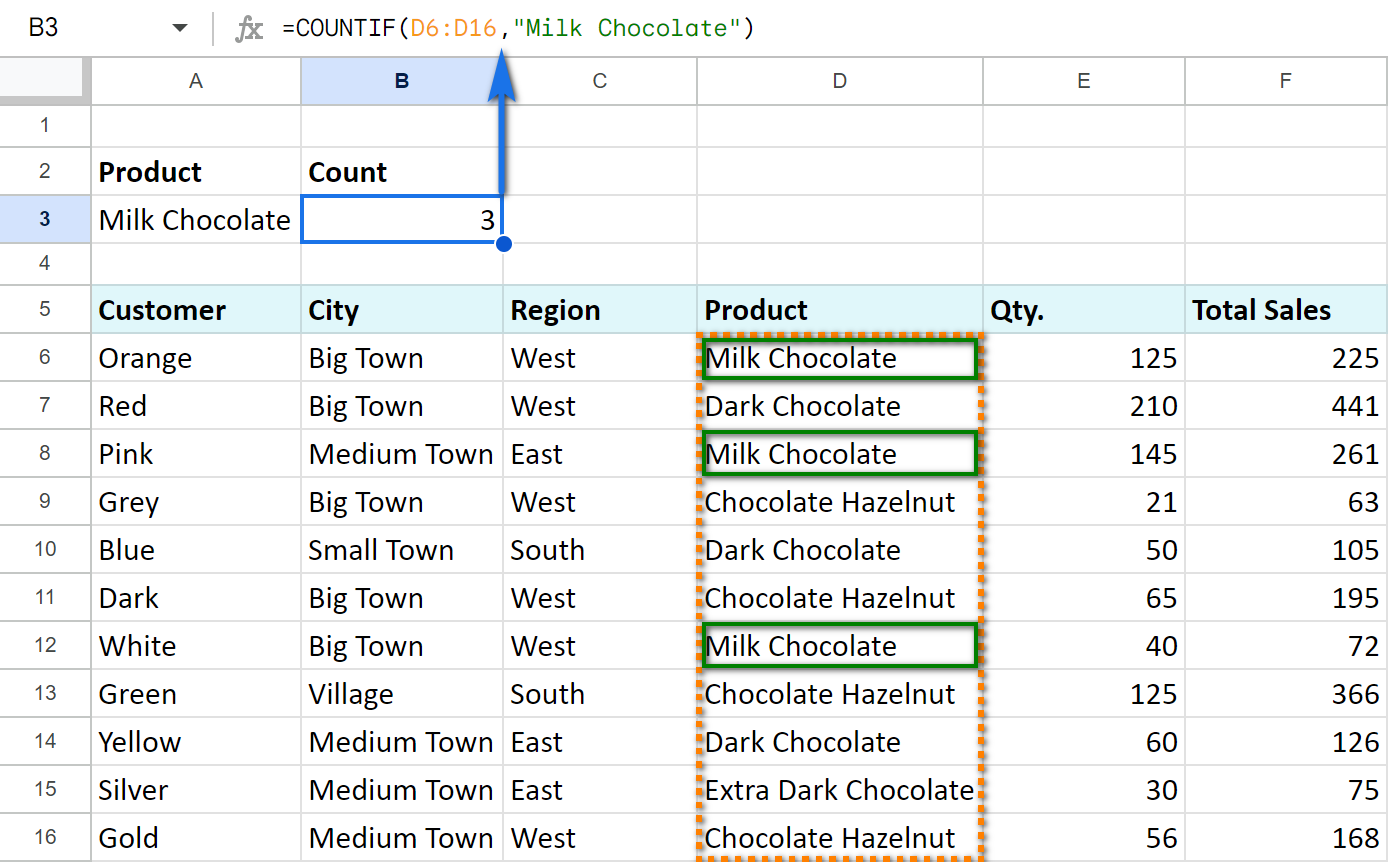

![How to Use COUNTIF Function in Google Sheets [Step-By-Step]](https://sheetaki.com/wp-content/uploads/2019/10/countif-function-in-google-sheets-1-768x507.jpg)