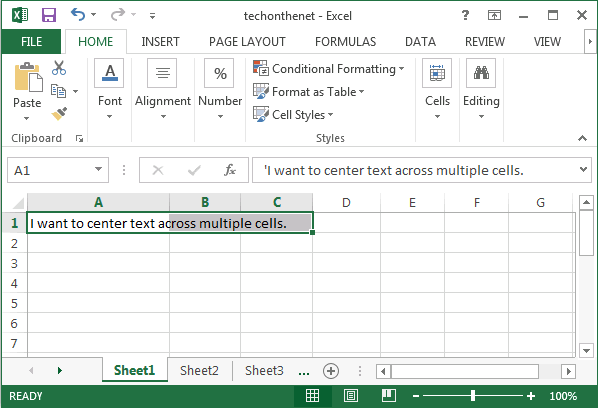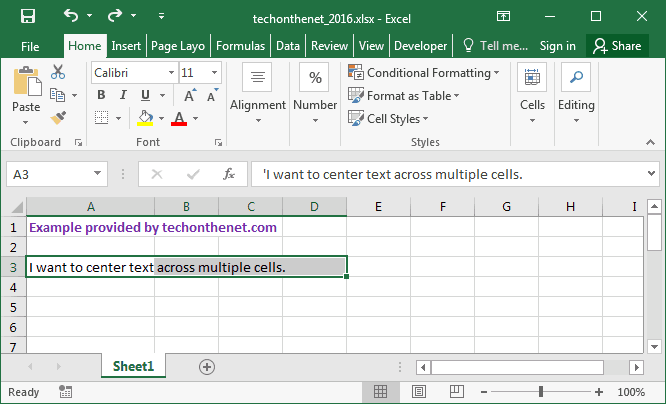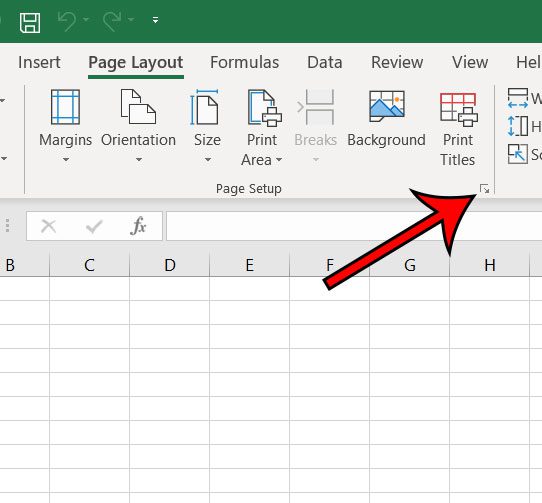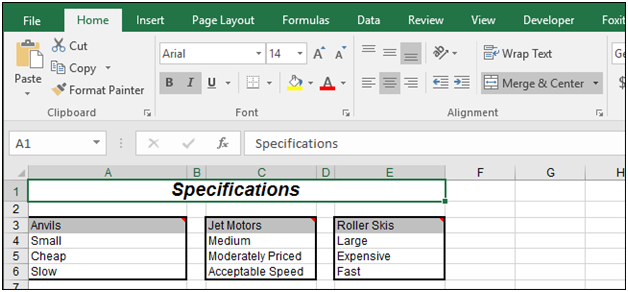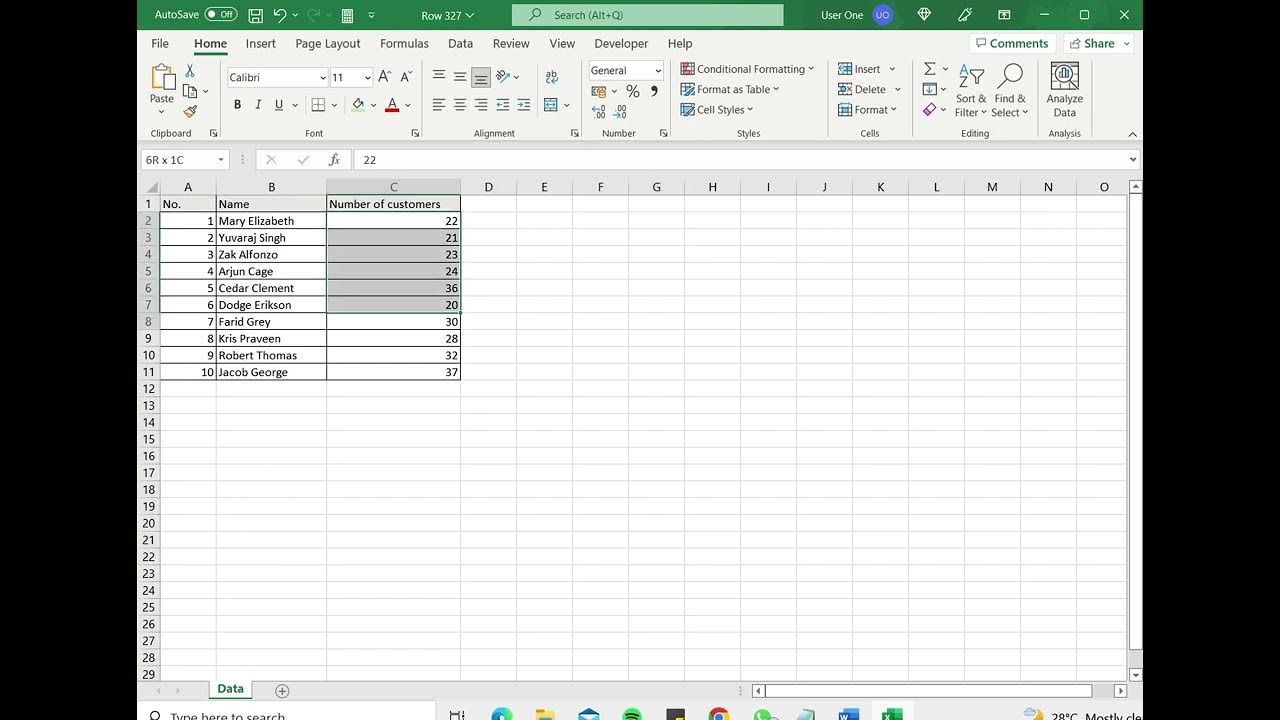
Excel is an incredibly powerful tool for organizing and analyzing data, but it can also be used to create visually appealing spreadsheets. One of the common challenges users face is centering images within cells. Properly aligning images can enhance the overall aesthetic of your spreadsheet, making it more professional and easier to read. In this article, we'll explore five different methods to center an image in a cell in Excel.
The Importance of Aesthetics in Excel
Before diving into the methods, it's essential to understand why aesthetics matter in Excel. A well-designed spreadsheet can significantly improve readability and engagement. When images are centered, they contribute to a more balanced and professional look, making your data more appealing and easier to comprehend.
Method 1: Using the Alignment Tools
One of the most straightforward ways to center an image in Excel is by using the alignment tools provided within the program.
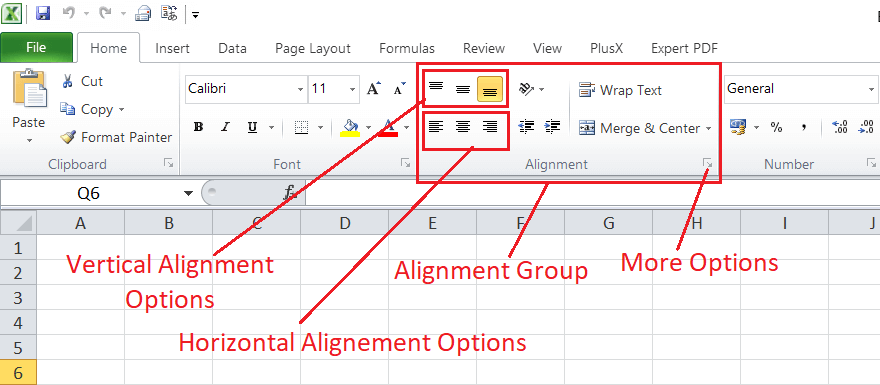
- Select the cell containing the image you wish to center.
- Navigate to the Home tab in the ribbon.
- In the Alignment group, click on the buttons for "Horizontal alignment" and select "Center," and then do the same for "Vertical alignment."
This method is quick and efficient but might not provide perfect centering in all cases, especially if the image is larger than the cell.
Method 2: Adjusting Cell Size
Sometimes, centering an image requires adjusting the cell size to fit the image perfectly. Here's how you can do it:
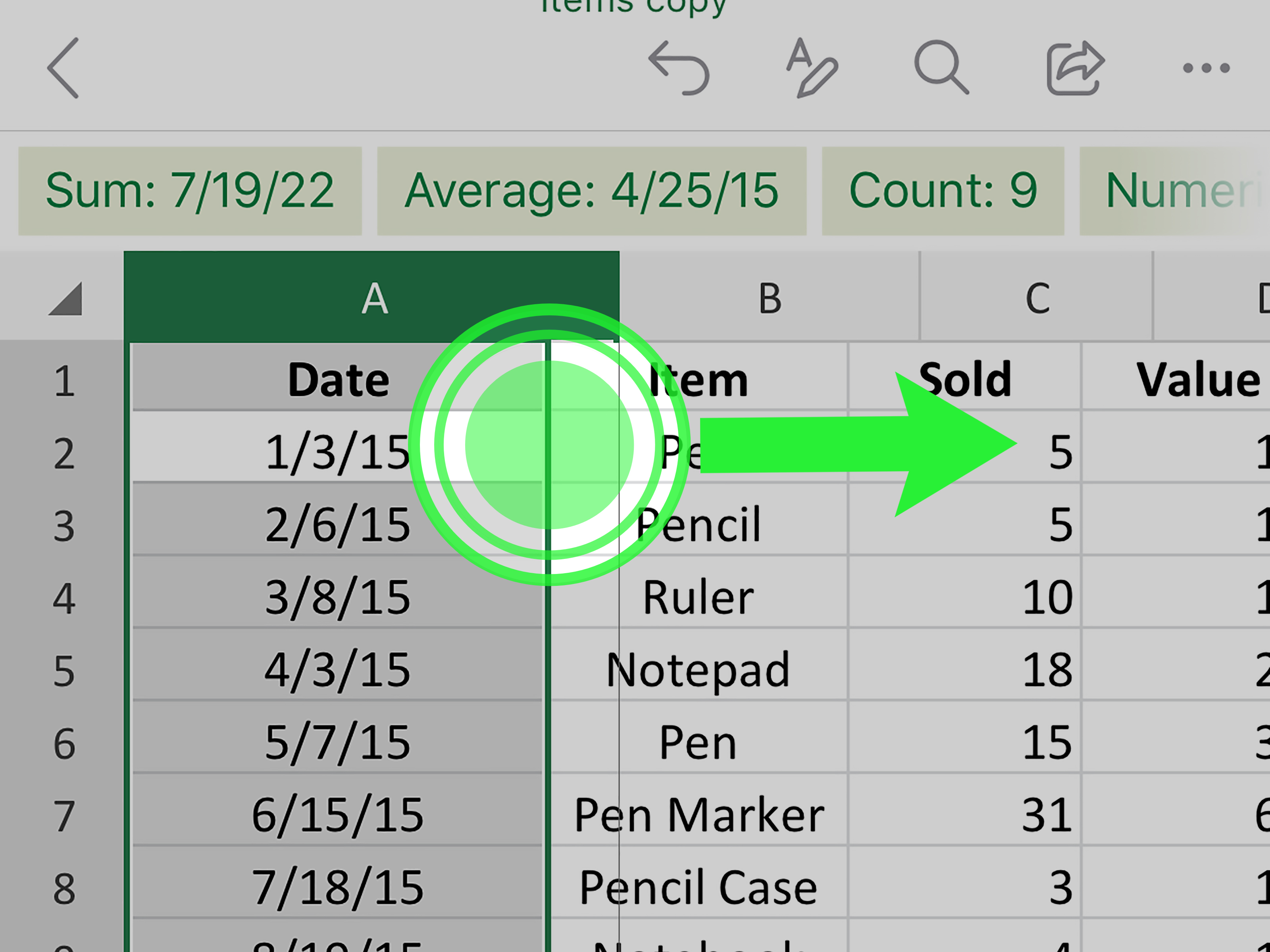
- Select the cell with the image.
- Drag the cell borders to adjust the height and width to fit the image snugly.
- Use the alignment tools (as described in Method 1) to ensure the image is centered within the adjusted cell.
This method provides a more precise centering but requires manual adjustment of cell sizes.
Method 3: Using the Picture Tools
Excel's Picture Tools offer advanced options for image alignment and positioning.
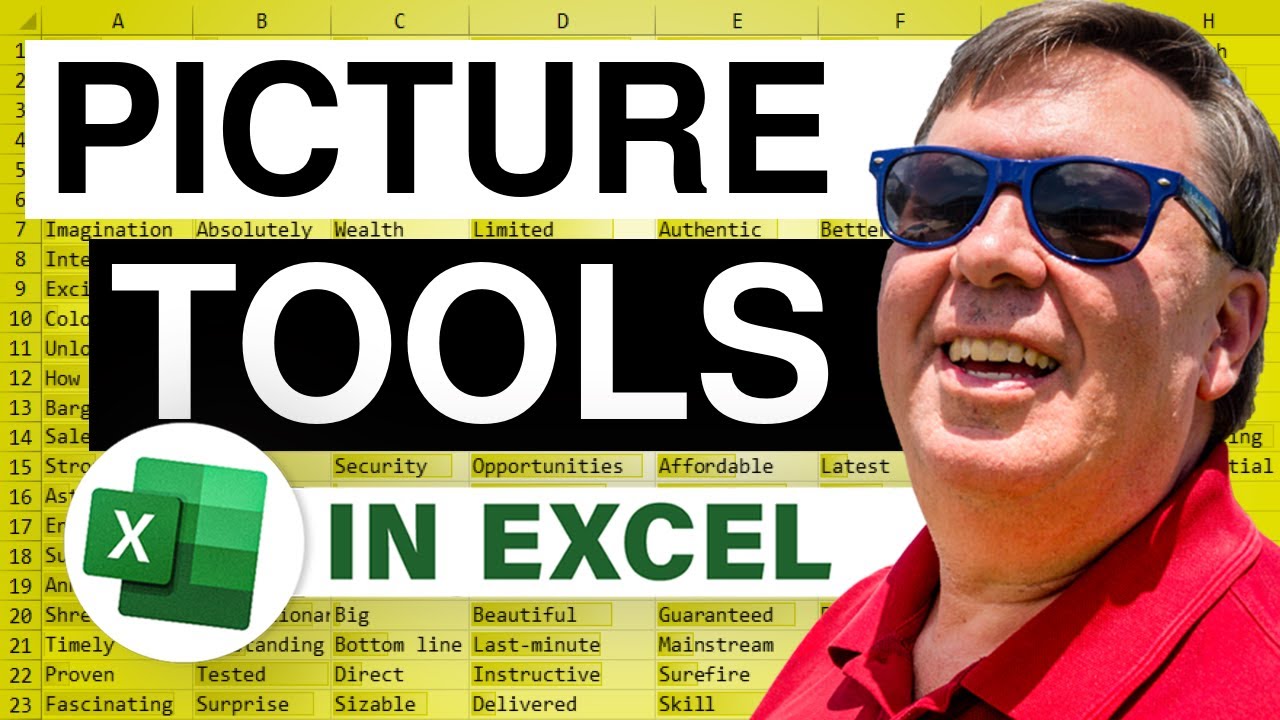
- Click on the image to select it.
- Navigate to the Picture Tools Format tab.
- In the Arrange group, click on "Wrap Text" and select "Behind Text" or "In Front of Text" depending on your layout preference.
- Right-click on the image and select "Format Picture."
- In the Format Picture dialog, go to the "Size & Properties" tab.
- Under the "Text Wrapping" section, you can adjust the top and left positions to center the image.
This method offers detailed control over image positioning and is suitable for complex layouts.
Method 4: Embedding in a Larger Cell
Embedding the image in a larger cell can provide a simple solution for centering.
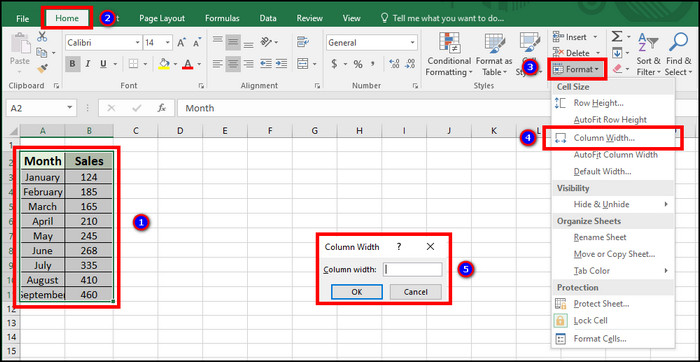
- Merge cells to create a larger cell that can accommodate the image.
- Insert the image into the merged cell.
- Use the alignment tools to center the image within the larger cell.
This method is straightforward but might alter the layout of your spreadsheet.
Method 5: Using VBA Macro
For those familiar with VBA (Visual Basic for Applications), creating a macro can automate the process of centering images.

- Open the Visual Basic Editor (VBE) by pressing Alt + F11.
- Insert a new module by clicking "Insert" > "Module" and paste the following code:
Sub CenterImage()
Dim img As Shape
For Each img In ActiveSheet.Shapes
If img.Type = msoPicture Then
img.Left = (ActiveSheet.Cells(img.TopLeftCell.Row, img.TopLeftCell.Column).Width - img.Width) / 2
img.Top = (ActiveSheet.Cells(img.TopLeftCell.Row, img.TopLeftCell.Column).Height - img.Height) / 2
End If
Next img
End Sub
- Run the macro by clicking "Run" or press F5.
This method provides a solution for multiple images but requires VBA knowledge.
Gallery of Excel Centering Images
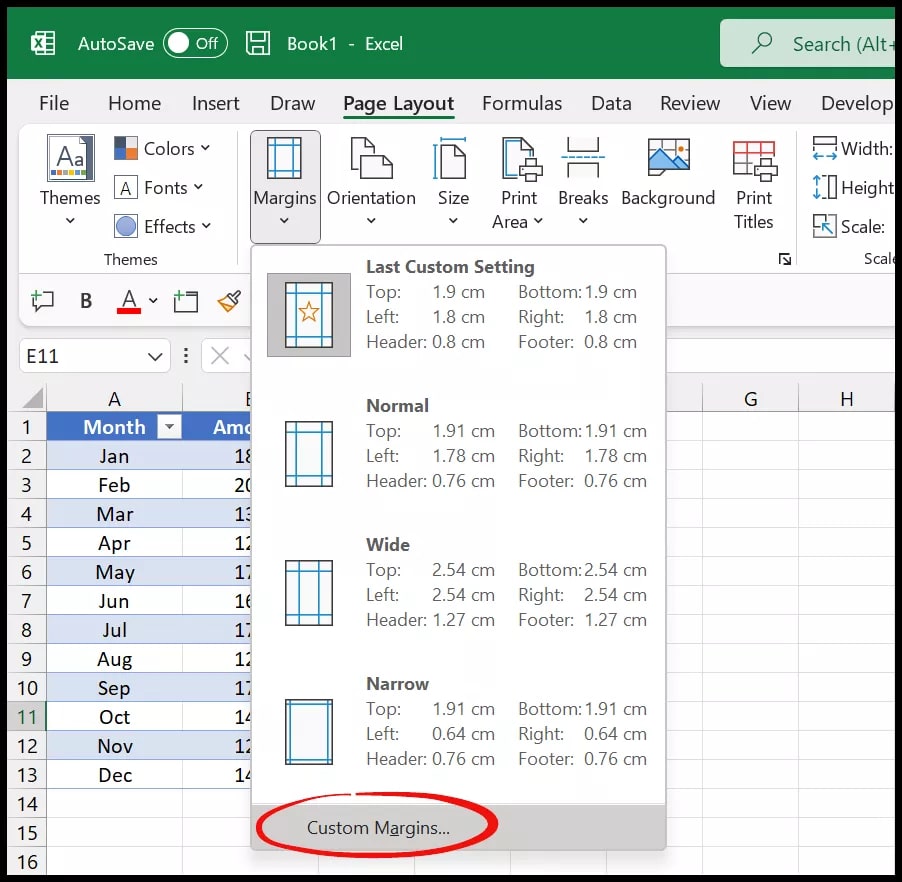
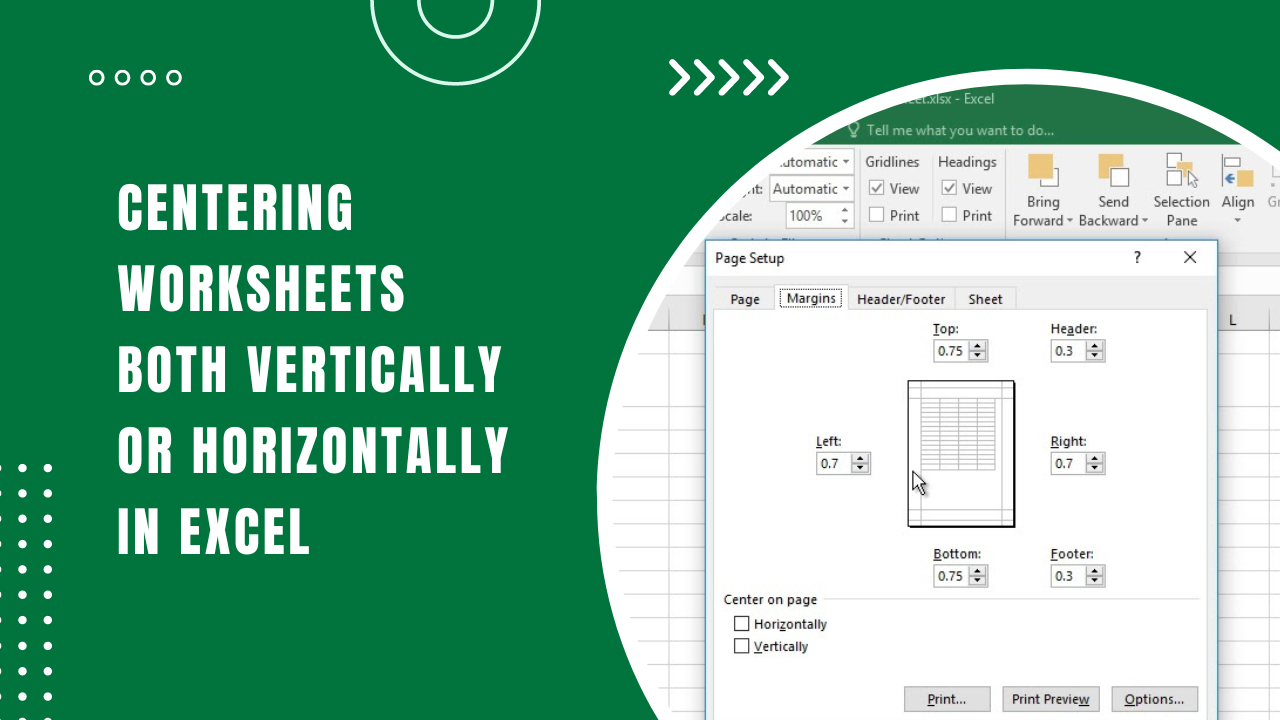
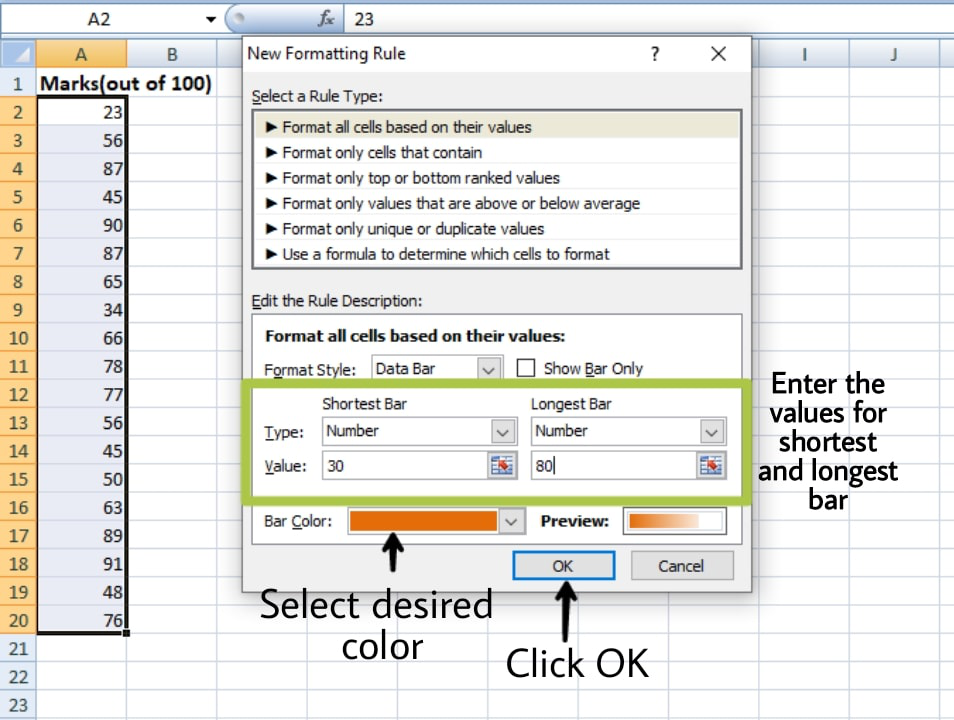
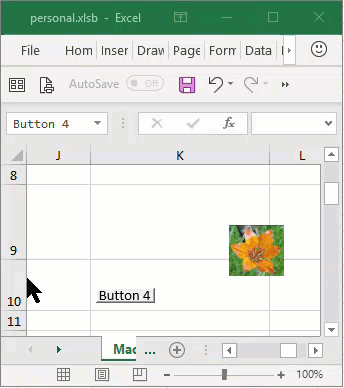
Frequently Asked Questions
Why is centering images in Excel important?
+Centering images in Excel enhances the visual appeal of your spreadsheet, making it more professional and easier to read.
Can I center images in Excel using the mouse only?
+Yes, by using the alignment tools and dragging the cell borders to adjust the size, you can center images without using the keyboard.
Is it possible to center multiple images at once in Excel?
+Yes, you can select multiple images and use the alignment tools to center them. Alternatively, you can create a VBA macro to automate the process.
Final Thoughts
Centering images in Excel might seem like a minor detail, but it can significantly enhance the overall appearance of your spreadsheet. By understanding and applying the methods outlined above, you can ensure your images are properly aligned, contributing to a more professional and engaging spreadsheet.