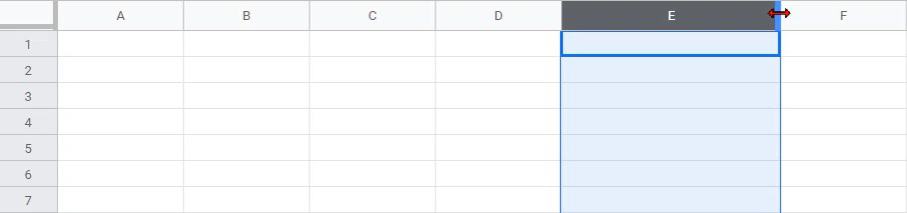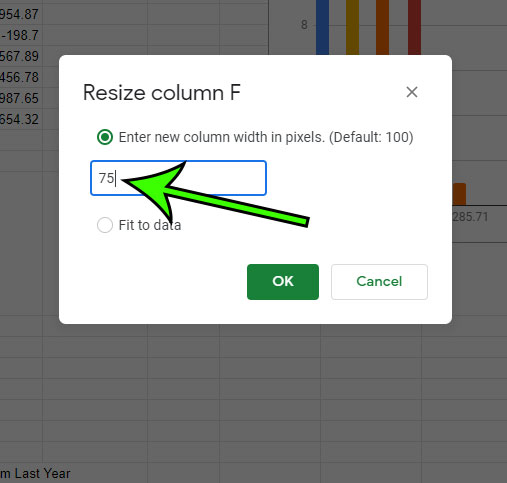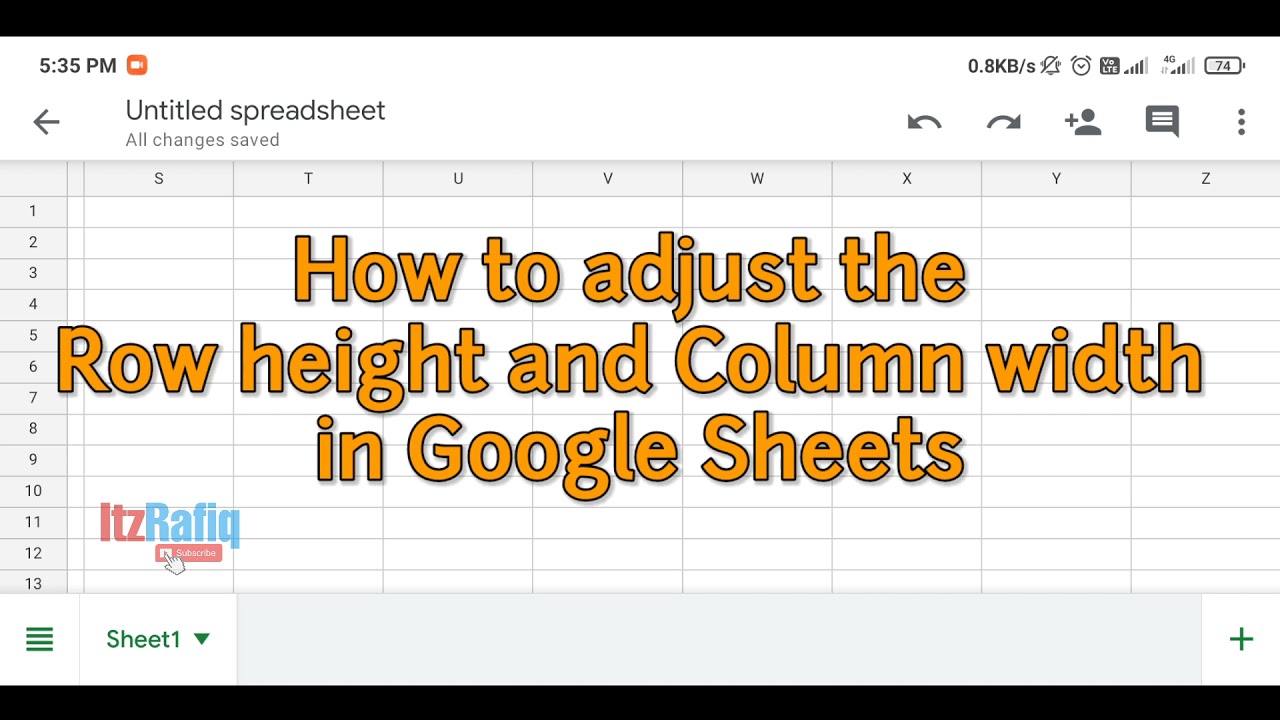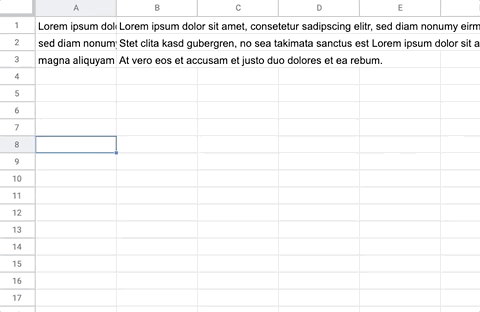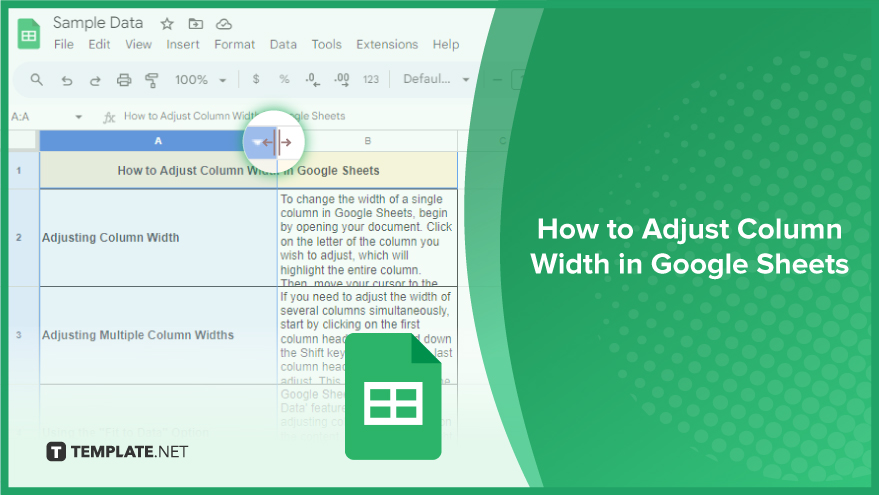Setting the column width in Google Spreadsheets can greatly improve the readability and usability of your spreadsheet. Whether you're working on a personal budget, a business report, or a school project, adjusting the column width can make a big difference in how easily you can view and interact with your data. In this article, we'll explore the various ways to set the column width in Google Spreadsheets, as well as provide some tips and tricks for optimizing your spreadsheet layout.
Why is column width important?
Before we dive into the nitty-gritty of setting column width, let's quickly discuss why it's so important. When you create a new spreadsheet, Google Sheets automatically sets the column width to a default value. However, this default value might not be suitable for your specific needs. If the column width is too narrow, your data might be truncated or difficult to read. On the other hand, if the column width is too wide, your spreadsheet might become cluttered and harder to navigate. By adjusting the column width, you can ensure that your data is displayed clearly and concisely, making it easier to work with.
Methods for setting column width
There are several ways to set the column width in Google Spreadsheets. Here are a few methods:
1. AutoFit
One of the quickest and easiest ways to adjust the column width is to use the AutoFit feature. To do this, follow these steps:
- Select the column(s) you want to adjust
- Go to the "Format" tab in the top menu
- Click on "Column" and then select "AutoFit"
Google Sheets will automatically adjust the column width to fit the content.

2. Manual adjustment
If you prefer a more precise approach, you can manually adjust the column width. To do this:
- Select the column(s) you want to adjust
- Go to the "Format" tab in the top menu
- Click on "Column" and then select "Width"
- Enter the desired width in the pop-up box
You can enter a specific value in pixels or use the "AutoFit" option to automatically adjust the width.

3. Drag-and-drop adjustment
Another way to adjust the column width is by using the drag-and-drop method. To do this:
- Select the column(s) you want to adjust
- Move your cursor to the edge of the column header
- Click and drag the edge to the desired width
This method allows you to visually adjust the column width without having to enter a specific value.

Tips and tricks for optimizing column width
Here are a few additional tips and tricks for optimizing your column width:
- Use consistent width: Try to maintain a consistent column width throughout your spreadsheet. This will make it easier to scan and compare data.
- Use headers and footers: Use headers and footers to separate your data and make it easier to read.
- Use whitespace effectively: Don't be afraid to use whitespace effectively. Leave some empty columns or rows to create a clear visual separation between different sections of your data.
- Experiment with different widths: Don't be afraid to experiment with different column widths. You might be surprised at how a small adjustment can improve the overall readability of your spreadsheet.
Gallery of Google Spreadsheet column width examples
Here are some examples of how you can optimize your column width in Google Spreadsheets:




FAQs
Here are some frequently asked questions about setting column width in Google Spreadsheets:
How do I set the column width in Google Spreadsheets?
+You can set the column width in Google Spreadsheets by using the AutoFit feature, manually adjusting the width, or using the drag-and-drop method.
What is the default column width in Google Spreadsheets?
+The default column width in Google Spreadsheets is automatically set by the program. However, you can adjust the width to suit your specific needs.
Can I adjust the column width for multiple columns at once?
+Yes, you can adjust the column width for multiple columns at once by selecting all the columns you want to adjust and then using one of the methods described above.
We hope this article has helped you understand the importance of setting column width in Google Spreadsheets. By following the tips and tricks outlined above, you can optimize your spreadsheet layout and make it easier to work with your data. Happy spreadsheeting!