
Looking up data in a different sheet can be a bit tricky, but with the VLOOKUP function, it's definitely doable. In this article, we'll explore how to use VLOOKUP to retrieve data from another sheet in your Excel workbook.
Why Use VLOOKUP on a Different Sheet?
There are many scenarios where you might need to look up data on a different sheet. For example:
- You have a master sheet that contains all your data, and you want to display specific information on a different sheet.
- You're working on a project that requires you to pull data from a different sheet to perform calculations or analysis.
- You want to create a dashboard that displays key metrics from different sheets in your workbook.
How to Use VLOOKUP on a Different Sheet
The VLOOKUP function is used to look up a value in a table and return a corresponding value from another column. The syntax for VLOOKUP is:
VLOOKUP(lookup_value, table_array, col_index_num, [range_lookup])
When using VLOOKUP on a different sheet, you need to specify the sheet name in the table_array argument. Here's an example:
=VLOOKUP(A2, Sheet2!A:B, 2, FALSE)
In this example:
A2is the lookup value on the current sheet.Sheet2!A:Bis the range of cells on Sheet2 that contains the data you want to look up. The exclamation mark (!) separates the sheet name from the range of cells.2is the column index number that contains the value you want to return.FALSEspecifies an exact match.
Tips and Tricks
Here are a few tips to keep in mind when using VLOOKUP on a different sheet:
- Make sure to include the sheet name in the
table_arrayargument, followed by an exclamation mark (!). - Use absolute references (e.g.,
$A$2) if you want to lock the reference to a specific cell or range. - If the lookup value is not found, VLOOKUP will return a #N/A error. You can use the IFERROR function to handle this error.
Examples and Scenarios
Here are a few examples of using VLOOKUP on a different sheet:
- Looking up a customer's order history:
=VLOOKUP(A2, Orders!A:D, 4, FALSE) - Retrieving a product's price:
=VLOOKUP(B2, Products!A:C, 3, FALSE) - Displaying an employee's job title:
=VLOOKUP(A2, Employees!A:B, 2, FALSE)
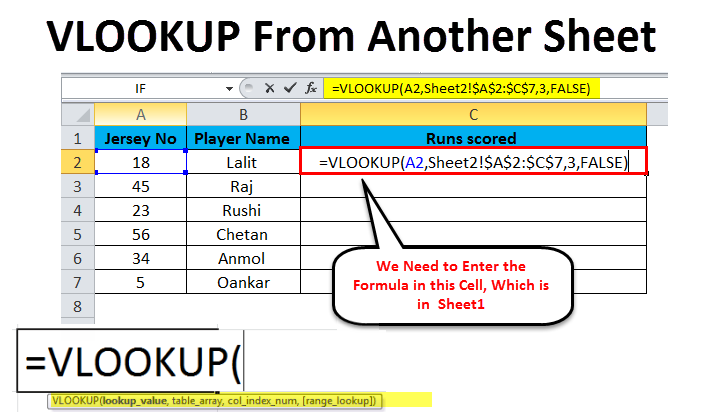
Common Errors and Troubleshooting
Here are a few common errors you might encounter when using VLOOKUP on a different sheet:
- #N/A error: This error occurs when the lookup value is not found in the table array. Check that the lookup value is correct and that the table array is correct.
- #REF! error: This error occurs when the reference to the sheet or range is incorrect. Check that the sheet name and range are correct.
Conclusion
Using VLOOKUP on a different sheet is a powerful way to retrieve data from other sheets in your workbook. By following the tips and examples in this article, you can use VLOOKUP to look up data on different sheets and perform calculations or analysis.




What is the syntax for VLOOKUP on a different sheet?
+=VLOOKUP(lookup_value, table_array, col_index_num, [range_lookup])
How do I specify the sheet name in the table_array argument?
+Use the sheet name followed by an exclamation mark (!) and the range of cells (e.g., Sheet2!A:B).
What is the difference between VLOOKUP and INDEX/MATCH?
+VLOOKUP is a single function, while INDEX/MATCH is a combination of two functions. INDEX/MATCH is more flexible and powerful than VLOOKUP.