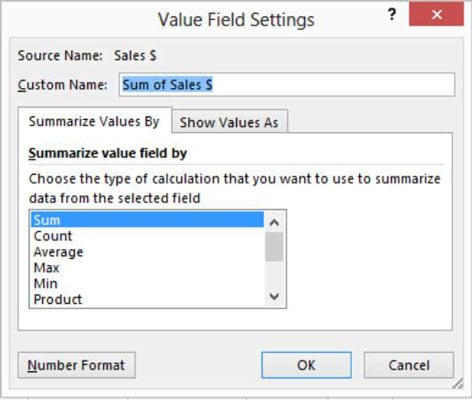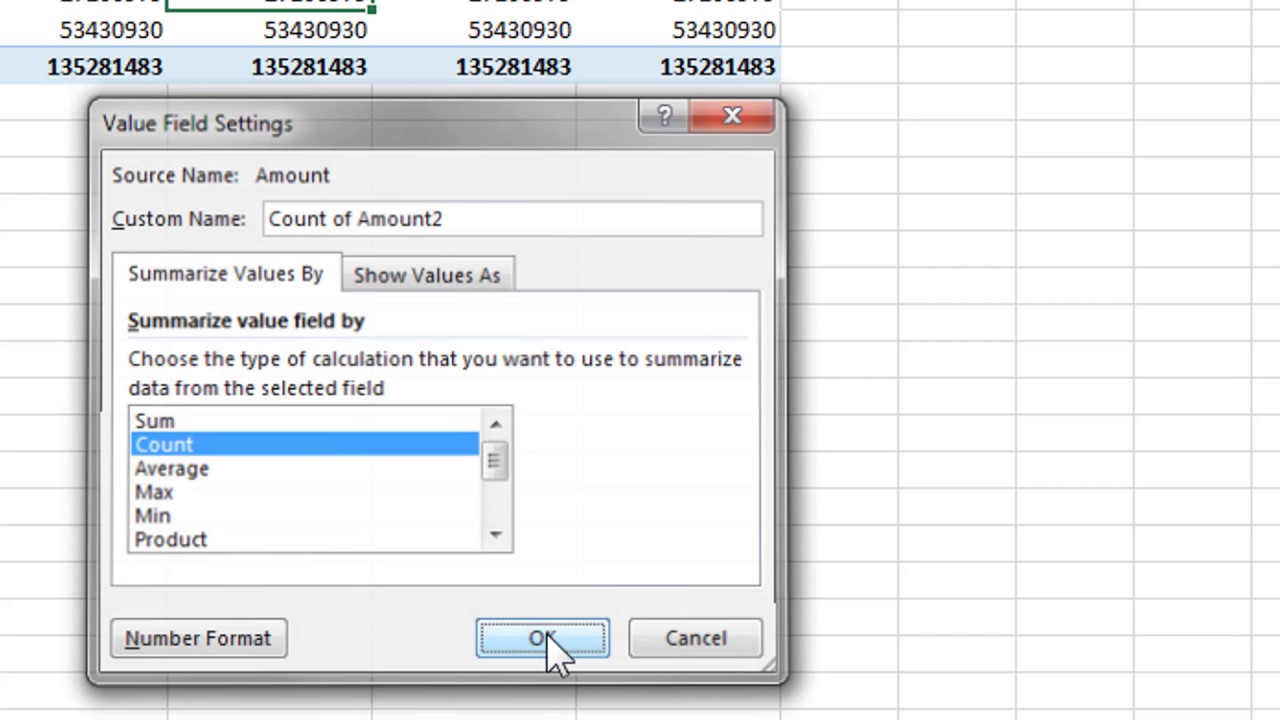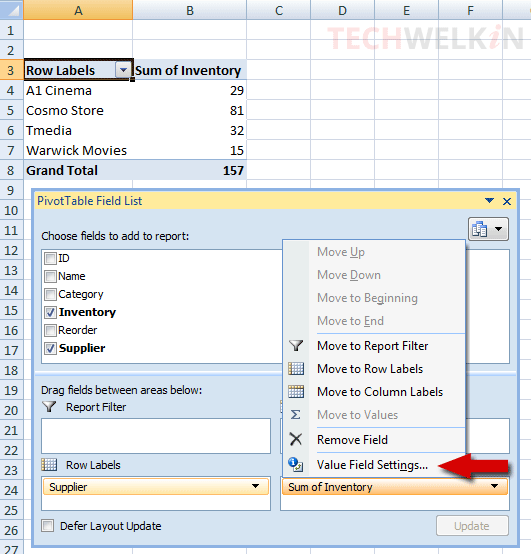When it comes to working with data in Excel, having the right settings can make all the difference. One crucial aspect of Excel is the value field settings, which enable you to extract and analyze data in various ways. In this article, we will explore five essential value field settings in Excel, their benefits, and how to use them effectively.
Excel is an incredibly powerful tool for data analysis, and mastering its value field settings can take your skills to the next level. Whether you're a beginner or an experienced user, understanding these settings can help you to manipulate and present your data more efficiently. From summing up values to calculating percentages, we will cover the most useful value field settings and provide examples to illustrate their applications.
In the world of data analysis, the ability to extract insights from complex data sets is crucial. Excel's value field settings provide a range of options for aggregating and analyzing data, making it easier to identify trends, patterns, and correlations. By leveraging these settings, you can gain a deeper understanding of your data and make more informed decisions.
Understanding Value Field Settings in Excel
Before we dive into the specifics, let's take a brief look at what value field settings are and how they work. Value field settings are used to aggregate values in a PivotTable or other data analysis tools in Excel. They enable you to specify how you want to summarize your data, whether it's by summing up values, averaging them, or using other mathematical functions.
Value field settings are typically used in PivotTables, which are a powerful feature in Excel for summarizing and analyzing large datasets. By using value field settings, you can customize the way your data is aggregated and presented, making it easier to extract insights and make informed decisions.

1. Sum of Values
One of the most commonly used value field settings in Excel is the sum of values. This setting calculates the total of all values in a selected field, providing a quick and easy way to aggregate your data.
To use the sum of values setting, follow these steps:
- Select the cell range that contains the data you want to sum up.
- Go to the "PivotTable" tab in the ribbon and click on the "Field Settings" button.
- In the "Field Settings" dialog box, select the "Sum" option from the "Summarize value field by" dropdown menu.
- Click "OK" to apply the changes.
The sum of values setting is useful for calculating totals, such as sales figures or costs. It's also useful for identifying trends and patterns in your data.
Example: Calculating Total Sales
Suppose you have a dataset that contains sales figures for different regions. You can use the sum of values setting to calculate the total sales for each region.
| Region | Sales |
|---|---|
| North | 1000 |
| South | 2000 |
| East | 3000 |
| West | 4000 |
By applying the sum of values setting, you can calculate the total sales for each region:
| Region | Total Sales |
|---|---|
| North | 1000 |
| South | 3000 |
| East | 6000 |
| West | 10000 |
2. Average of Values
Another useful value field setting in Excel is the average of values. This setting calculates the mean of all values in a selected field, providing a way to summarize your data and identify trends.
To use the average of values setting, follow these steps:
- Select the cell range that contains the data you want to average.
- Go to the "PivotTable" tab in the ribbon and click on the "Field Settings" button.
- In the "Field Settings" dialog box, select the "Average" option from the "Summarize value field by" dropdown menu.
- Click "OK" to apply the changes.
The average of values setting is useful for identifying trends and patterns in your data. It's also useful for comparing different datasets and identifying outliers.
Example: Calculating Average Sales
Suppose you have a dataset that contains sales figures for different regions. You can use the average of values setting to calculate the average sales for each region.
| Region | Sales |
|---|---|
| North | 1000 |
| South | 2000 |
| East | 3000 |
| West | 4000 |
By applying the average of values setting, you can calculate the average sales for each region:
| Region | Average Sales |
|---|---|
| North | 1500 |
| South | 2500 |
| East | 3500 |
| West | 4500 |
3. Count of Values
The count of values setting is another useful option in Excel. This setting calculates the number of values in a selected field, providing a way to summarize your data and identify trends.
To use the count of values setting, follow these steps:
- Select the cell range that contains the data you want to count.
- Go to the "PivotTable" tab in the ribbon and click on the "Field Settings" button.
- In the "Field Settings" dialog box, select the "Count" option from the "Summarize value field by" dropdown menu.
- Click "OK" to apply the changes.
The count of values setting is useful for identifying the number of values in a dataset. It's also useful for comparing different datasets and identifying trends.
Example: Counting Customer Orders
Suppose you have a dataset that contains customer orders. You can use the count of values setting to calculate the number of orders for each customer.
| Customer | Order |
|---|---|
| John | Order1 |
| John | Order2 |
| Jane | Order3 |
| Jane | Order4 |
By applying the count of values setting, you can calculate the number of orders for each customer:
| Customer | Number of Orders |
|---|---|
| John | 2 |
| Jane | 2 |
4. Max of Values
The max of values setting is another useful option in Excel. This setting calculates the maximum value in a selected field, providing a way to summarize your data and identify trends.
To use the max of values setting, follow these steps:
- Select the cell range that contains the data you want to maximize.
- Go to the "PivotTable" tab in the ribbon and click on the "Field Settings" button.
- In the "Field Settings" dialog box, select the "Max" option from the "Summarize value field by" dropdown menu.
- Click "OK" to apply the changes.
The max of values setting is useful for identifying the maximum value in a dataset. It's also useful for comparing different datasets and identifying trends.
Example: Finding the Maximum Sales
Suppose you have a dataset that contains sales figures for different regions. You can use the max of values setting to calculate the maximum sales for each region.
| Region | Sales |
|---|---|
| North | 1000 |
| South | 2000 |
| East | 3000 |
| West | 4000 |
By applying the max of values setting, you can calculate the maximum sales for each region:
| Region | Maximum Sales |
|---|---|
| North | 1000 |
| South | 2000 |
| East | 3000 |
| West | 4000 |
5. Percentage of Total
The percentage of total setting is another useful option in Excel. This setting calculates the percentage of each value in a selected field relative to the total, providing a way to summarize your data and identify trends.
To use the percentage of total setting, follow these steps:
- Select the cell range that contains the data you want to calculate the percentage for.
- Go to the "PivotTable" tab in the ribbon and click on the "Field Settings" button.
- In the "Field Settings" dialog box, select the "Value Field Settings" option.
- In the "Value Field Settings" dialog box, select the "Percentage of Total" option from the "Summarize value field by" dropdown menu.
- Click "OK" to apply the changes.
The percentage of total setting is useful for identifying the proportion of each value in a dataset relative to the total. It's also useful for comparing different datasets and identifying trends.
Example: Calculating Sales Percentage
Suppose you have a dataset that contains sales figures for different regions. You can use the percentage of total setting to calculate the percentage of sales for each region relative to the total.
| Region | Sales |
|---|---|
| North | 1000 |
| South | 2000 |
| East | 3000 |
| West | 4000 |
By applying the percentage of total setting, you can calculate the percentage of sales for each region:
| Region | Sales Percentage |
|---|---|
| North | 10% |
| South | 20% |
| East | 30% |
| West | 40% |

In conclusion, Excel's value field settings provide a range of options for aggregating and analyzing data. By mastering these settings, you can gain a deeper understanding of your data and make more informed decisions. Whether you're calculating totals, averages, counts, maxima, or percentages, Excel's value field settings are an essential tool for data analysis.
We hope this article has provided you with a comprehensive guide to Excel's value field settings. If you have any questions or need further clarification, please don't hesitate to ask.




What are value field settings in Excel?
+Value field settings in Excel are used to aggregate values in a PivotTable or other data analysis tools. They enable you to specify how you want to summarize your data, whether it's by summing up values, averaging them, or using other mathematical functions.
What is the sum of values setting in Excel?
+The sum of values setting in Excel calculates the total of all values in a selected field. It's useful for calculating totals, such as sales figures or costs.
What is the average of values setting in Excel?
+The average of values setting in Excel calculates the mean of all values in a selected field. It's useful for identifying trends and patterns in your data.