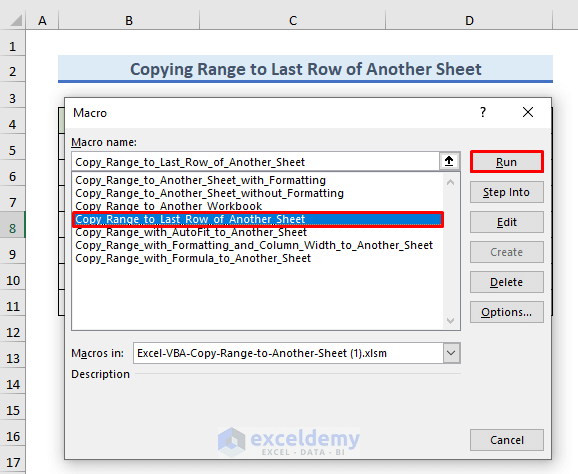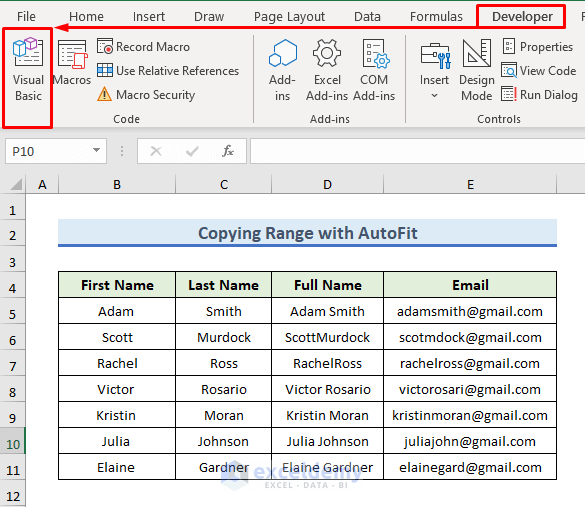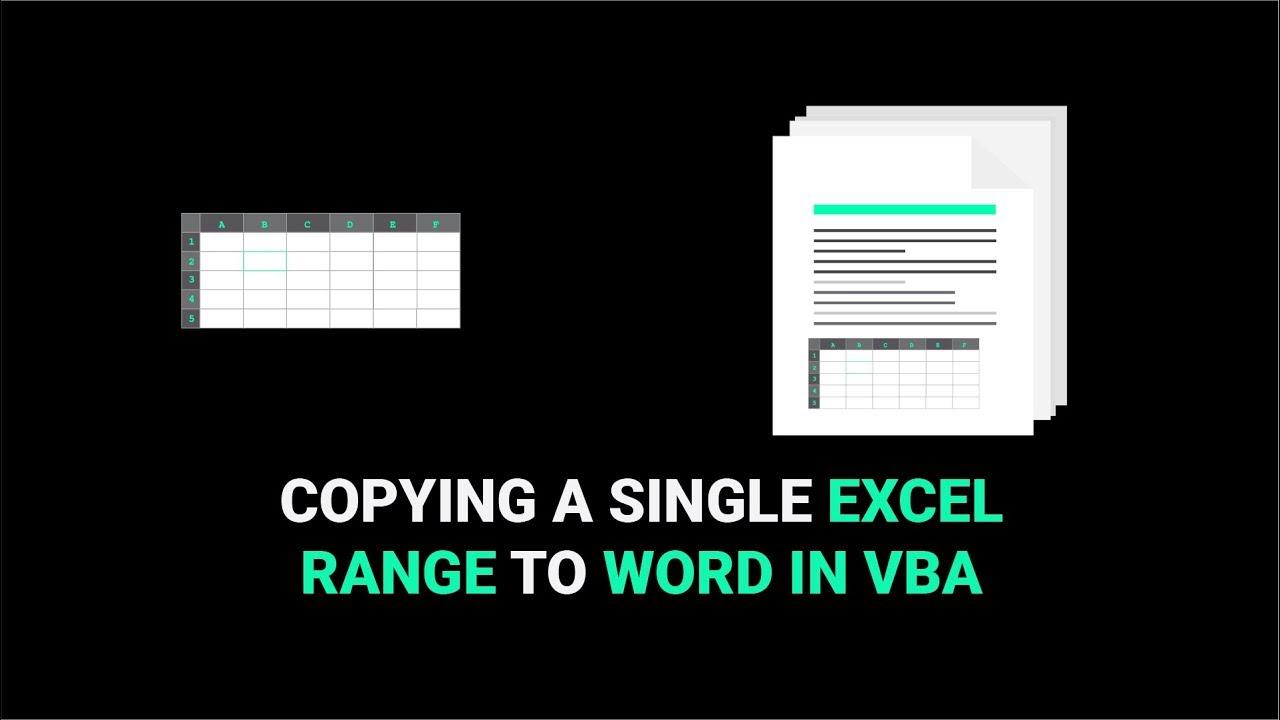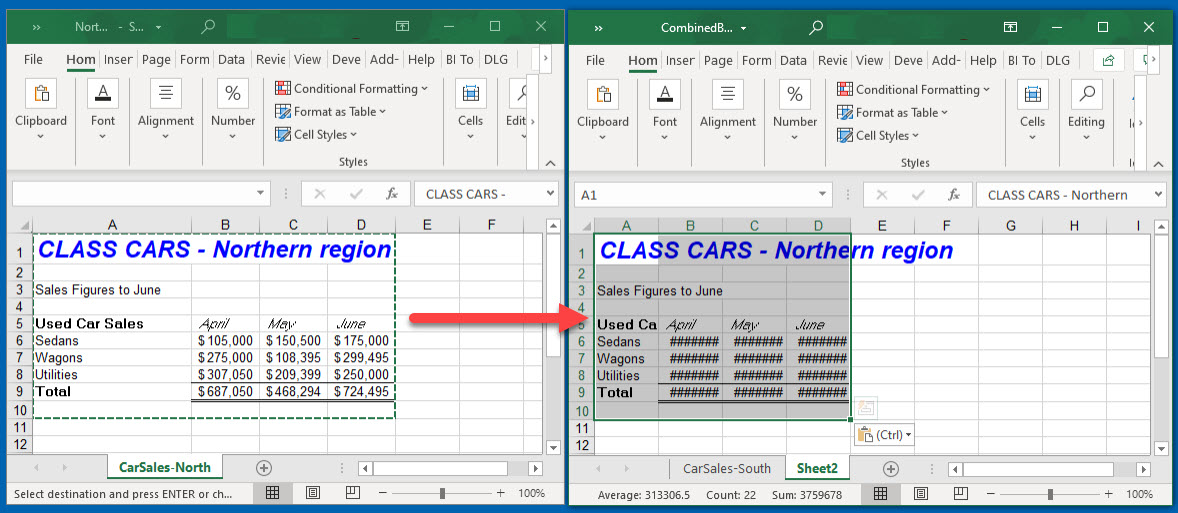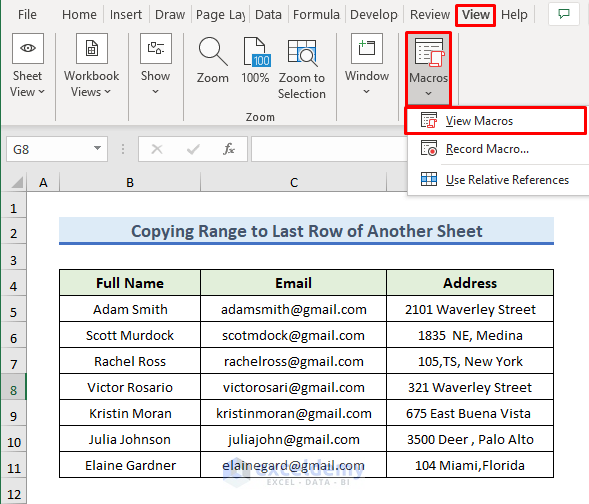Excel VBA is a powerful tool that allows you to automate tasks and manipulate data in Excel. One of the most common tasks in Excel VBA is copying and pasting data from one range to another. In this article, we will explore the different ways to copy a range in Excel VBA, including using the Range.Copy method, Range.Paste method, and other techniques.
Why Copy a Range in Excel VBA?
There are many reasons why you might need to copy a range in Excel VBA. Some common scenarios include:
- Copying data from one worksheet to another
- Copying data from one workbook to another
- Creating a backup of a range of data
- Preparing data for further analysis or processing
Using the Range.Copy Method
The Range.Copy method is the most straightforward way to copy a range in Excel VBA. This method copies the entire range, including its values, formulas, and formatting.
Here is an example of how to use the Range.Copy method:
Sub CopyRange()
' Declare the range to be copied
Dim sourceRange As Range
Set sourceRange = ThisWorkbook.Worksheets("Sheet1").Range("A1:C10")
' Declare the destination range
Dim destinationRange As Range
Set destinationRange = ThisWorkbook.Worksheets("Sheet2").Range("A1")
' Copy the source range to the destination range
sourceRange.Copy destinationRange
End Sub
In this example, we declare two ranges: sourceRange and destinationRange. We then use the Range.Copy method to copy the sourceRange to the destinationRange.
Using the Range.Paste Method
The Range.Paste method is similar to the Range.Copy method, but it allows you to specify the paste options. This method is useful when you want to paste only the values or formulas of a range, without copying the formatting.
Here is an example of how to use the Range.Paste method:
Sub PasteRange()
' Declare the range to be pasted
Dim sourceRange As Range
Set sourceRange = ThisWorkbook.Worksheets("Sheet1").Range("A1:C10")
' Declare the destination range
Dim destinationRange As Range
Set destinationRange = ThisWorkbook.Worksheets("Sheet2").Range("A1")
' Copy the source range
sourceRange.Copy
' Paste the source range to the destination range
destinationRange.Paste Special:=xlPasteValues
End Sub
In this example, we use the Range.Copy method to copy the sourceRange, and then use the Range.Paste method to paste the copied range to the destinationRange. We specify the xlPasteValues argument to paste only the values of the range.
Other Techniques for Copying a Range
There are other techniques for copying a range in Excel VBA, including:
- Using the
Worksheet.Rangeproperty to copy a range - Using the
Range.Offsetproperty to copy a range - Using the
Range.Resizeproperty to copy a range
Here is an example of how to use the Worksheet.Range property to copy a range:
Sub CopyRangeUsingWorksheetRange()
' Declare the worksheet
Dim ws As Worksheet
Set ws = ThisWorkbook.Worksheets("Sheet1")
' Declare the range to be copied
Dim sourceRange As Range
Set sourceRange = ws.Range("A1:C10")
' Declare the destination range
Dim destinationRange As Range
Set destinationRange = ws.Range("A20")
' Copy the source range to the destination range
sourceRange.Copy destinationRange
End Sub
In this example, we declare the worksheet ws and use the Worksheet.Range property to copy the sourceRange to the destinationRange.
Best Practices for Copying a Range in Excel VBA
Here are some best practices to keep in mind when copying a range in Excel VBA:
- Always declare the ranges to be copied and pasted
- Use the
Range.Copymethod orRange.Pastemethod to copy and paste ranges - Specify the paste options when using the
Range.Pastemethod - Use the
Worksheet.Rangeproperty to copy a range when the range is on the same worksheet - Avoid using the
Selection.Copymethod, as it can be slow and unreliable
Common Errors When Copying a Range in Excel VBA
Here are some common errors to watch out for when copying a range in Excel VBA:
- Forgetting to declare the ranges to be copied and pasted
- Using the wrong paste options when using the
Range.Pastemethod - Trying to copy a range that is not on the active worksheet
- Using the
Selection.Copymethod instead of theRange.Copymethod
Conclusion
Copying a range in Excel VBA is a common task that can be achieved using various techniques. By using the Range.Copy method, Range.Paste method, and other techniques, you can efficiently copy and paste data in Excel. Remember to follow best practices and avoid common errors to ensure that your code runs smoothly and accurately.
Gallery of Excel VBA Range Copying
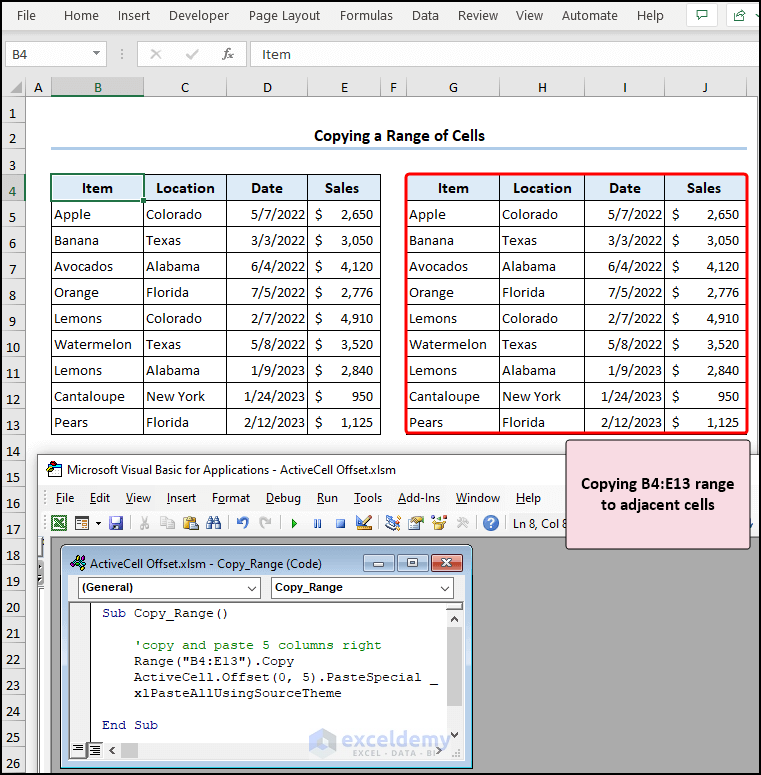


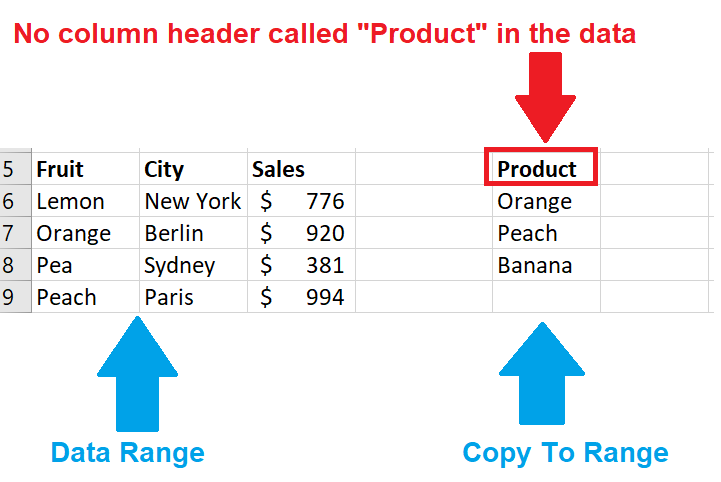
FAQs
What is the difference between the `Range.Copy` method and `Range.Paste` method?
+The `Range.Copy` method copies the entire range, including its values, formulas, and formatting. The `Range.Paste` method allows you to specify the paste options, such as pasting only the values or formulas of a range.
How do I copy a range from one worksheet to another?
+You can use the `Range.Copy` method to copy a range from one worksheet to another. Simply declare the source range and destination range, and use the `Range.Copy` method to copy the source range to the destination range.
What are some common errors to watch out for when copying a range in Excel VBA?
+Some common errors to watch out for when copying a range in Excel VBA include forgetting to declare the ranges to be copied and pasted, using the wrong paste options when using the `Range.Paste` method, and trying to copy a range that is not on the active worksheet.