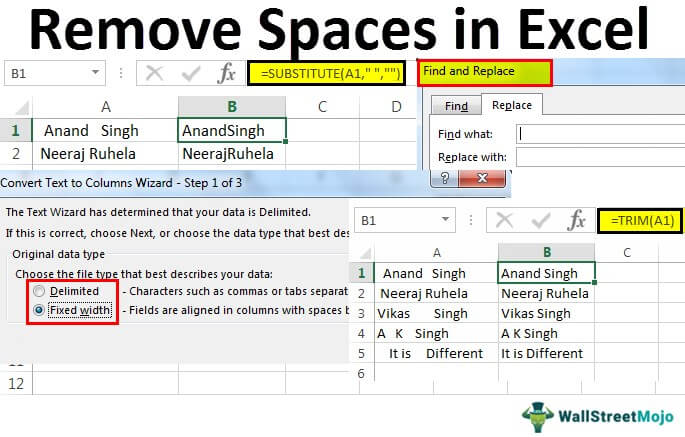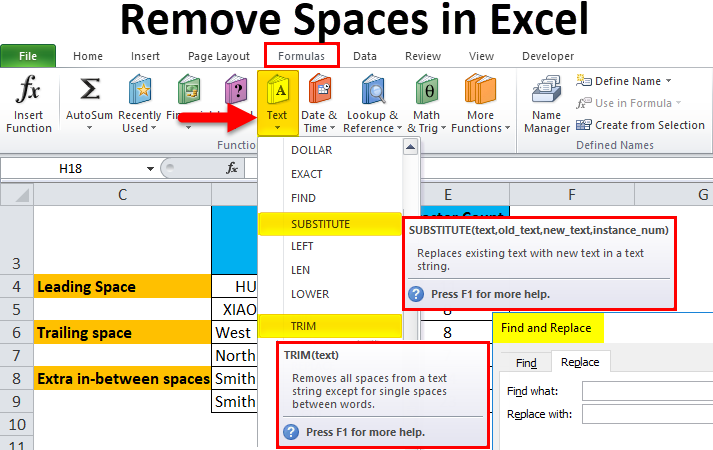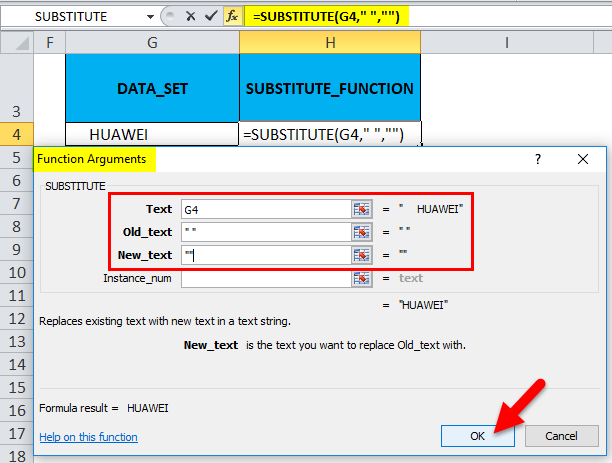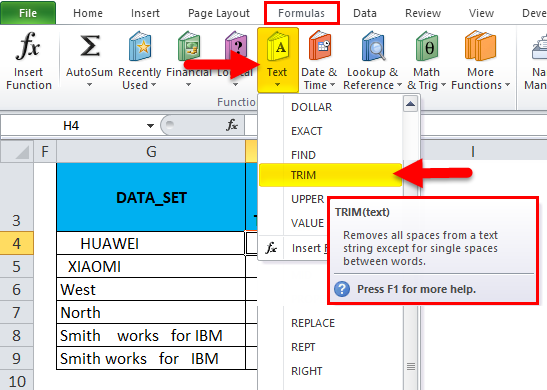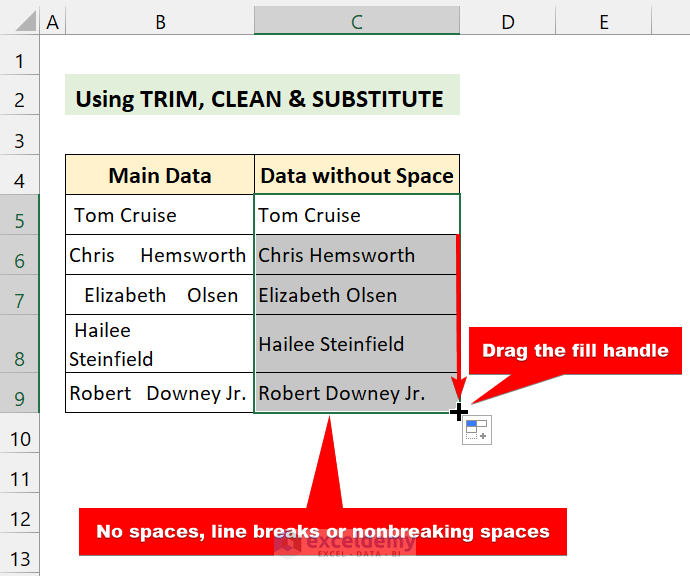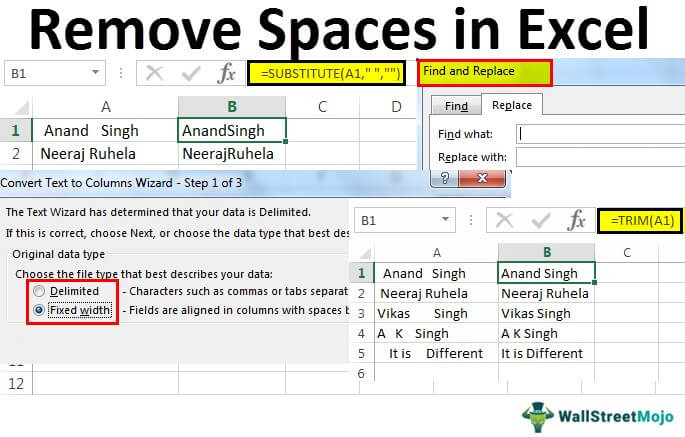
Excel is a powerful tool for data analysis, but sometimes, unnecessary spaces in cells can make your data look messy and affect your analysis. Whether you're dealing with leading spaces, trailing spaces, or extra spaces between words, removing them can be a hassle. Fortunately, there are several ways to remove spaces from Excel cells. Here are five methods to help you tidy up your data.
Understanding the Types of Spaces in Excel Cells
Before we dive into the methods for removing spaces, it's essential to understand the types of spaces that can exist in Excel cells:
- Leading spaces: Spaces at the beginning of the text string
- Trailing spaces: Spaces at the end of the text string
- Extra spaces: Unnecessary spaces between words or characters
Method 1: Using the TRIM Function

The TRIM function is a built-in Excel function that removes leading and trailing spaces from a text string. To use the TRIM function:
- Select the cell where you want to remove spaces.
- Go to the formula bar and type =TRIM(A1), where A1 is the cell containing the text string.
- Press Enter.
The TRIM function will remove leading and trailing spaces, leaving you with a clean text string.
Using the TRIM Function with Multiple Cells
If you want to remove spaces from multiple cells, you can use the TRIM function in an array formula:
- Select the range of cells where you want to remove spaces.
- Go to the formula bar and type =TRIM(A1:A10), where A1:A10 is the range of cells containing the text strings.
- Press Ctrl+Shift+Enter to apply the array formula.
Method 2: Using the SUBSTITUTE Function

The SUBSTITUTE function replaces a specified character or string with another character or string. To remove spaces from a text string using the SUBSTITUTE function:
- Select the cell where you want to remove spaces.
- Go to the formula bar and type =SUBSTITUTE(A1," ",""), where A1 is the cell containing the text string.
- Press Enter.
The SUBSTITUTE function will replace all spaces with an empty string, effectively removing them.
Using the SUBSTITUTE Function with Multiple Cells
If you want to remove spaces from multiple cells using the SUBSTITUTE function, you can use an array formula:
- Select the range of cells where you want to remove spaces.
- Go to the formula bar and type =SUBSTITUTE(A1:A10," ",""), where A1:A10 is the range of cells containing the text strings.
- Press Ctrl+Shift+Enter to apply the array formula.
Method 3: Using the Find and Replace Feature

The Find and Replace feature is a built-in Excel feature that allows you to find and replace specific characters or strings. To remove spaces using the Find and Replace feature:
- Select the range of cells where you want to remove spaces.
- Go to Home > Find & Select > Replace.
- In the Find what field, type a space.
- Leave the Replace with field blank.
- Click Replace All.
The Find and Replace feature will remove all spaces from the selected range of cells.
Method 4: Using Text to Columns

The Text to Columns feature is a built-in Excel feature that allows you to split a text string into separate columns. To remove spaces using the Text to Columns feature:
- Select the range of cells where you want to remove spaces.
- Go to Data > Text to Columns.
- In the Text to Columns dialog box, select Delimited Text.
- Click Next.
- Uncheck the Space checkbox.
- Click Finish.
The Text to Columns feature will remove all spaces from the selected range of cells.
Method 5: Using Power Query

Power Query is a powerful data manipulation tool in Excel that allows you to clean and transform your data. To remove spaces using Power Query:
- Select the range of cells where you want to remove spaces.
- Go to Data > From Table/Range.
- In the Power Query Editor, select the column containing the text strings.
- Go to Home > Transform > Trim.
- Click OK.
Power Query will remove all leading and trailing spaces from the selected column.
Gallery of Excel Space Removal Methods
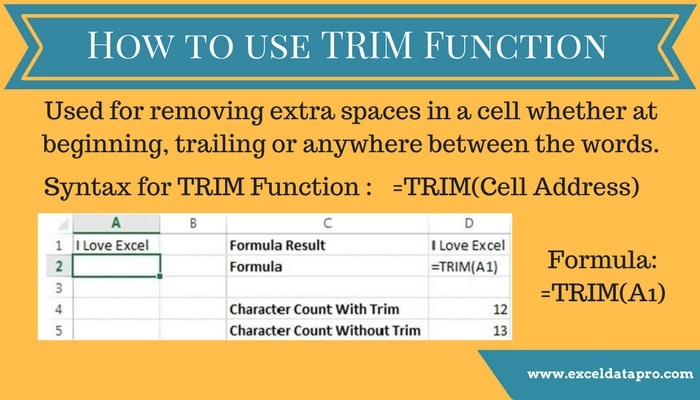
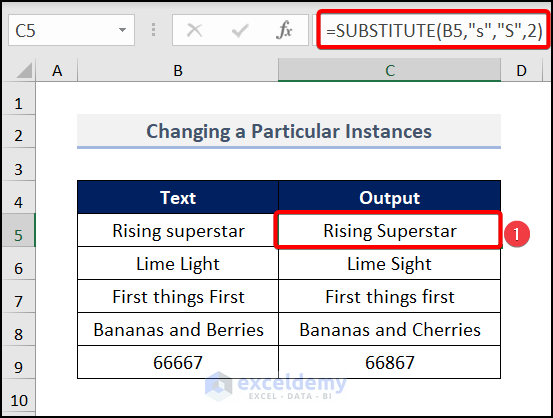
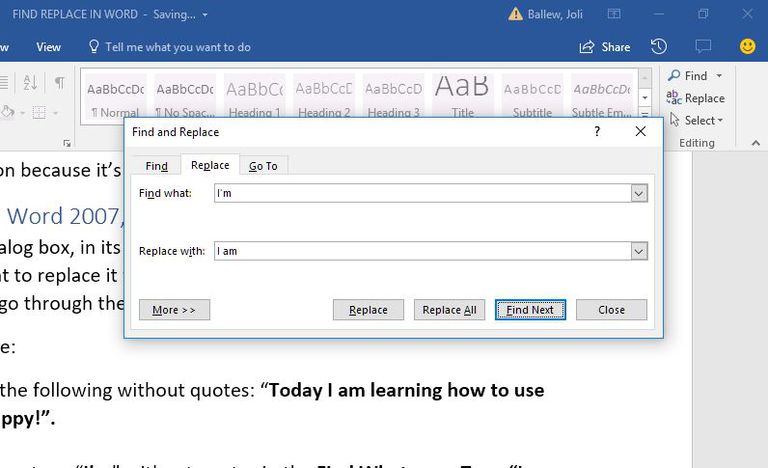
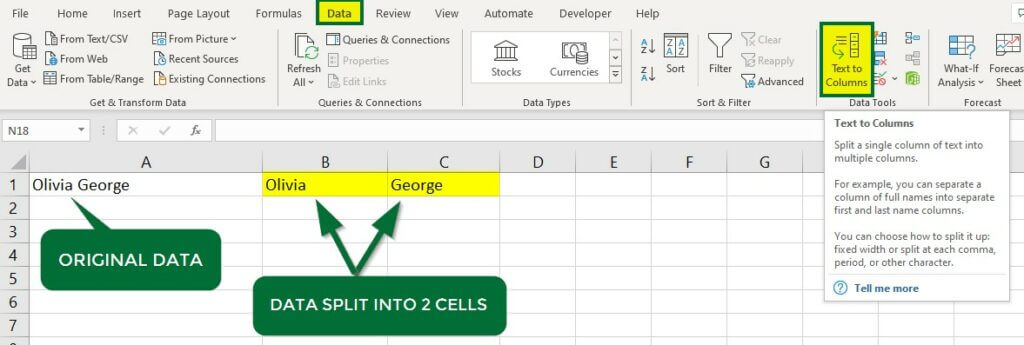
We hope this article has helped you learn how to remove spaces from Excel cells using various methods. Whether you're using the TRIM function, SUBSTITUTE function, Find and Replace feature, Text to Columns feature, or Power Query, removing spaces can help you tidy up your data and improve your analysis.
How do I remove leading spaces from a text string in Excel?
+You can use the TRIM function or the SUBSTITUTE function to remove leading spaces from a text string in Excel. Alternatively, you can use the Find and Replace feature or the Text to Columns feature to remove leading spaces.
How do I remove trailing spaces from a text string in Excel?
+You can use the TRIM function or the SUBSTITUTE function to remove trailing spaces from a text string in Excel. Alternatively, you can use the Find and Replace feature or the Text to Columns feature to remove trailing spaces.
How do I remove extra spaces from a text string in Excel?
+You can use the SUBSTITUTE function or the Find and Replace feature to remove extra spaces from a text string in Excel. Alternatively, you can use the Text to Columns feature or Power Query to remove extra spaces.