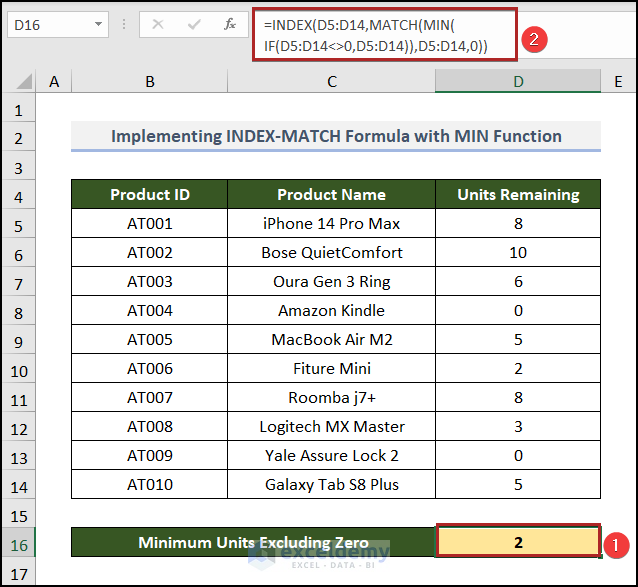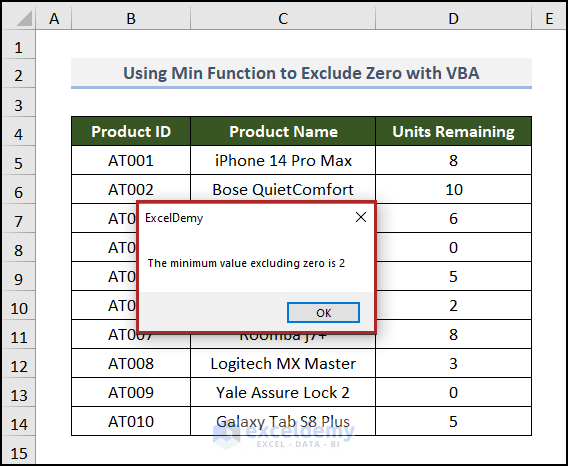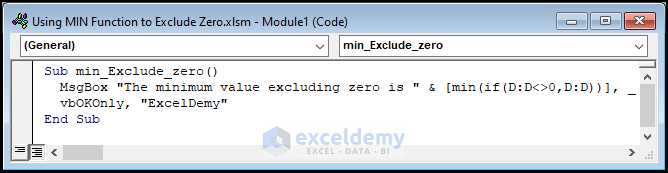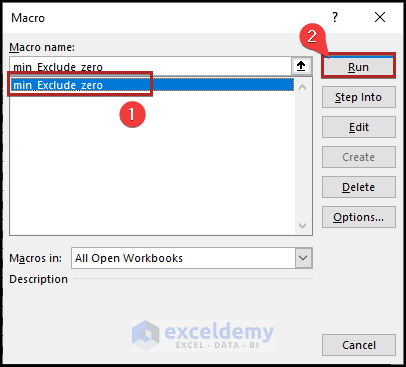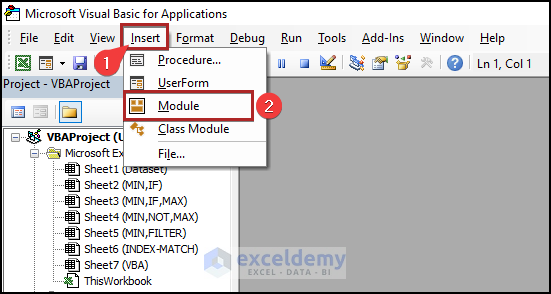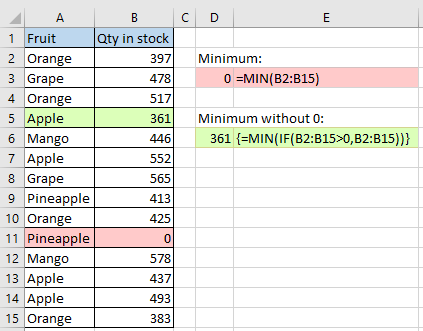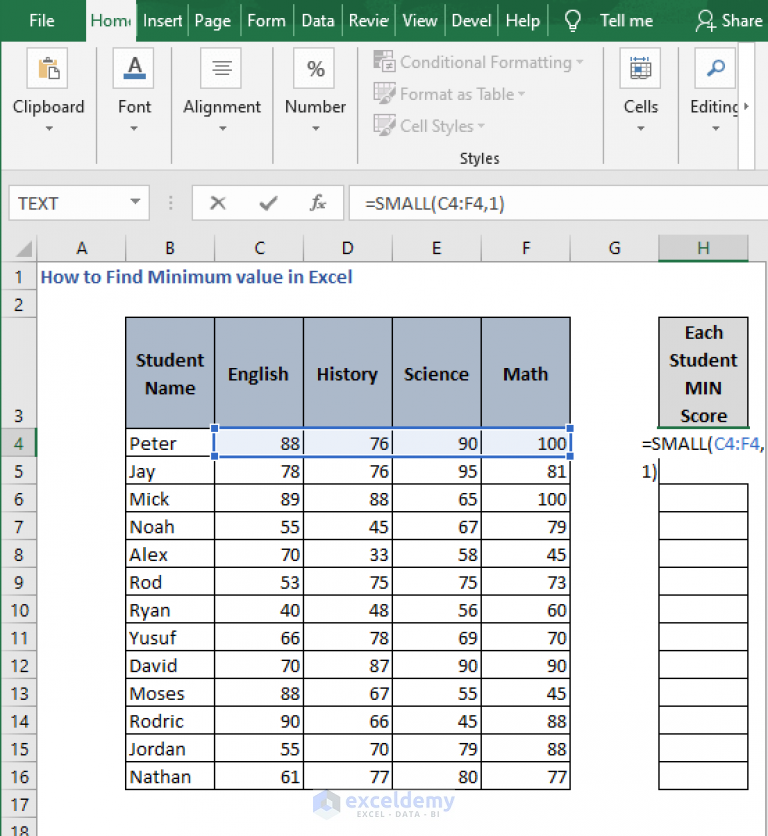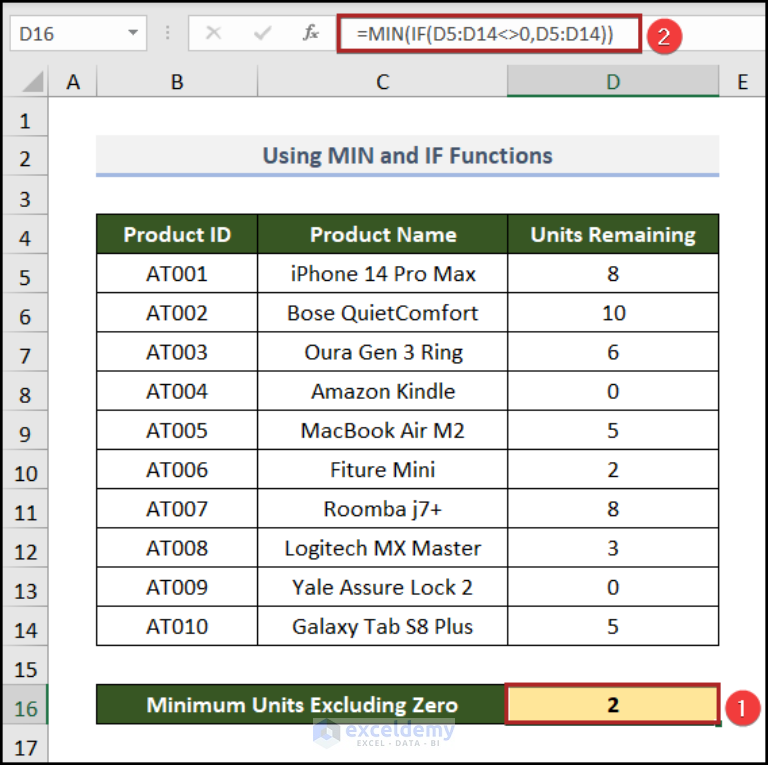
Finding the minimum value in a dataset is a common task in Excel, but what if you want to exclude zero values from the calculation? This is particularly useful when working with financial data, where zero values might not be relevant to your analysis. In this article, we will explore five ways to find the minimum value excluding zero in Excel.
Why Exclude Zero Values?
Before we dive into the methods, it's essential to understand why excluding zero values might be necessary. In many cases, zero values can skew your analysis or make it difficult to interpret the results. For example, if you're analyzing sales data and most of the values are zero (indicating no sales), the minimum value will always be zero, which might not be useful. By excluding zero values, you can get a better understanding of the actual minimum value in your dataset.
Method 1: Using the MINIFS Function
The MINIFS function is a powerful tool in Excel that allows you to find the minimum value in a range of cells based on specific criteria. To exclude zero values, you can use the MINIFS function with a criterion that ignores zero values.
Formula: =MINIFS(range, range, ">0")
Assuming your data is in the range A1:A10, the formula will find the minimum value in that range, excluding zero values.
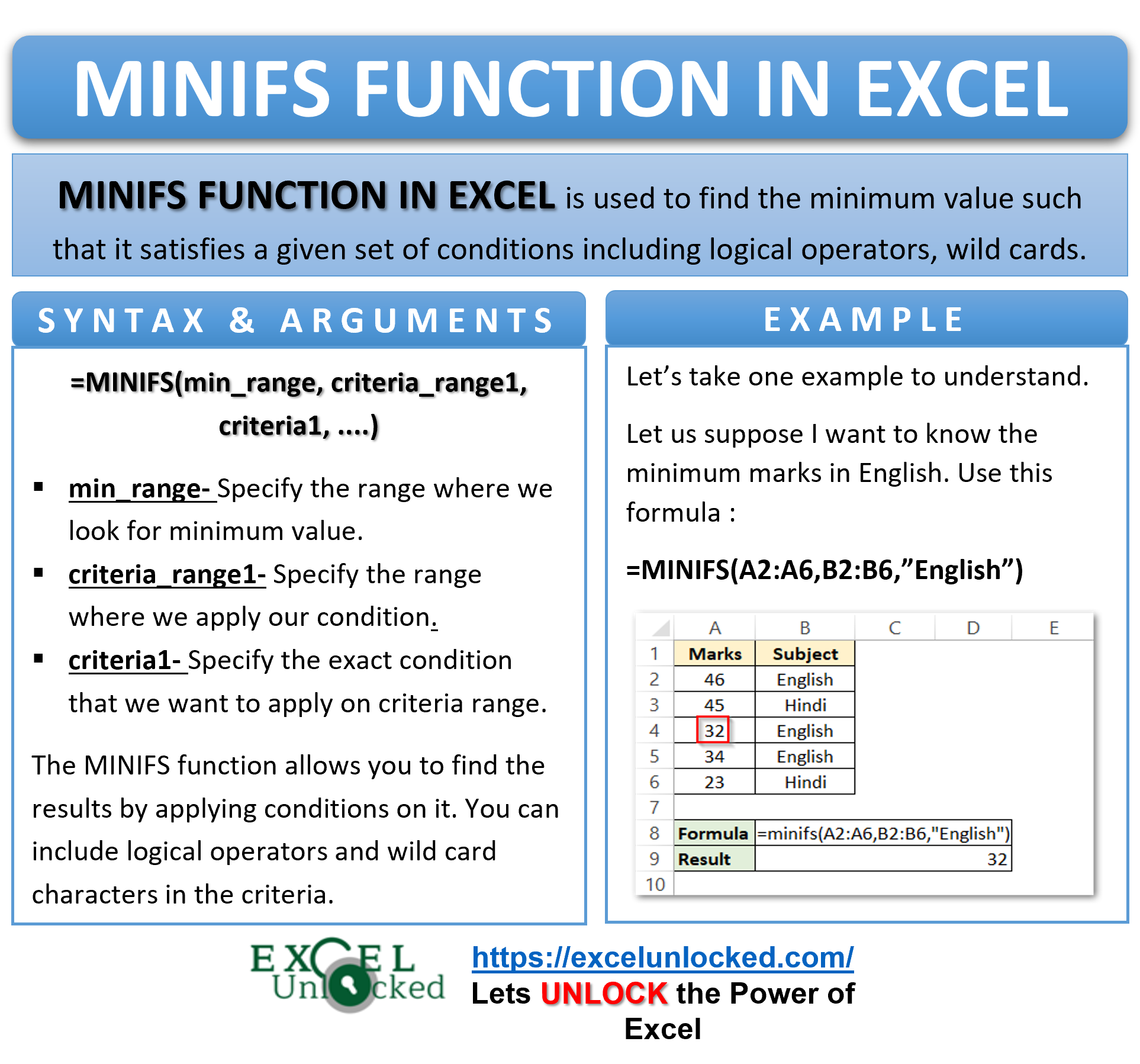
How it Works
The MINIFS function takes three arguments: the range of cells to search, the range of cells to apply the criterion, and the criterion itself. In this case, the criterion is ">0", which means the function will only consider cells with values greater than zero.
Method 2: Using the FILTER Function
The FILTER function is another powerful tool in Excel that allows you to filter a range of cells based on specific criteria. To exclude zero values, you can use the FILTER function to create a filtered range and then use the MIN function to find the minimum value.
Formula: =MIN(FILTER(range, range>0))
Assuming your data is in the range A1:A10, the formula will find the minimum value in that range, excluding zero values.

How it Works
The FILTER function takes two arguments: the range of cells to filter and the criterion to apply. In this case, the criterion is "range>0", which means the function will only consider cells with values greater than zero. The MIN function then finds the minimum value in the filtered range.
Method 3: Using the MINA Function
The MINA function is a variation of the MIN function that ignores blank cells and zero values. This function is particularly useful when working with datasets that contain a mix of numerical and blank cells.
Formula: =MINA(range)
Assuming your data is in the range A1:A10, the formula will find the minimum value in that range, excluding zero values.
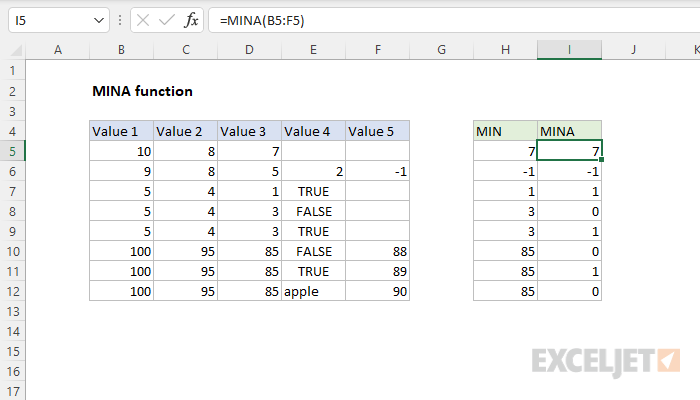
How it Works
The MINA function takes one argument: the range of cells to search. This function ignores blank cells and zero values, making it a convenient option for finding the minimum value in a dataset that contains a mix of numerical and blank cells.
Method 4: Using the IF Function
The IF function is a versatile tool in Excel that allows you to test a condition and return one value if true and another value if false. To exclude zero values, you can use the IF function to create a range of cells that ignores zero values and then use the MIN function to find the minimum value.
Formula: =MIN(IF(range>0, range, ""))
Assuming your data is in the range A1:A10, the formula will find the minimum value in that range, excluding zero values.

How it Works
The IF function takes three arguments: the condition to test, the value to return if true, and the value to return if false. In this case, the condition is "range>0", which means the function will only consider cells with values greater than zero. The MIN function then finds the minimum value in the range of cells that ignores zero values.
Method 5: Using the SMALL Function
The SMALL function is a lesser-known function in Excel that allows you to find the nth smallest value in a range of cells. To exclude zero values, you can use the SMALL function with a criterion that ignores zero values.
Formula: =SMALL(IF(range>0, range, ""), 1)
Assuming your data is in the range A1:A10, the formula will find the minimum value in that range, excluding zero values.
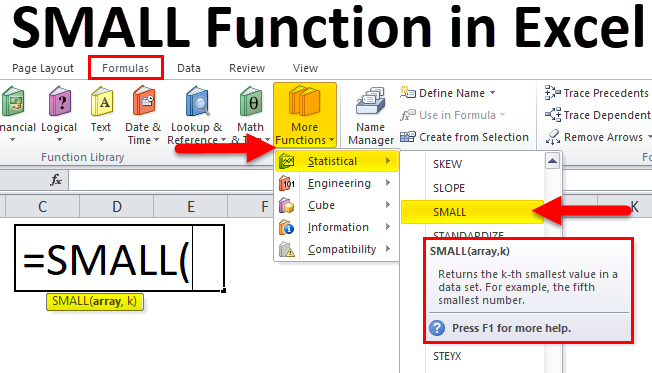
How it Works
The SMALL function takes two arguments: the range of cells to search and the nth smallest value to return. In this case, the criterion is "range>0", which means the function will only consider cells with values greater than zero. The SMALL function then returns the smallest value in the range of cells that ignores zero values.
Conclusion
Finding the minimum value excluding zero in Excel can be achieved using various methods. The MINIFS function, FILTER function, MINA function, IF function, and SMALL function are all useful tools for this task. Each method has its own strengths and weaknesses, and the choice of method depends on the specific requirements of your analysis. By mastering these methods, you can become more proficient in working with Excel and make your data analysis more accurate and reliable.
Gallery of Excel Functions
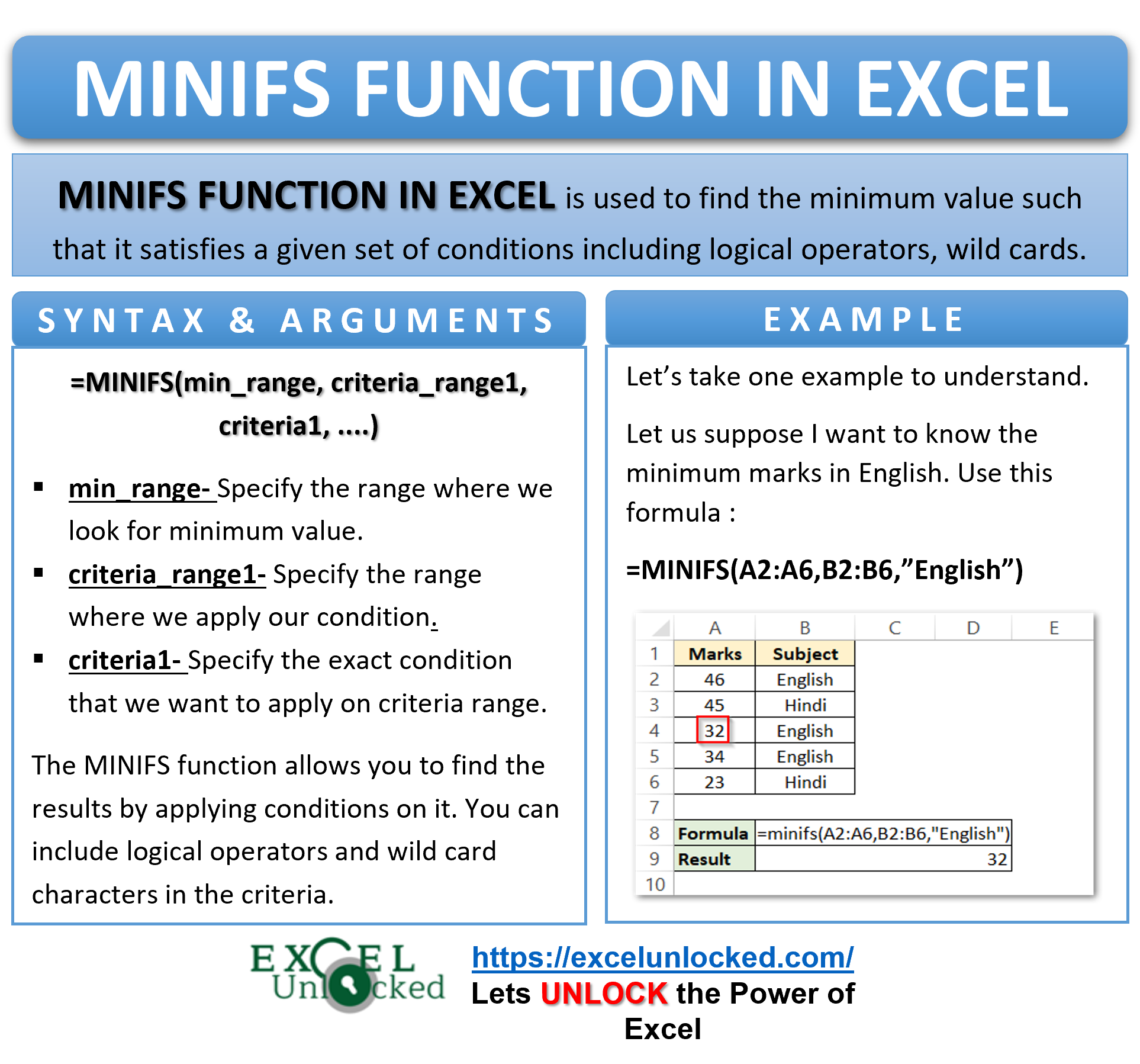
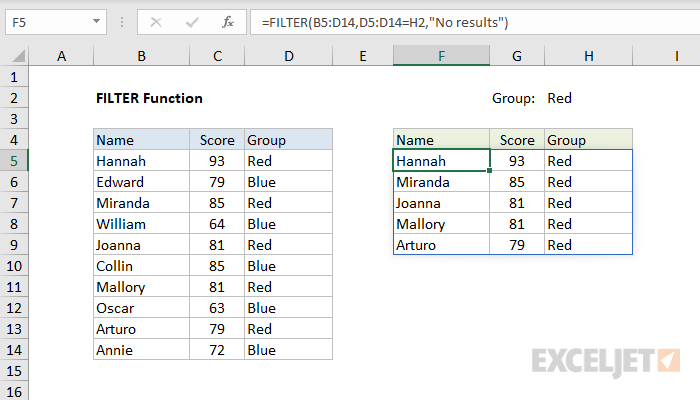
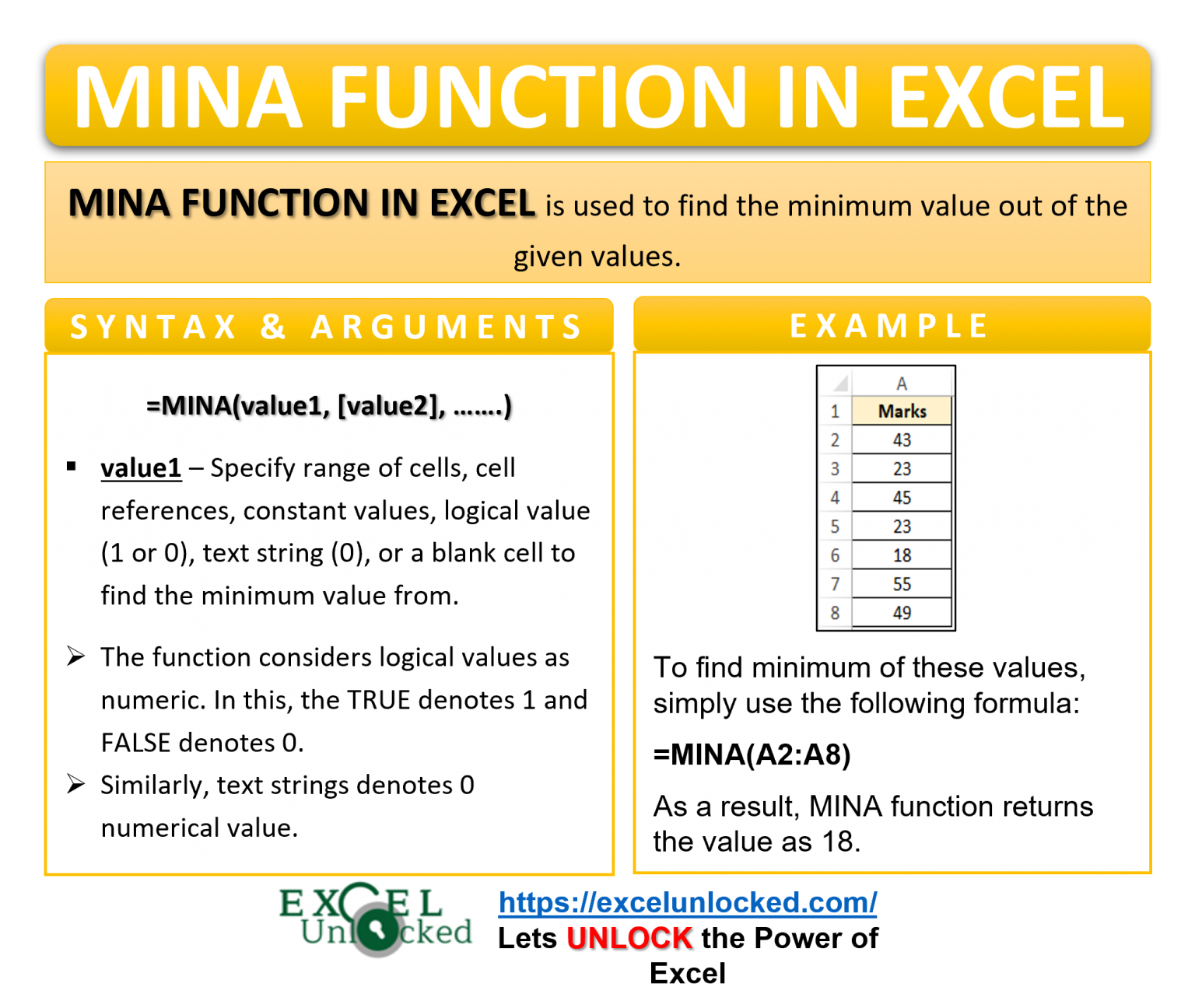
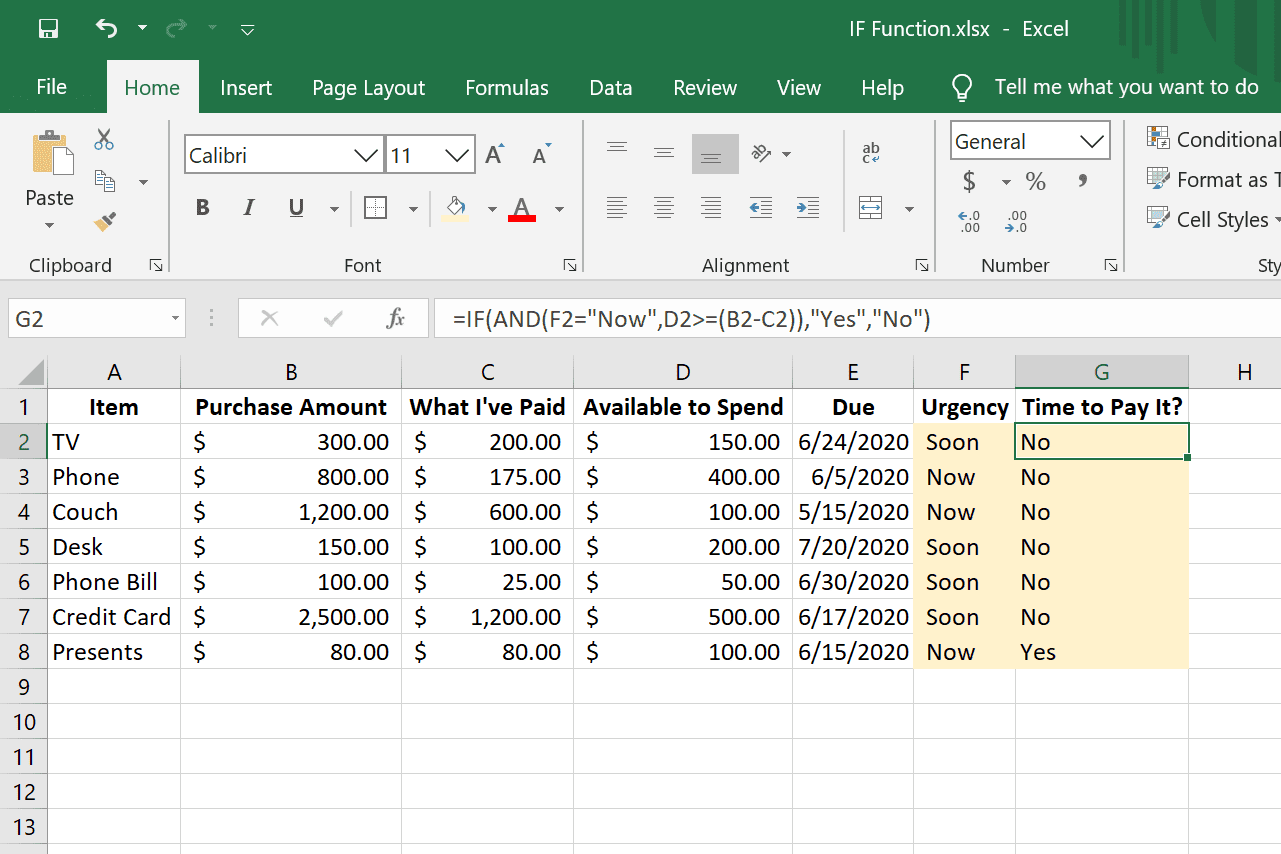
What is the purpose of excluding zero values in Excel?
+Excluding zero values in Excel is useful when working with financial data or other datasets where zero values might not be relevant to the analysis. By ignoring zero values, you can get a better understanding of the actual minimum value in the dataset.
What is the difference between the MINIFS function and the MINA function?
+The MINIFS function allows you to specify a criterion to ignore zero values, while the MINA function ignores blank cells and zero values by default.
How do I choose the best method for finding the minimum value excluding zero in Excel?
+The choice of method depends on the specific requirements of your analysis. If you need to specify a criterion to ignore zero values, the MINIFS function might be the best choice. If you need to ignore blank cells and zero values by default, the MINA function might be a better option.