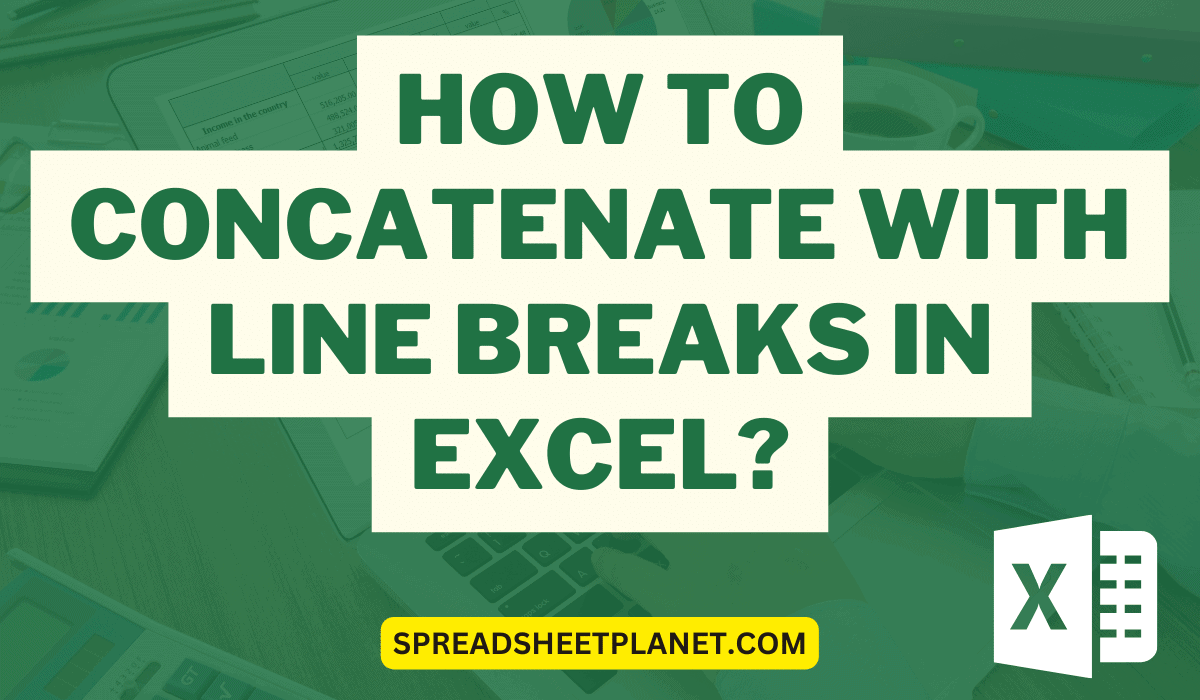
Line breaks in Excel can be a bit of a pain, especially when trying to concatenate text strings. However, with the right techniques and formulas, you can easily achieve the desired results. In this article, we'll explore the simplified solutions for line breaks in Excel concatenate.
The Problem with Line Breaks in Excel
When working with text strings in Excel, you may encounter situations where you need to insert a line break within a cell. However, Excel doesn't allow you to simply press the Enter key to create a line break. Instead, you need to use a specific character or formula to achieve the desired result.
Solution 1: Using the CHAR Function
One way to insert a line break in Excel is to use the CHAR function. This function returns a character specified by its code number. In this case, the code number for a line break is 10.
=CHAR(10)
You can use this formula in conjunction with the CONCATENATE function to insert a line break between two text strings.
=CONCATENATE("Hello", CHAR(10), "World")
Solution 2: Using the TEXTJOIN Function
Another way to insert a line break in Excel is to use the TEXTJOIN function. This function concatenates text strings and allows you to specify a delimiter, including a line break.
=TEXTJOIN(CHAR(10), TRUE, "Hello", "World")
Solution 3: Using the Alt+Enter Key Combination
If you're using Excel 2013 or later, you can insert a line break using the Alt+Enter key combination. Simply select the cell where you want to insert the line break, press Alt+Enter, and then type the text you want to appear below the line break.
Solution 4: Using a Formula with Line Break
You can also use a formula with a line break to achieve the desired result. For example, you can use the following formula:
="Hello" & CHAR(10) & "World"
Solution 5: Using VBA Macro
If you need to insert line breaks frequently, you can create a VBA macro to automate the process. Here's an example macro that inserts a line break at the cursor position:
Sub InsertLineBreak()
ActiveCell.Value = ActiveCell.Value & vbCrLf
End Sub
Tips and Tricks
- To insert a line break in a cell, select the cell and press Alt+Enter.
- To remove a line break from a cell, select the cell and press Ctrl+Y.
- You can use the LINEST function to return the number of lines in a text string.
- You can use the ROWS function to return the number of rows in a range.
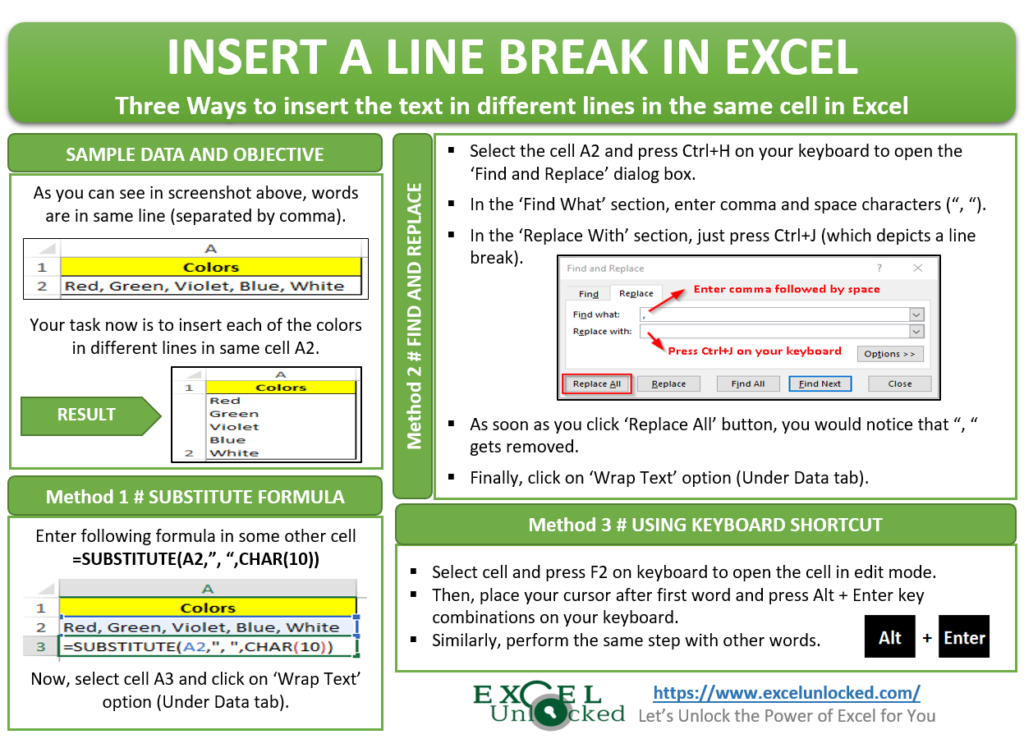
Gallery of Excel Line Break Solutions
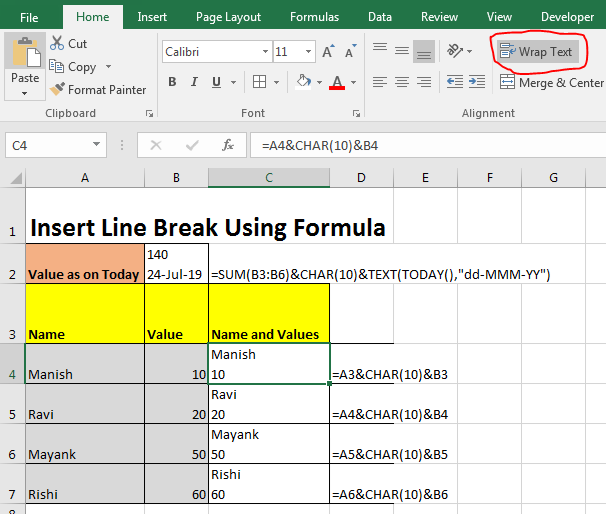
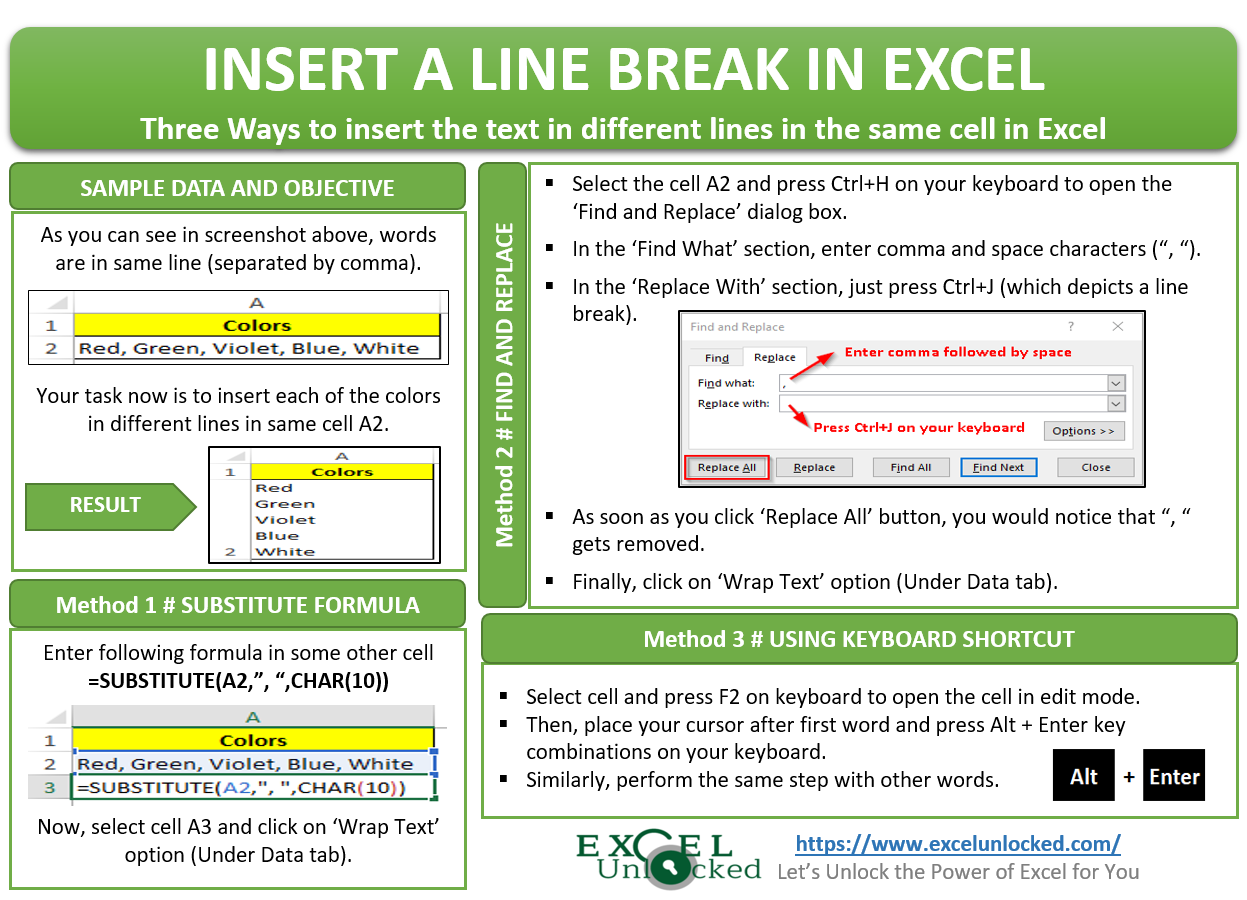
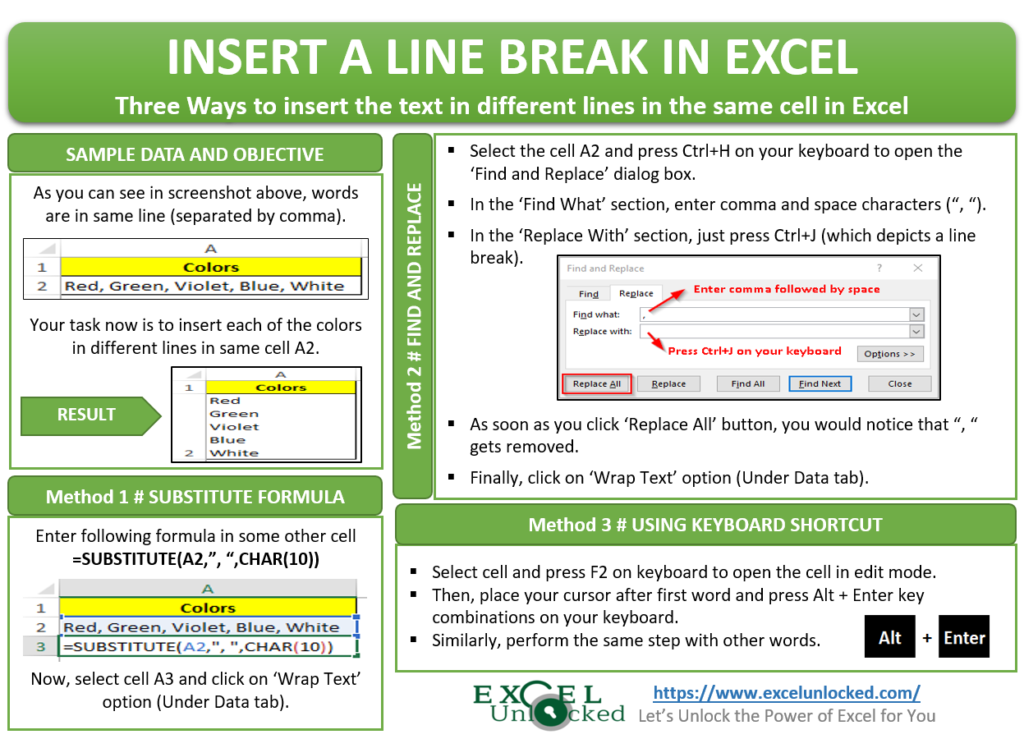
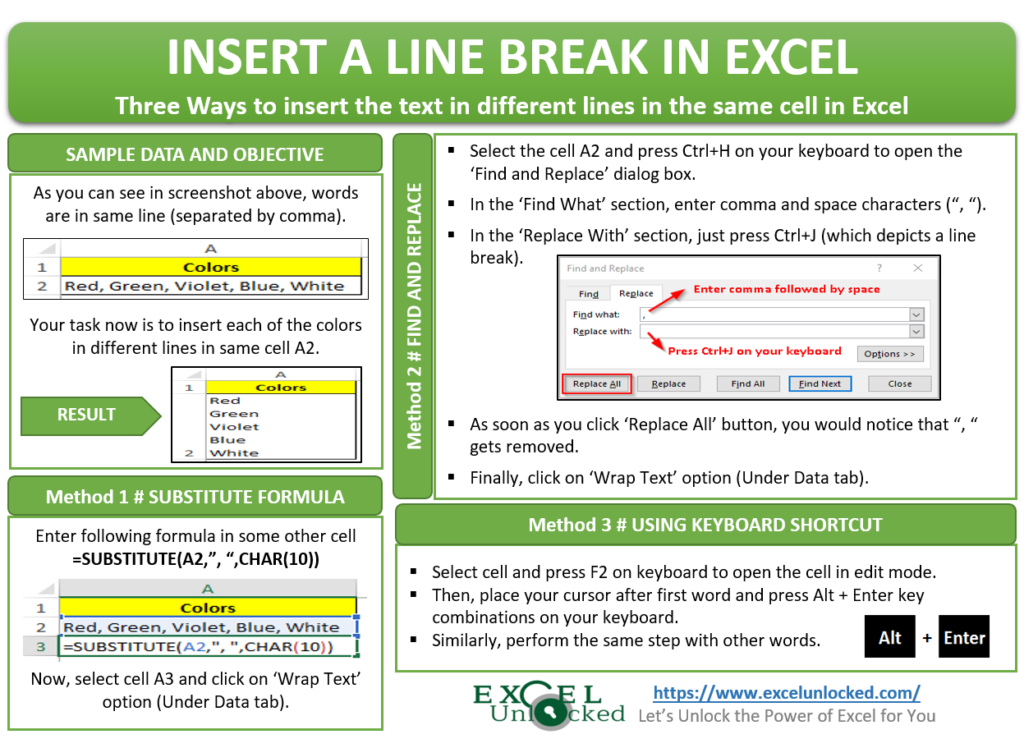
Frequently Asked Questions
How do I insert a line break in Excel?
+You can insert a line break in Excel using the CHAR function, TEXTJOIN function, or Alt+Enter key combination.
How do I remove a line break from a cell in Excel?
+You can remove a line break from a cell in Excel by selecting the cell and pressing Ctrl+Y.
Can I use a formula to insert a line break in Excel?
+Yes, you can use a formula to insert a line break in Excel. For example, you can use the formula ="Hello" & CHAR(10) & "World".
We hope this article has helped you understand how to insert line breaks in Excel using various techniques and formulas. Whether you're a beginner or an advanced user, these solutions will help you achieve the desired results in your Excel worksheets.
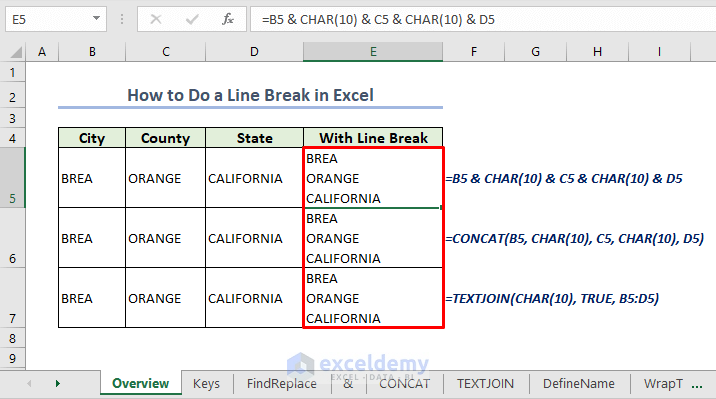

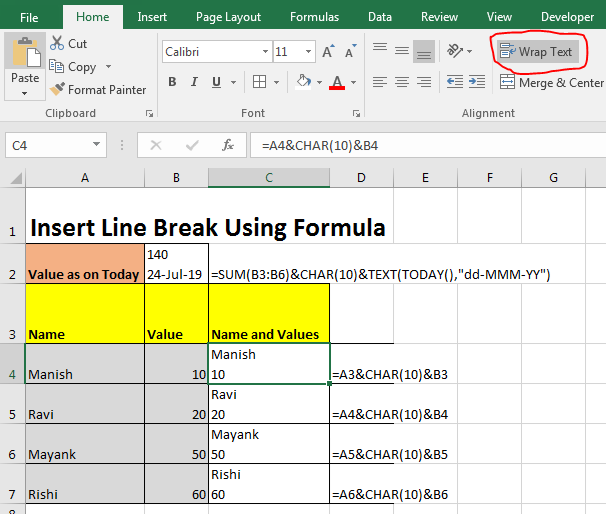

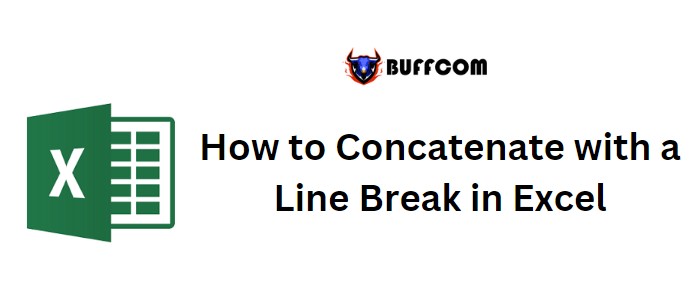

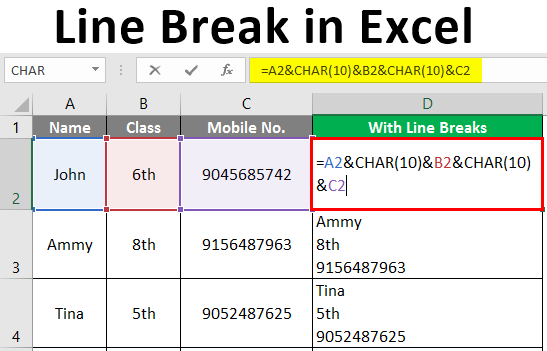
![How to Use CONCATENATE Function in Excel [Step-by-Step]](https://careerfoundry.com/en/wp-content/uploads/old-blog-uploads/excel-concatenate-formula-bar.png)

:max_bytes(150000):strip_icc()/CONCATENATE_Syntax-5bd0d44fc9e77c0051e5ed72.jpg)

