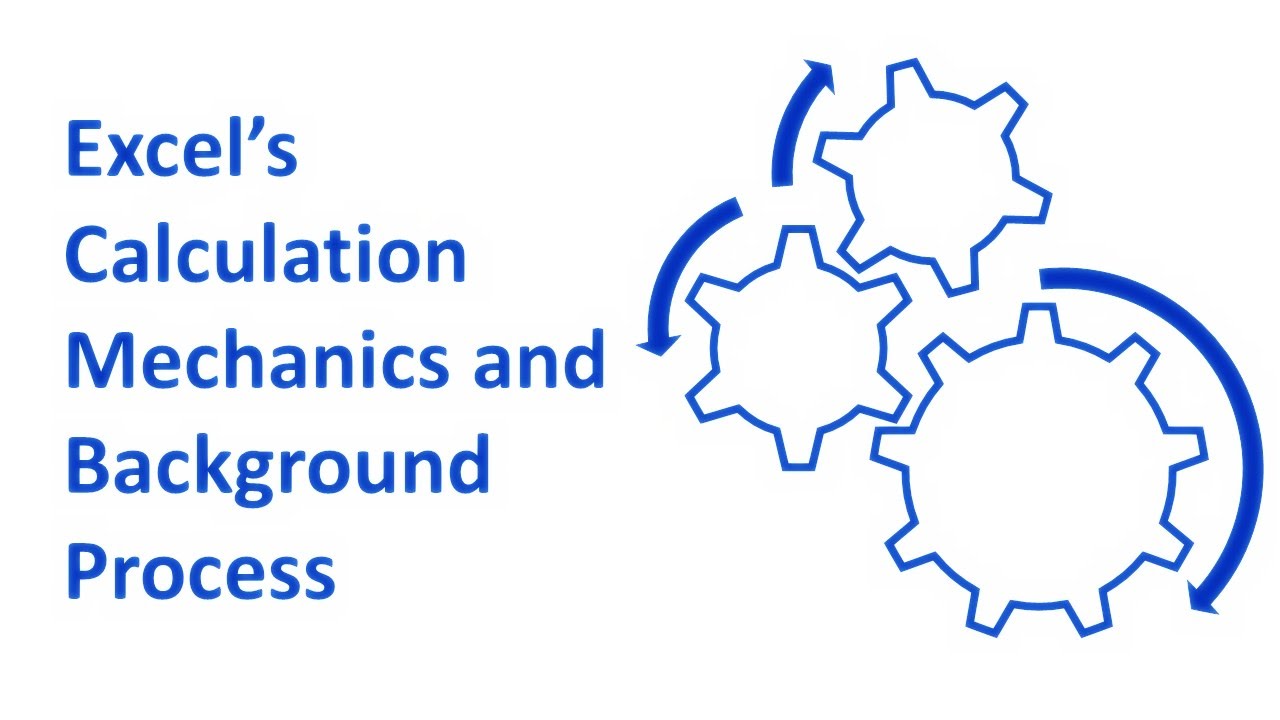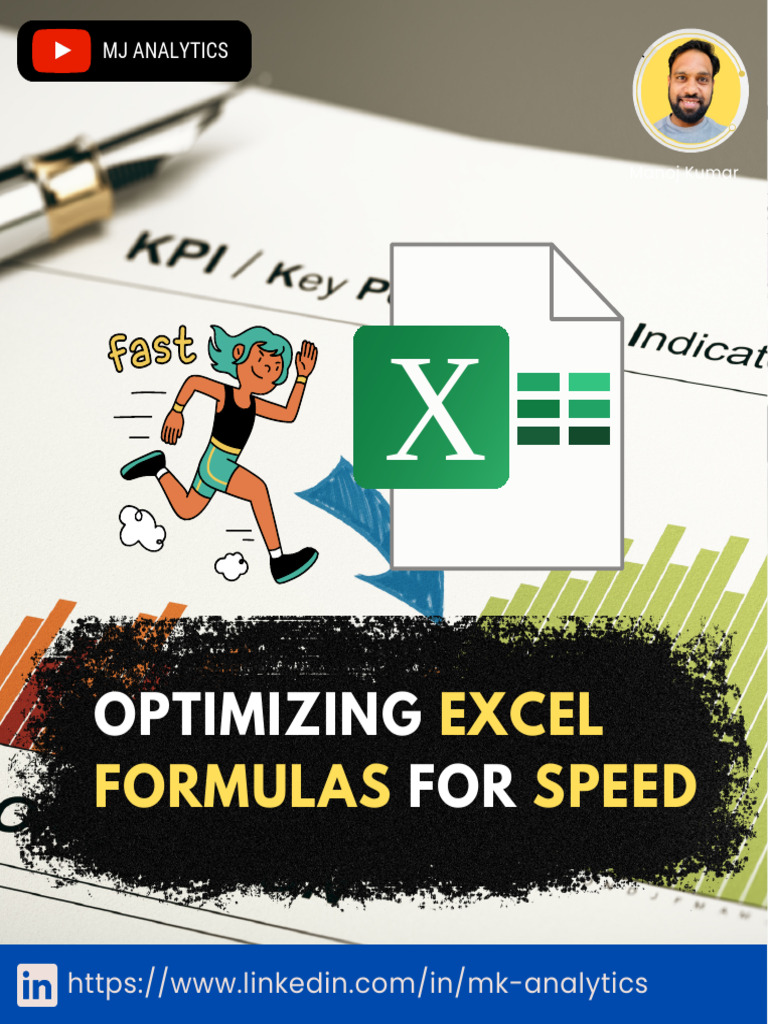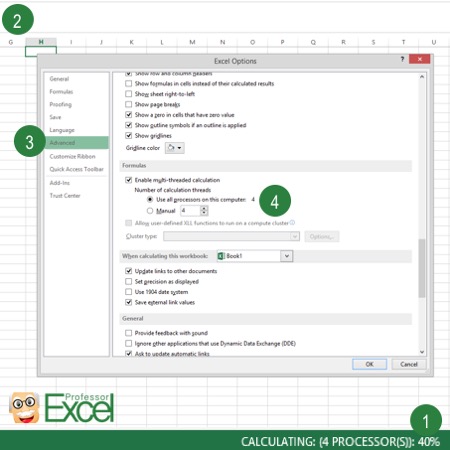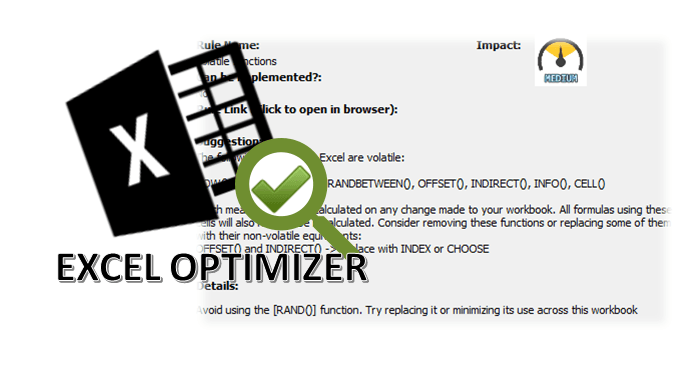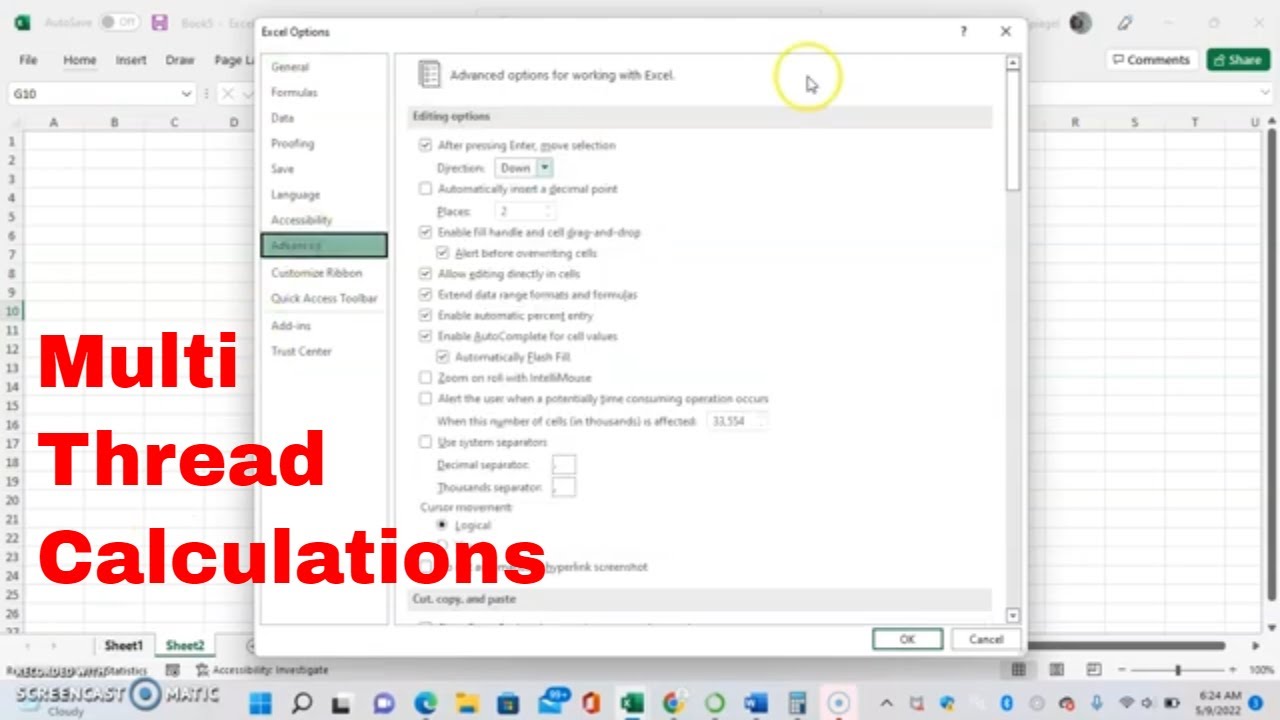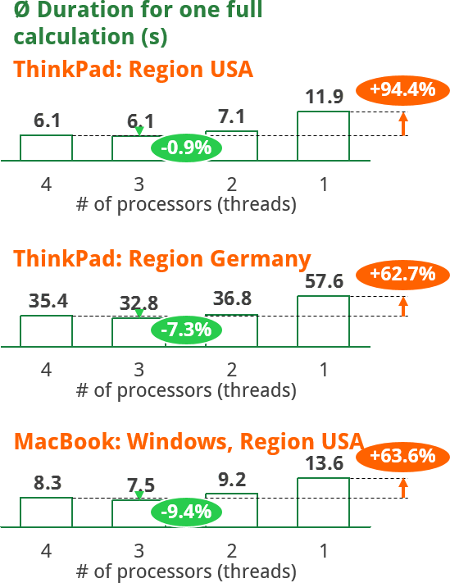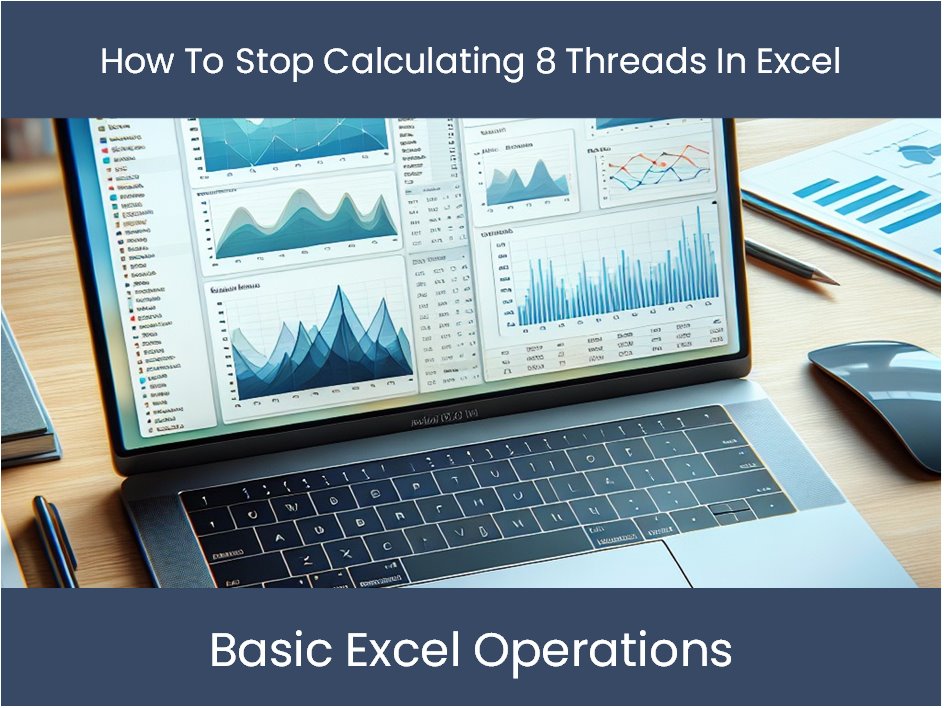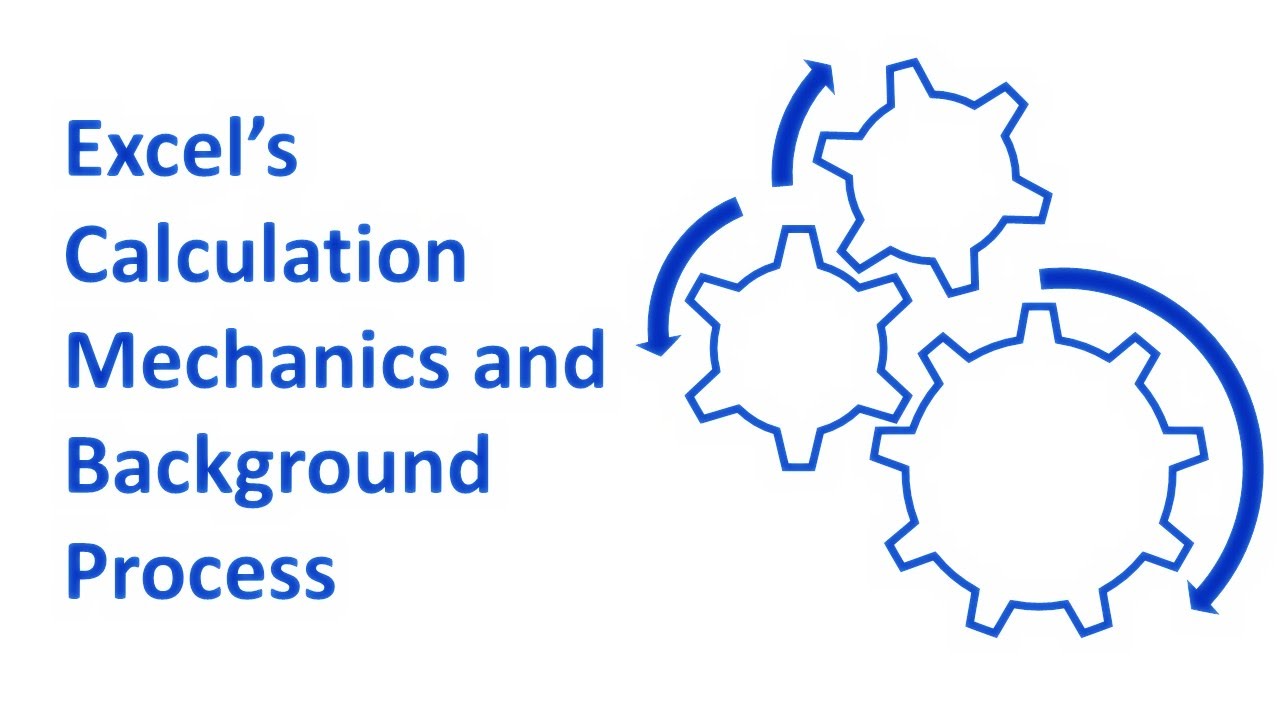
Excel is a powerful tool for data analysis, but it can be slow when dealing with large datasets. Fortunately, many modern computers have multiple cores, which can be leveraged to speed up calculations. In this article, we will explore how to optimize Excel for 8 threads, allowing you to take full advantage of your computer's processing power.
The Importance of Multithreading
Multithreading is a technique that allows a program to execute multiple threads or flows of execution concurrently, improving overall performance. In the context of Excel, multithreading can significantly speed up calculations, especially when working with large datasets.
Checking Your Computer's Processor
Before optimizing Excel for 8 threads, it's essential to check your computer's processor. You can do this by following these steps:
- Press the Windows key + R to open the Run dialog box.
- Type "msinfo32" and press Enter.
- In the System Information window, click on "System Summary" on the left side.
- Look for "Processor" under "System" and note the number of cores and threads.
Enabling Multithreading in Excel
To enable multithreading in Excel, follow these steps:
- Open Excel and click on "File" > "Options" > "Advanced".
- Scroll down to the "Formulas" section.
- Check the box next to "Enable multi-threaded calculation".
- Click "OK" to save the changes.
Optimizing Excel Settings
To optimize Excel for 8 threads, follow these steps:
- Open Excel and click on "File" > "Options" > "Advanced".
- Scroll down to the "Formulas" section.
- Set the "Number of threads" to 8.
- Check the box next to "Use all processors on this computer".
- Click "OK" to save the changes.
Best Practices for Multithreading
To get the most out of multithreading in Excel, follow these best practices:
- Use multiple worksheets: Instead of using a single worksheet for all your data, consider using multiple worksheets. This will allow Excel to process each worksheet separately, taking advantage of multiple threads.
- Avoid using too many formulas: While formulas are essential in Excel, using too many can slow down calculations. Try to minimize the number of formulas used in your worksheets.
- Use arrays instead of loops: Loops can be slow in Excel, especially when dealing with large datasets. Consider using arrays instead, which can be processed faster using multiple threads.
- Use Excel's built-in functions: Excel has many built-in functions that are optimized for multithreading. Using these functions can significantly speed up calculations.
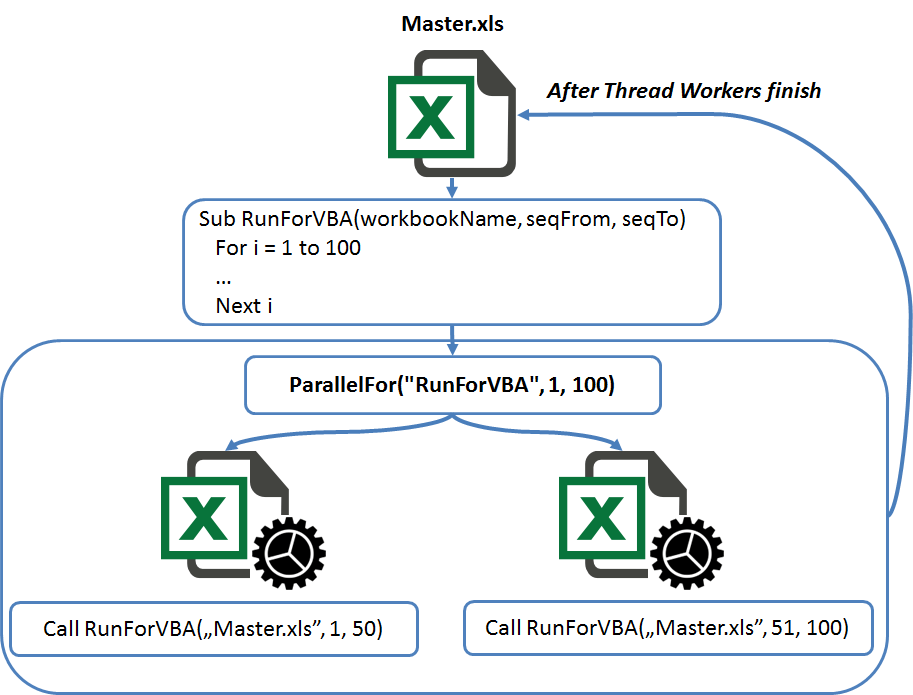
Additional Tips for Optimizing Excel
In addition to enabling multithreading, here are some additional tips to optimize Excel:
- Use a fast storage drive: If you're working with large datasets, consider using a fast storage drive, such as an SSD.
- Close unnecessary programs: Closing unnecessary programs can free up system resources, allowing Excel to run faster.
- Use Excel's 64-bit version: If you're using a 64-bit version of Windows, consider using the 64-bit version of Excel, which can take advantage of more memory.
- Update your operating system: Keeping your operating system up to date can ensure that you have the latest performance optimizations.
Leveraging Excel's Multithreading Capabilities
To leverage Excel's multithreading capabilities, consider the following:
- Use Excel's built-in multithreading functions: Excel has several built-in functions that are optimized for multithreading, such as the "XLOOKUP" function.
- Use third-party add-ins: There are several third-party add-ins available that can take advantage of Excel's multithreading capabilities, such as the "XLMiner" add-in.
- Use VBA macros: VBA macros can be used to automate tasks in Excel and take advantage of multithreading.
Gallery of Excel Multithreading
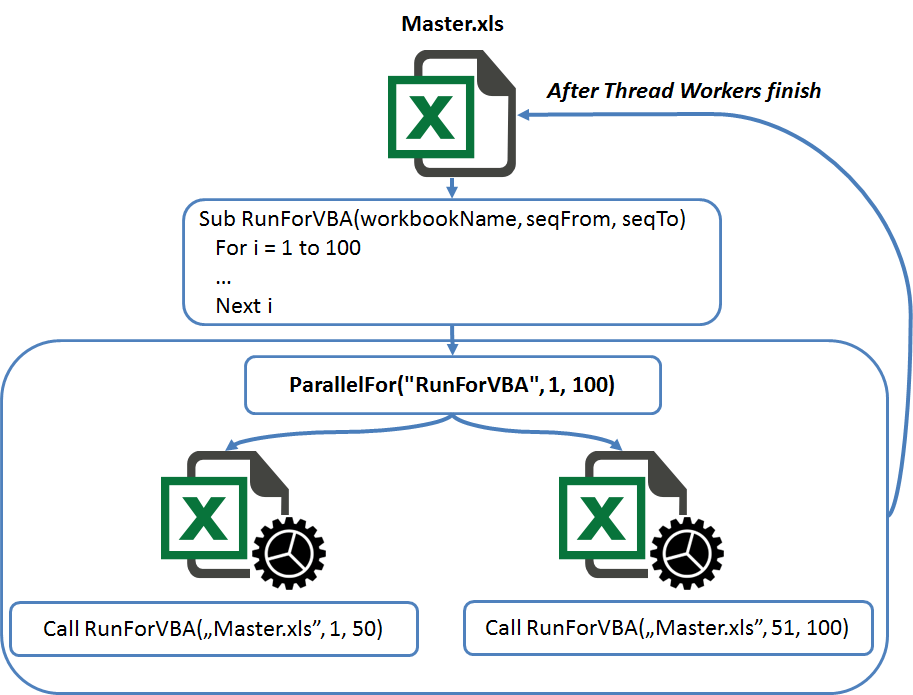
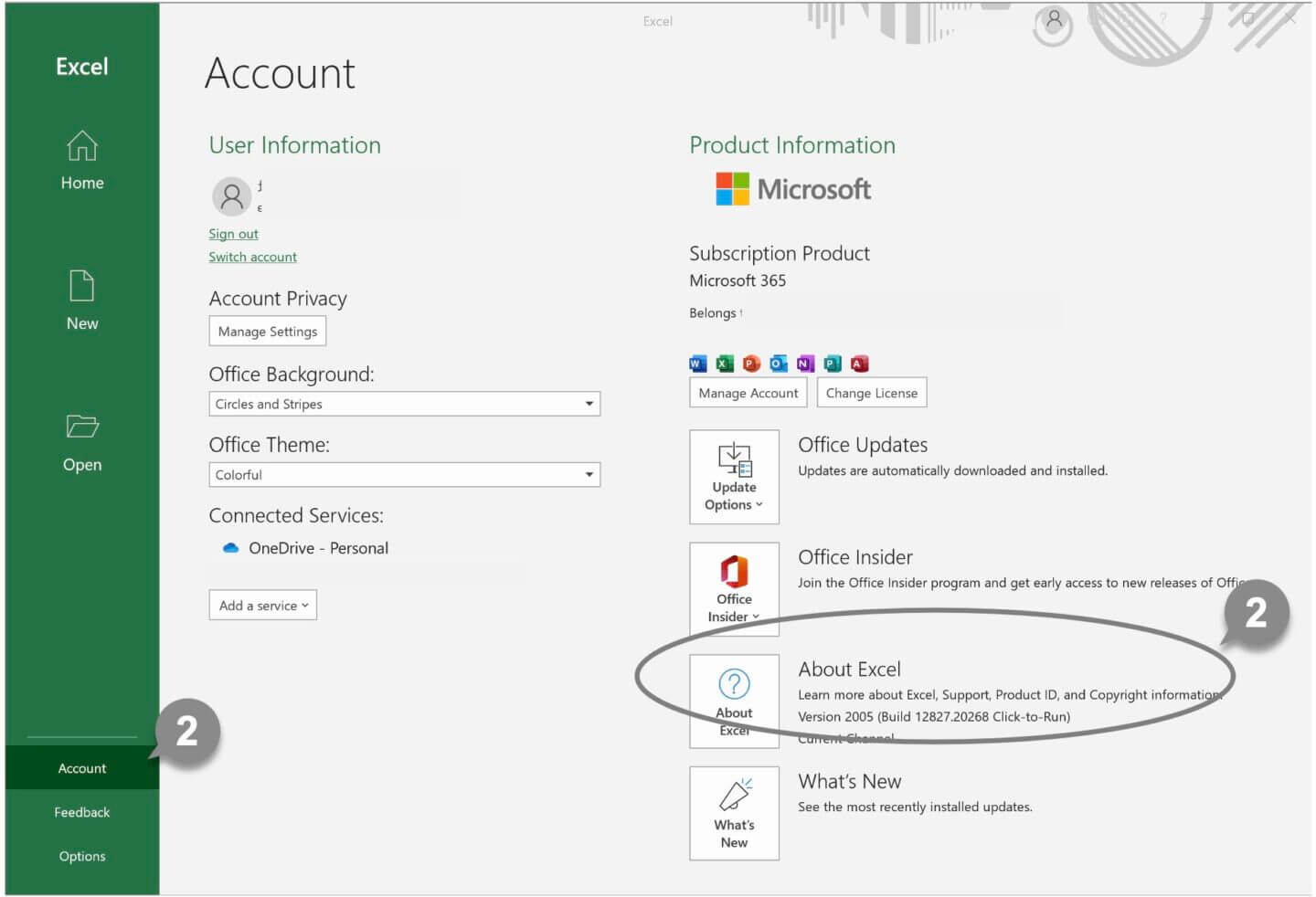
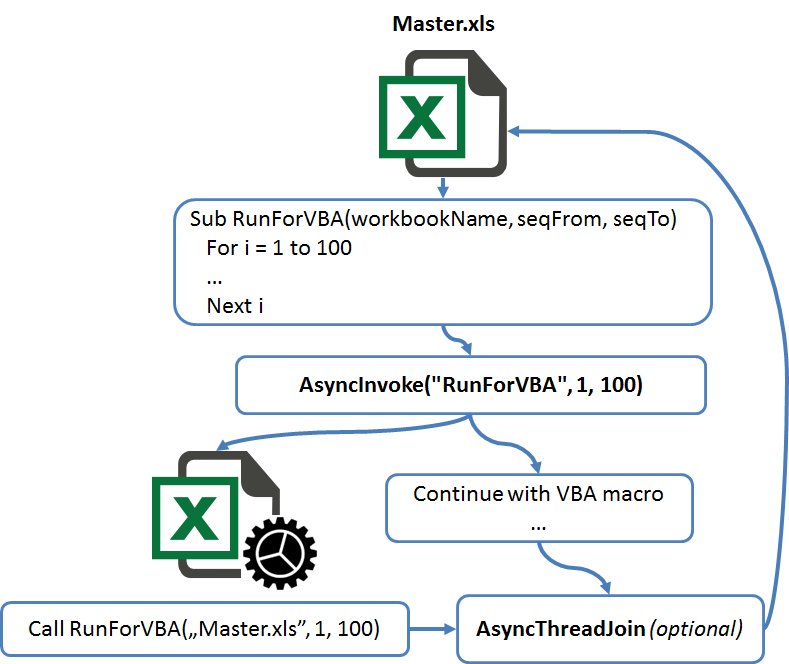
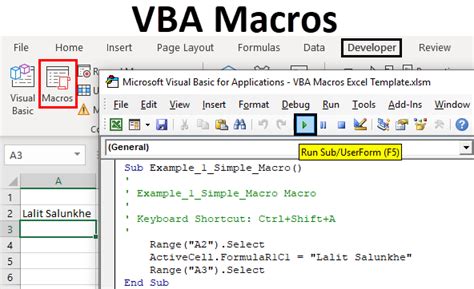
Frequently Asked Questions
What is multithreading in Excel?
+Multithreading in Excel allows the program to execute multiple threads or flows of execution concurrently, improving overall performance.
How do I enable multithreading in Excel?
+To enable multithreading in Excel, go to "File" > "Options" > "Advanced", and check the box next to "Enable multi-threaded calculation".
What are the benefits of using multithreading in Excel?
+The benefits of using multithreading in Excel include improved performance, faster calculations, and the ability to take advantage of multiple cores.
By following these tips and best practices, you can optimize Excel for 8 threads, taking advantage of your computer's processing power and improving overall performance. Remember to enable multithreading, use multiple worksheets, and avoid using too many formulas to get the most out of Excel's multithreading capabilities.